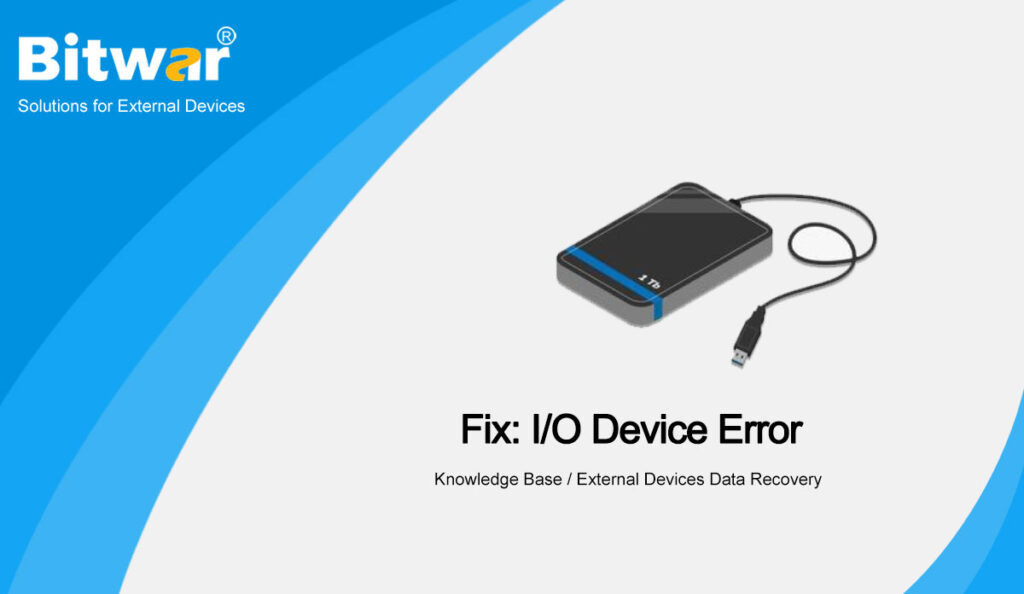Summary: After reading this post, you will know what is an I/O device error and how to fix it without affecting the original data? This article will help you understand the origins and solutions of I/O device errors. This article will present the solutions to fix the issue of I/O Device Error.
Table of Contents
Introduction of I/O Device Error
Have you ever encountered such an experience that presented the I/O Device Error on a computer screen? We all know that an I/O device error occurs when Windows cannot perform input/output operations (such as reading or copying data) while trying to access the drive or disk.
Causes of I/O device errors
- The inserted storage device is not connected properly. The PC cannot detect your connected device normally.
- The computer USB port or USB card reader is damaged or damaged.
- The computer storage device driver is outdated, damaged, or incompatible with the device you are connected to.
- The external hard drive, memory card, or USB drive is recognized as the wrong drive letter.
- The external hard drive, memory card, or USB drive you are trying to access is dirty or damaged.
- Windows is trying to use a transfer mode that the hardware device cannot use.
In general, regardless of the cause and method of triggering the I/O device error message, it is strongly recommended to transfer or back up the data of the affected drive before attempting to solve the problem. As all files and data stored on the affected drive may be completely lost in the event of an I/O error.
So what should we do to get the lost data or files back if the important files have been lost from the damaged drive?
Restore Lost Data from Drive
Here, we will highly recommend Bitwar Data Recovery Software to get the lost files back.
By using Bitwar Data Recovery Software, you can easily and quickly recover the lost data without damaging the original data. It is a tool with high safety, excellent performance, and simple operation. Look at the below guidance to recover the lost data from the drive.
Step 1. Launch Bitwar Data Recovery Software from the Bitwarsoft download center.
Step 2. Select the target drive and click Scan to scan the required data.
Step 3. After the scanning data has been verified, click the Recover button.
Step 4. Preview and save the lost data on other locations.
How to Fix The “I/O Device Error” Issue
Read the below solutions to fix the issue of the I/O device error.
Solution 1. Ensure that the storage device connection is working properly
The affected storage device may not be connected properly. To check the connection, disconnect the storage media and connect it to another USB port, USB cable, USB adapter, or USB card reader. If this is caused by a wrong connection, you should be able to read the data on the device as usual.
Solution 2: Download, install or update your device driver
You need to check if the computer storage device driver is outdated, damaged, or incompatible with the device you are connected to, as it may affect its input/output capabilities.
Download, install, or update your device driver, then disconnect and reconnect this device to see if the I/O has been repaired.
Solution 3: Check and fix disk errors on the drive
Step 1: Open a command prompt.
Note: You must run the CHKDSK command as an administrator to have the permissions required to perform the scan.
Step 2: Type “chkdsk /f x:” in the command prompt and press Enter. The letter “x” should be replaced with the letter name of the drive on which you want to run the scan.
Step 3: Finally, type “exit” and press Enter.
Solution 4: Change the transmission mode of the drive in the IDE channel properties
If the transfer mode of the drive is changed or incorrect, Windows will not be able to transfer data from the drive to the computer. Please follow the steps below to change the transfer mode to solve this problem.
Step 1: Press the start button.
Step 2: Right-click on this computer or my computer.
Step 3: Select management.
Step 4: Select the device manager.
Step 5: Expand the IDE ATA/ATAPI controller. You will see a list of the various IDE ATA/ATAPI channels of your PC.
Step 6: Right-click on the channel connected to the external hard disk, and then click “Properties”. Generally, the channel usually used for external hard drives is the Secondary IDE Channel.
Step 7: On the tab labeled “Advanced Settings“, select the “PIO only” option in the box labeled “Transfer Mode” that represents the device of the external hard drive. Usually, this is device 0. Close all windows after clicking the “OK” button.
Step 8: Restart the computer and check the drive.
Solution 6: Format the hard drive
If none of the above solutions help you, you can try to format your hard drive. If you don’t know how to format your hard drive easily, you can try MiniTool Partition Wizard to format your hard drive quickly and easily using its simple interface and guide.
Conclusion
I/O device error issue maybe bring some troubles for us, and in the process of fixing it, which will affect the original data, do not worry, you will have the best solutions to fix this I/O device error issue from this post, and recover lost data from the drive by using Bitwar Hard Drive Data Recovery.