Best Solutions to Fix Disk Utility Failed to Repair This Disk Error on Mac
Summary: The article below will show the best solutions to fix the Disk Utility failed to repair disk error and recover data with the help of Bitwar Data Recovery Software for Mac!
Table of Contents
Disk Error: Disk Utility Failed to Repair
Disk Utility is a built-in comprehensive system utility in Mac operating system to solve any disk-related tasks, especially when you had faced with the Disk Utility that failed to repair this disk error (-69845). This error unable you to verify or repair any data on the disk which disable you from accessing most of the data is stored on the disk, so it is best for you to fix it as soon as possible to prevent any further data loss.
Backup Files with Time Machine on Mac
Before you proceed to the solutions to fix the Disk Utility that failed to repair this disk error, you need to back up all your data first because the solutions will erase all your data in the disk.
The time machine is a useful built-in backup tool that can help Mac users to back up data from the internal storage device on Mac.
Follow the steps below to back up data with Time Machine:
Step 1: Connect the External Drive to your Mac.
Step 2: Click the Use as Backup Disk from the window and check the Encrypt Backup Disk box.
Step 3: Choose Select Backup Disk, continue to select the external storage device and click on Use Disk.
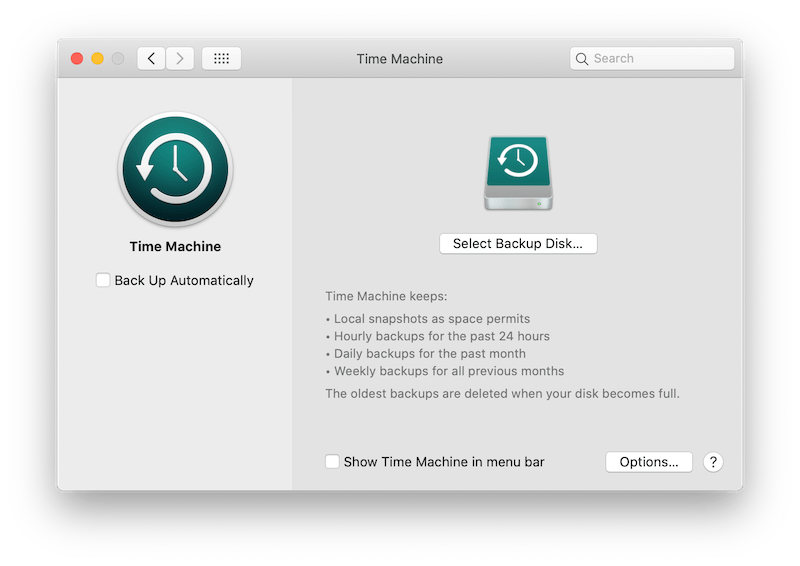
After this, the Time Machine will back up the drive, and please wait patiently as the process will take around a few minutes to complete.
Best Solutions to Fix Disk Utility Failed to Repair Disk Error
Now that you have backed up all your important files using the Time Machine, you are ready to fix the Disk Utility failed to repair disk error.
Solution 1: Single-User Mode
Step 1: Restart your Mac device.
Step 2: Press Command + S during the startup and enter the Single User Mode.
Step 3: In the text terminal, type: /sbin/fsck –fy
The disk will run into the single-user mode which is the default status. All you need to do is change the status by typing the command: /sbin/mount-uw/.
Step 4: When the operation is complete, type reboot to exit the single-user mode.
If the FSCK tool couldn’t fix this error, proceed to the second solution.
Solution 2: Reformat Drive on Mac
Suppose that the first solution is not working for you, then we recommend reformatting the affected drive:
Step 1: Go to Applications and choose Utilities. Then run Disk Utility.
Step 2: Choose the affected drive and click Erase.
Step 3: Enter a random name and select a file system. Last, choose the Erase button.

After formatting the drive, the error message should disappear already.
Recover Data from a Formatted Drive Mac
Part 1: Restore Files Using the Time Machine after Formatting Drive
After you had fixed the Disk Utility failed to repair disk error by formatting your drive, then you will need to restore the data from the Time Machine.
Step 1: Enter the Time machine.
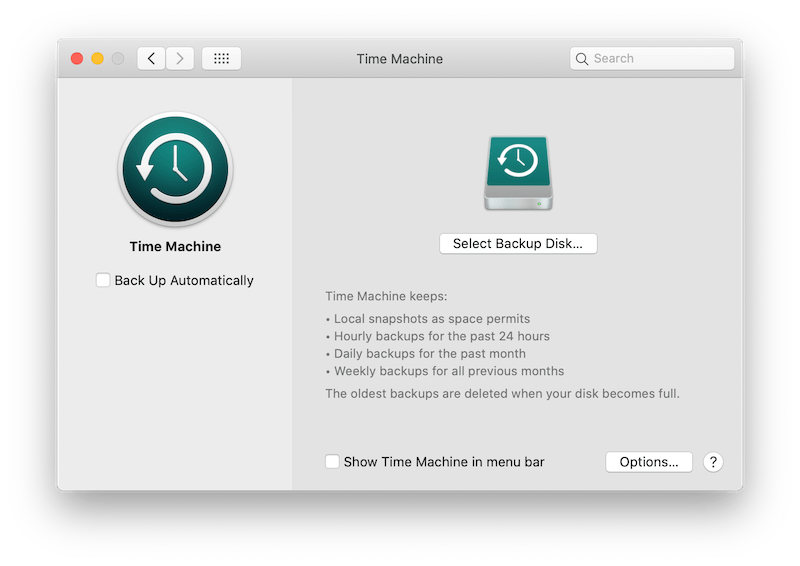
Step 2: Click the folder that you need.
Step 3: Choose the files and tap the Restore button.
All the files will be retrieved safely back to the drive.
Part 2: Mac Data Recovery Tool
While for some Mac users, if you had forgotten to back up your data using the time machine, then the best way to recover your lost data is to use a powerful Mac data recovery tool which is Bitwar Data Recovery Software for Mac.
It is efficient in recovering different data from internal or external devices which include disk space. So follow the steps below to recover the data from the formatted drive on Mac.
Step 1: Download and Install the Mac recovery tool on your computer from Bitwarsoft Download Center.
Step 2: Open the software and choose the Formatted Drive and click on the Next.
 Step 3: Choose the Formatted Recovery option and continue with the Next button.
Step 3: Choose the Formatted Recovery option and continue with the Next button.
 Step 4: Select the file type you need and if you don’t remember the file type, then choose Select All Types and Scan.
Step 4: Select the file type you need and if you don’t remember the file type, then choose Select All Types and Scan.

Step 5: Please wait for the scan to complete, Preview the result and select the needed files. Then click on Recover to finish the recovery.

Repair the Error!
Mac system always comes up with a different type of disk utility error, such as the Disk Utility failed to repair disk error. In case you are having this issue, please back up your files using Time Machine first, then proceed with the solutions given above. If you forget to back up, don’t worry you still can use Bitwar Data Recovery Software for Mac to recover the lost data on Mac!
Previous Article
7 Useful Solutions to Fix Mac External Hard Drive Sleep Issue Summary: The article below will show the best solutions to fix the Disk Utility failed to repair disk error and...Next Article
[Fixed] Files Not Showing In External Hard Drive Summary: The article below will show the best solutions to fix the Disk Utility failed to repair disk error and...
About Bitwar Data Recovery
3 Steps to get back 500+ kinds of deleted, formatted or lost documents, photos, videos, audios, archive files from various data loss scenarios.
Learn More
