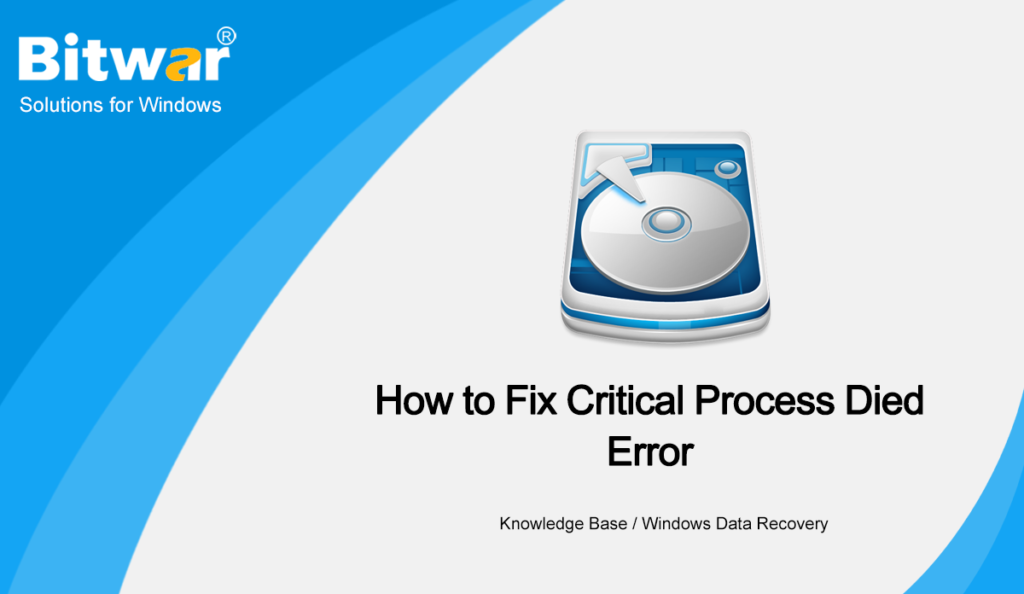Summary: Critical process died is an error that pops up with a Blue Screen of Death also known as BSOD. This error can come up at any time but it usually occurs after a Windows Upgrade or a Windows Install. However, there are plenty of users who have experienced this error at various other stages like while playing a game or on Windows startup. Since there can be many reasons behind this error, we will lay out a wide range of methods in this article. And given the prospect of data loss triggered by this BSOD, we will also explain to you how to use Bitwar Data Recovery to retrieve your lost files.
Table of Contents
What Causes Critical Process Died Error
To better understand what the critical process died error is, it is essential to know the possible causes behind the error. We have listed several causes below:
- Hardware issue with RAM
- Loose connection on hard drives
- outdated BIOS
- Antivirus interference
How to Fix Windows Stop Code Critical Process Died Error
Method 1: Check Drivers
The very first method that we recommend you to try when you run into a Critical Process Died error is to check the drivers. Faulty drivers problem is one of the most common causes of this error. If you suspect that there is problematic hardware or a faulty driver in your PC, you could use the following steps to fix it.
Step 1: Press Windows key + R to open the Run box.
Step 2: Type in devmgmt.msc and then press Enter.
Step 3: Locate and expand the Sound, video and game controller tree by double-clicking on it.
Check if any of your devices show a yellow warning sign, which signals a problem. If a red sign instead comes up, it means that the Windows system is having a problem when trying to establish a connection with the device.
The instructions for handling both cases are given below. You should also check other devices in the device manager to make sure that there are no warning signs.
If there is a yellow warning sign, then do the following:
Step 1: Right-click on your device and select Update Driver.
Step 2: Choose Search automatically for updated driver software.
If by doing so the computer doesn’t find any update, you could go to your sound card manufacturer’s website to look for the latest driver version. Then download the latest driver from the website and save it to a place where you can find it easily. After you have saved the latest drier version, use these steps:
Step 1: Press Windows key + R. Type in devmgmt.msc and then press Enter.
Step 2: Locate and double click Sound, video and game controller.
Step 3: Right-click on your sound card and then select Properties.
Step 4: Switch to the Driver tab.
Step 5: Look at the driver version and compare it with the latest version you have downloaded. If it isn’t, close this sound card properties window.
Step 6: Select the sound device in the Device Manager window and then right-click on it. Select Update Driver.
Step 7: Select Browse my computer for driver software.
Step 8: Click on Browse and navigate to the place where you store the downloaded driver. Select the driver and then click Open.
Step 9: Click on Next and then follow the on-screen instructions.
If the problem still remains, you could uninstall the driver and let your computer automatically install the needed drivers. To do so, use the following steps:
Step 1: Press Windows key + R.
Step 2: Type in devmgmt.msc and then press Enter.
Step 3: Locate and double-click on Sound, video and game controller.
Step 4: Select your sound card and then right-click on it. Select Uninstall and follow on-screen instructions.
Step 5: Restart your computer.
If you see a red sign with your device then do the following:
Turn off your computer, open the computer case to check the device is connected correctly. You could also take the device off to check out any physical damage. Once finishing checking, re-insert the device and then reboot your computer.
Method 2: Turn off SpeedBoost
If you are up against the problem of booting into your Windows, you could make several changes to the settings in the BIOS to control the way your PC boots. Lowering or turning off these fast boot features have proved their applicability to this issue.
Use the steps given below to turn off some settings:
Step 1: Reboot the computer.
Step 2: Press F2 when you see the manufacturer’s logo. The key for entering the BIOS settings varies depending on your manufacturer, but you could take a shot at F10 and Del as well.
Step 3: Generally, you should be in your BIOS. if not, you should see a menu with multiple options, one of which is BIOS settings or the like. You can use arrow keys to navigate through the list and choose the BIOS option. Press Enter to confirm what you choose.
Step 4: In the BIOS, look for options related to SpeedBoost. The name may well vary depending on your manufacturer. Anyway, there should be an option associated with the speed of the boot. Turn that feature off.
Step 5: After you have turned this option off, save the changes you made and exit the BIOS. Reboot your PC and check if the problem whether solved.
Method 3: Run SFC & DISM
SFC is shorthand for System File Checker and DISM for Deployment Image Servicing and Management. The two Windows built-in tools are used to fix corrupt system files. We recommend you to use them especially if the critical process died error occurred after you had installed the Windows or performing a Windows Upgrade.
Refer to the following steps to learn how to use the two tools.
SFC:
Step 1: Right-click on Start Menu and then select Command Prompt (Admin).
Step 2: In the Command Prompt window, type in the following command and then press Enter:
Step 3: After finishing the scan, exit Command Prompt and reboot the computer.
DISM:
Step 1: Press Win + Q, type in Command Prompt, right-click on it and then select Run as Administrator.
Step 2: Type in the following line and then press Enter.
Step 3: If the command finds no problem after you have entered the above-mentioned command, type the following line and then press Enter:
Step 4: If the scanning result shows that problems do exist, You can use the following command to repair those problems. The whole process may well take up to 10 minutes if necessary.
Step 5: Once the restoration is done, restart your PC to see whether the issue persists.
Method 4: System Restore
Step 1: Press Win + Q, type Create a restore point and then open it.
Step 2: Click on System Restore and then click on Next.
Step 3: Choose a restore point made before the first occurrence of the error.
Step 4: Click on Next to revert to the selected point.
Step 1: Press Win + Q, type Create a restore point and then open it.
Step 2: Ensure that the state of the protection for your system drive is On.
Step 3: If the state is off, select the disk and click on Configure.
Step 4: In the new window, select Turn on system protection and click OK.
Step 1: Press Win + Q, type Create a restore point and then open it.
Step 2: Click the Create button.
Step 3: Name the restore point.
Step 4: After the creation is over, click System Restore.
Step 5: Select Choose a different restore point and then click Next.
Step 6: The restore point you just made will be available in the window.
Method 5: Revert to an Earlier Build
This method only works for users who run into the problem after performing a Windows update. If you recently installed updates on your system, those updates might well be the reason behind this issue. In this case, you can try reverting to an earlier build to solve the issue.
Users usually have an option reserved for them to revert to an earlier build. But that option only lasts for 10 days after you have updated the Windows. Refer to the following steps to learn how to Revert to an earlier build.
Step 1: Press the Windows key + I to open Settings.
Step 2: Choose Update & Security.
Step 3: Select Recovery from the left pane.
Step 4: Click Get Started under the Go back to an earlier build title.
Restore Lost Data Using Best Windows Data Recovery Software
Since the critical process died error is likely to cause data loss, another tricky problem. To fix it, we would like to recommend you to use Bitwar Data Recovery, our reliable and effective recovery tool. With the help of it, you can recover lost files effortlessly, as the following steps show:
Step 1: Download Bitwar Data Recovery from Bitwarsoft Download Center.
Step 2: Open the recovery software, select the drive from which you want to recover data, and then press the Next button to proceed.
Step 3: Choose the scan mode. We recommend Quick Scan, which is capable of recovering most files. If it doesn’t serve you well, you could try Deep Scan next time.
Step 4: Select the file types you want and then press the Next button.
Step 5: Preview all the selected files.
Step 6: After selecting and previewing the files you want, click on the Recover button to begin the recovery process.
Conclusion
In this article, we explain how to cope with the critical process died error, which usually occurs in several common scenarios. Together with solutions to this issue, we have also mentioned another thorny problem, data loss, that might be triggered by the issue.
Hence if you are faced with a data loss problem, you could use Bitwar Data Recovery, the reliable and user-friendly tool, to retrieve valuable lost files.