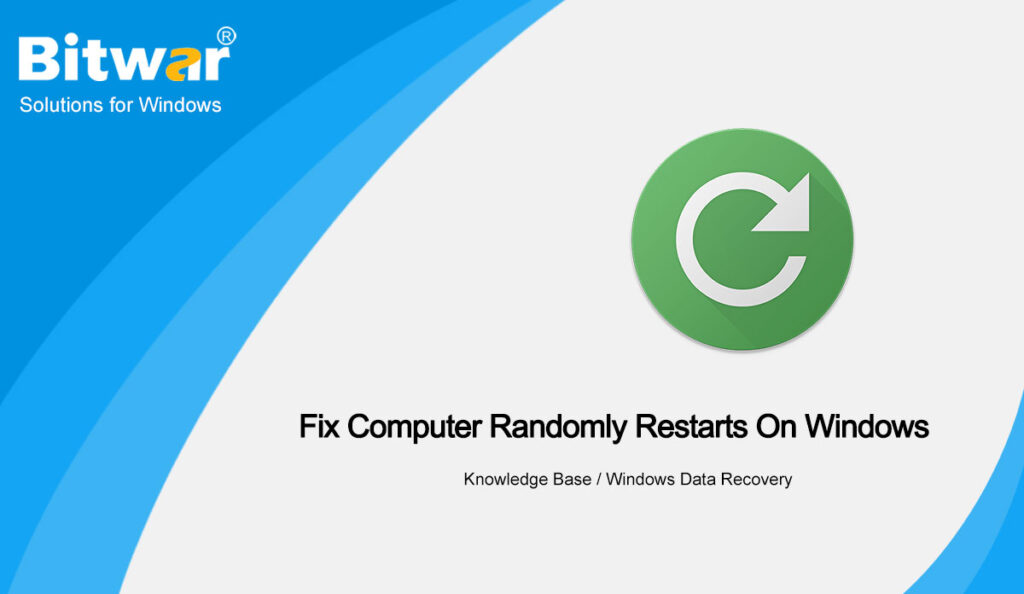Summary: The article below will help Windows users to overcome the computer randomly restarts on Windows system and recover any lost data with the help of the best data recovery software–Bitwar Data Recovery!
Table of Contents
Windows Issue: Computer Randomly Restarts Without Error Message
Windows is always one of the best operating systems on the Internet, but we might experience one of the most common issues which is the system will restart automatically or randomly with no sign or error message.
Sometimes, it might reboot your computer randomly while you are doing any important work or projects. This can be very annoying for the user because it can cause you to lose your data with no backup or file saving. Besides, some users complained the PC will restart randomly and erase all the data after the restart.
So before we carry out the best solutions to fix the Windows issues, you will need to recover your lost data as soon as possible to prevent any further data loss in case there your computer restarts randomly again.
Recover Lost Data with Data Recovery Tool
We strongly recommend using Bitwar Data Recovery to restore your lost data because it is efficient and provides a 100% clean recovery scan on your Windows. Moreover, it can restore lost data from both internal and external storage devices.
Follow the guided steps here to retrieve your lost data back:
Step 1: Download and Install the data recovery tool from Bitwarsoft Download Center.
Step 2: Select the partition from the disk partitions and devices and click the Next button.
Step 3: Select the Scan Mode and click Next.
Step 4: Select the file types and click Next.
Step 5: Preview the scan results and click the Recover button to recover the lost data back.
Best Solutions to Solve Computer Randomly Restarts on Windows
After you had restored your lost data back, all you need to do now is follow the solutions below to fix the Windows issue!
Solution 1: Check Computer Status
First of all, it is best for you to check your computer condition and make sure it is not at a high temperature because it can cause your computer to overheat and. It can damage your internal hard drive and cause the Windows to restart randomly without any warning or error message.
Therefore, if your computer is overheated all the time, then it is best for you to send your PC to the nearest repair center for a system check to prevent any further damage to your computer.
Solution 2: Check the Power Supply
Sometimes, the power supply can be the reason your computer will reboot with no warning. So you can try to change a different power supply and see if the issue will pop up or not if it still pops up, then the issue is caused by other software or Windows settings.
Solution 3: Disable Automatic Restart on Windows System
Sometimes, your computer will restart automatically because of the Windows settings.
Step 1: Right-click on This PC and choose Properties.
Step 2: Choose the Advanced System Settings and click Settings under the Startup and Recovery from the Advanced tab.
Step 3: Un-tick Automatically Restart from the system failure and hit on OK.
Solution 4: Disable Automatic Driver Updates
Suppose that there’s an automatic driver update running on your PC, it will need you to restart PC every time for each of the update. Therefore, the alternative way is to disable the automatic driver update settings on Windows 10.
Step 1: Go to Windows Search menu and type Advanced Settings.
Step 2: Choose View Advanced Settings.
Step 3: Go to Hardware and click on Device Installation Settings.
Step 4: Tick the No (your device might not work as expected) option and click save changes to complete the setting.
Solution 5: Change Power Settings
Suppose that the Advanced System settings cannot fix it, then you can try to change the power setting.
Step 1: Press Wins + S to open the Search menu and type in the power options to open it.
Step 2: Choose change plan settings and change advanced power settings.
Step 3: Scroll down and click on the Processor Power Management.
Step 4: Choose on Minimum processor state and select the value for both On battery and Plugged into 5%.
Step 5: Finally click on OK to save the new changes.
Solution 6: Check RAM for Errors
Sometimes, RAM can be the factor for causing the Windows to randomly restart, so follow the steps below to scan for any memory problems.
Step 1: Open the Search box and type in mdsched.exe and hit Enter.
Step 2: From the window, choose the first option, and the Windows Memory Diagnostics Tool screen will appear by showing you the progress and results of the check.
If there are errors after the check, then you will need to change the faulty RAM but suppose that there are no errors found, then you can try the last solution below to reinstall and install the graphic driver.
Solution 7: Reinstall Graphics Driver
Step 1: Right-click on the Start menu and click Device Manager.
Step 2: Go to Display adapters and right-click on the device and choose Uninstall device.
Step 3: After the operation is complete, restart your computer and check whether or not the issue has been solved.
Overcome It Now!
It can be very troublesome if you come across the computer randomly restart issue on the Windows system and files are missing after the restart. Therefore, make sure you recover your lost data first with Bitwar Data Recovery Software and quickly proceed with the effective solutions above to solve the issue to stop any further damage lost to your file and computer!