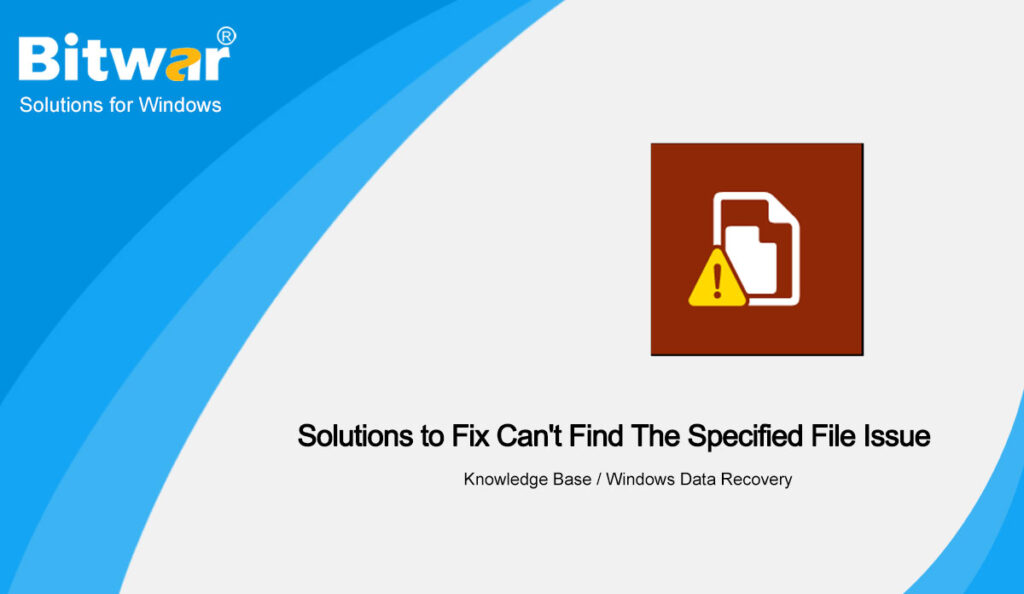Summary: Through this post, we will introduce you to some best and effective solutions to eliminate can’t find the specified file error and recover all your vital data using Bitwar Data Recovery Software.
Many users come across the can’t find the specified file error while they are involved in activities like accessing files, installing drivers and copying images. When you are having trouble with this issue, there is no need to worry as we will provide you with the most effective ways to resolve it!
Table of Contents
Possible Reasons behind Error Message
- Connection issues
- Missing drivers
- Abnormal registry keys
- Corrupted or missing system files
- Missing or corrupted software files
- Incorrect file permission setting
It is hard to determine which reason that cause the problem so it is best to follow all the different solutions to solve eradicate the issue but make sure you recover all your important data first to prevent any permanent data loss.
Recover Couldn’t Find Specified Files with Best Data Recovery Tool
We recommend using Bitwar Data Recovery software to implement data recovery as this software offers complete clean and quick recovery results. It has a user-friendly interface and retrieves data in a short while.
Besides, it is capable of recovering data from any kind of data from both internal or internal storage devices.
Step 1: Go to Bitwarsoft Download Center and download the recovery software to you Windows 10 PC.
Step 2: Launch the recovery tool and select the partition from where you want to recover the data followed by hitting on Next.
Step 3: Choose preferred scan mode and click on the next button to proceed.
Step 4: Choose file types to be restored and hit the Next button.
Step 5: Preview all the selected files and then click on the Recover button to begin recovering your data.
5 Best Solutions to Resolve Can’t Find the Specified File Error on Windows
Solution 1: Windows Updates
At times if there is any pending update, it can lead to the can’t find the specified file error, so follow the below steps to resolve the Windows update problem.
Step 1: Press Wins + I keys together and select Update & Security.
Step 2: Select the Check For Updates option.
Step 3: Install the updates and restart the Windows system to check if the issues have been fixed or not.
Solution 2: Verify System Log Files
Step 1: Navigate to C:/Windows/INF directory to open the INF folder.
Step 2: Look for setupapi.dev.log file.
Step 3: Type cannot find the file in the search box and hit enter.
Step 4: Then in the Windows/INF folder, copy and paste the missing file.
Step 5: Reinstall the driver followed by restarting the Windows system.
Solution 3: SFC Scan
Step 1: Type CMD in Windows Search menu.
Step 2: Select Command Prompt and choose to Run as administrator.
Step 3: Type in the command: sfc/scannow in the windows and hit enter to execute full system scan.
Step 4: If everything goes smoothly, the system will flash the message: Windows Resource Protection did not find any integrity violations.
Solution 4: Verify RTHDCPL in Registry Key
If RTHDCPL is present in KLM\Software\Microsoft\Windows\CurrentVersion\Run\ then you have to verify in Registry Key.
Step 1: Open run box and type in regedit to open it.
Step 2: Ensure RTHDCPL in HKLM\Software\Microsoft\Windows\CurrentVersion\Run\.
Step 3: If it’s not there, check the Run properties and set Admin-user permission to Completely control.
Step 4: Lastly, click on OK to proceed.
Fix-it Now!
The can’t find the specified file error can annoy many users while accessing their Windows system. the functioning of your windows system. Therefore it’s essential to fix it as soon as possible and recover all the vital data with Bitwar Data Recovery to avoid any data loss.