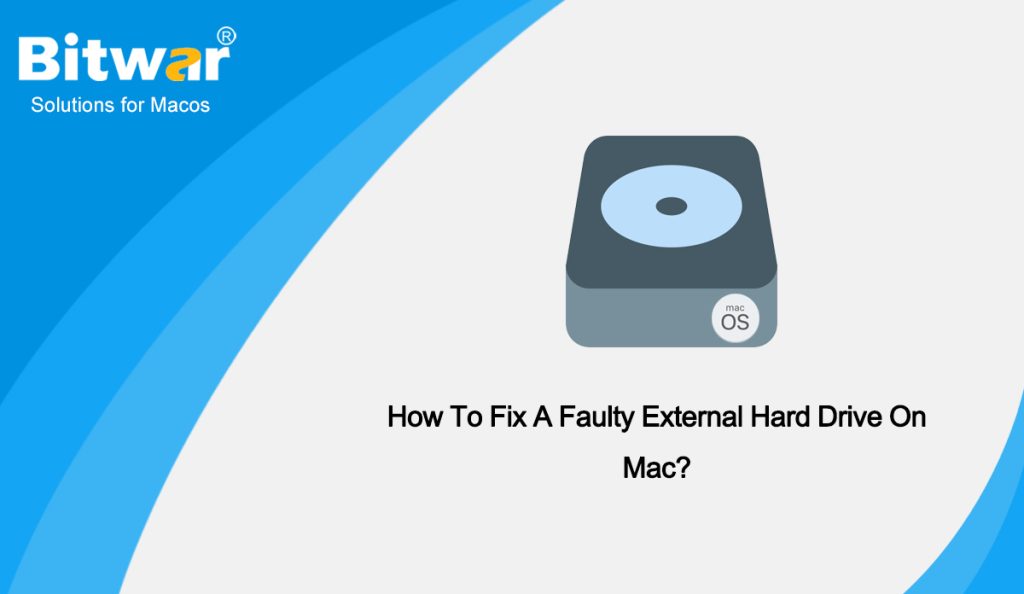Table of Contents
Overview
To extend Mac’s internal hard drive’s capacity, transfer files between computers and back up essential data, the external hard drives are the devices most commonly used. However, it’s not uncommon for an external hard drive to suddenly stop working, become corrupted, fail to mount or to read, or turn inaccessible on Mac. When you have a corrupt hard drive, the following symptoms might appear randomly, but the problems continue to increase.
- When you attempt to open files on the external hard drive, some won’t respond.
- A popping error message saying The disk you inserted is not readable.
- You are unable to open the external hard drive and or access files on it.
- Mac can’t recognize the external hard drive when it’s plugged in.
If the data stored on the corrupted hard drive are no longer accessible, read on to learn how to repair external hard drives on Mac without losing your important files.
Methods to Fix a Faulty External Hard Drive On Mac
Method 1: Check and Fix a Faulty Hard Drive Using Disk Utility
The First Aid function in Disk Utility will run various checks to find out a problem with your disk and fix it. So if you think there is a problem with your Mac’s internal drive or external storage device, you can use the First Aid feature in Disk Utility to check.
Below we will show you how to run First Aid on your Mac to check for problems with a disk:
- Press the Command + Space Bar shortcut to open Spotlight, then type in Disk Utility.
- After opening Disk Utility, choose the disk you want to check and fix from the sidebar.
- Then choose the First Aid option in the upper right corner.
- Confirm the operation by clicking Run.
- After that, be patient to wait for the process to complete and it will attempt to repair the problem if finding a problem with the disk.
Method 2: Repair External Dard Drives with FSCK command
If the First Aid method failed for your external hard drive, there is another much better command that might actually help you to repair your external hard drive. The next step is to try the FSCK command which is short for (file system consistency check). Here are the steps to repair your drive on mac using the FSCK command:
- Press the Command + Space Bar shortcut to open Spotlight, then type in Terminal.
- Type diskutil list and it will show all the connected disks to your mac including the external hard drives. Located that drive that you want to repair and find its identifier.
- Restart your Mac and hold the Command+S keys before the Apple logo appears to boot it in Sigle user mode.
- Now some white text will scroll fast on your screen. When it stops type in the command: /sbin/fsck –fy and press Enter.
- Then type the command: /sbin/fsck_[external drive system] -fy /dev/[drive identifier].
- Now FSCK will check and repair errors in your eternal hard drive system. When the Mac says that the volume appears to be OK, type reboot. You’ll restart the computer to reach the login screen.
Method 3: Repair External Hard Drive with Terminal
- Press the Command + Space Bar shortcut to open Spotlight, then type in Terminal.
- Type the command: cd /Volumes, then type Is and press Enter to show a list of all the drives.
- Now select the external hard drive which is causing the problem.
- Type in the command: diskutil verifyVolume xxx (external storage name) and press Enter.
- Type in diskutil repairvolume /Volumes/xxx (external hard drive name) and press Enter.
Recover Data Using Data Recovery Software
If all the methods above are unable to repair the drive and an error message pops up to warn you. We recommend you should recover your data before it’s too late.
When it comes to backing up or recovering data, Bitwar Data Recovery Software is your best choice. It recovers 580+ deleted, formatted, lost and disappeared data from internal & external hard drives, SD memory cards, USB flash drives, or other digital storage media on Windows or Mac.
- Download the latest version of the software and install it on your Mac through Bitwar Official Download Website.
- Launch the software, then select the drive that you want to back up or recover from the drive list and tap on Next.
- Choose the desired Scan mode and continue with the Next button.
- Choose the File Types and followed by clicking Next.
- Filter and Preview the scan result from the software. Then click the Recover button to start the recovery.
Conclusion
With the help of Disk Utility and Terminal, it makes it easy for Mac users to resolve a number of disk issues. But Disk Utility and Terminal are not a panacea. When you encounter data loss, remember to use Bitwar Data Recovery Software.