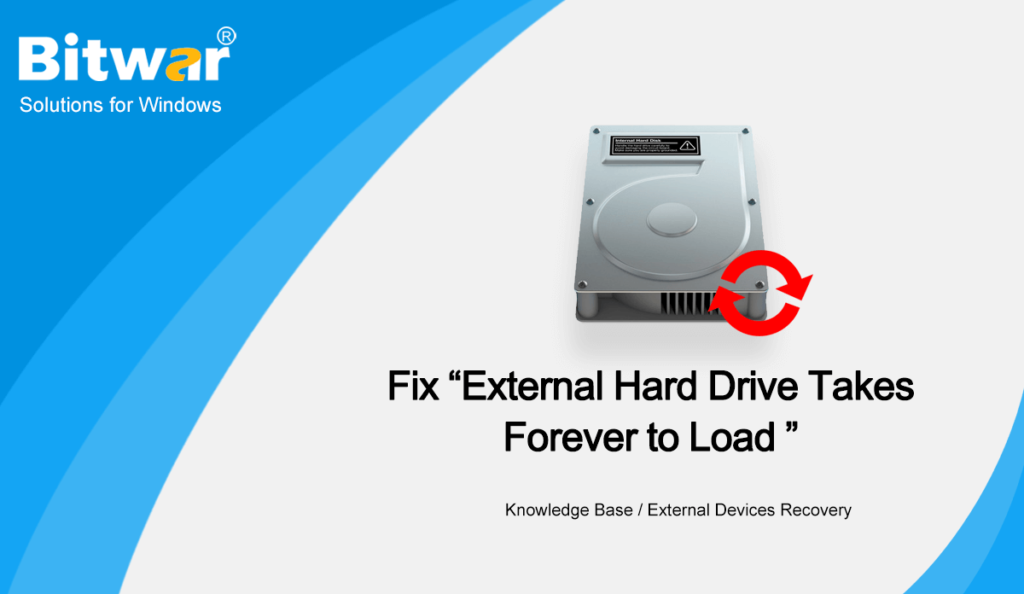Summary: Does your external hard drive take forever to load? Does it become unresponsive? Well, the external hard drive takes forever to Load issue is not something new. Many windows users came across this problem and reported the same. Hence, in this article, we will explain to you several solutions to the issue. Besides, given that it may well lead to data loss problem, we will also expound on how to use the reliable and user-friendly data recovery tool, Bitwar Data Recovery, to recover your lost data.
Your external hard drive takes forever to load due to various reasons like insufficient power, bad sectors, and logically errors. When this error occurs, there is no need to panic as we have some simple solutions to help you with it.
Usually, the external hard drive connects successfully to your system, but at times it takes longer time to load and ultimately goes unresponsive. In such a case, your data becomes inaccessible until you fix the drive or recover it using a reliable data recovery software.
It makes a better choice to go for data recovery at the onset and then follow the solutions to fix the drive. It is recommended as the application of these solutions may lead to permanent loss of data.
Table of Contents
How to Fix External Hard Drive Takes Forever to Load
Solution 1: Change the Cable
At times the problem could be due to the faulty cable of the drive. You can check this by using a different cable or through the SATA interface. If the issue is still not resolved, follow the next solution.
Solution 2: Run Anti-Virus Software
When you encounter a disk-related problem, it’s a good habit to run anti-virus software to scan the faulty drive. When it comes to the external hard drive takes forever to load issue, this solution may well work too. There are a plethora of good anti-virus software available on the Internet and the built-in one offered by Windows is quite effective too.
You could refer to the following instructions to learn how to use it.
Step 1: Press Win + Q, type Windows Security, and then open it.
Step 2: Choose Virus & threat protection on the right pane.
Step 3: Click on Scan options.
Step 4: Select Custom scan and then click on Scan now.
Step 5: Select the faulty drive to begin the scanning.
Step 6: After getting rid of those malicious viruses, reboot your PC to see whether this solution work.
Solution 3: Defrag the Slow Drive
Another universal solution to disk-related issues is to defragment your drive. Likewise, there is a built-in tool offered by Windows you can use to do so.
Step 1: Press Win + Q, type in Defragment and Optimize Drives.
Step 2: Select the faulty drive.
Step 3: Click on Analyze.
Step 4: Wait for the process to finish.
Solution 4: Reinstall the Driver
The external hard drive takes forever to Load issue can take place when the drive letter is corrupted. In such a case, you can reinstall the driver and make the disk load faster.
Step 1: Press Windows + R keys to open the Run box.
Step 2: Type the command devmgmt.msc and then click on enter.
Step 3: After the device manager is activated, check for a yellow mark concerning the drive. If there is a yellow mark, right-click on it and choose to uninstall device.
Step 4: Lastly, reboot your computer and allow the Windows to install the new driver.
Solution 5: Run CHKDSK
Disk errors can be another reason for your external hard drive to take forever to load. In this case, you could follow the below steps.
Step 1: Right-click the Start Menu button and then click Command Prompt (Admin).
Step 2: Type in the following command line and press Enter:
Step 3: Wait for the process to end.
Step 4: Restart your PC to see whether the error persists.
If you encountered any problems when utilizing chkdsk such as Chkdsk cannot open volume for direct access error, you could click on the link to learn how to tackle it.
Besides, if the CHKDSK fails, you can use Error checking, a graphical version of Chkdsk, by using these steps:
Step 1: Press Win + E to open File Explorer.
Step 2: Right-click on the faulty disk drive/partition and then click on Properties.
Step 3: Switch to the Tools tab.
Step 4: Click Check within the Error checking section.
Step 5: Click Scan drive to confirm your operation.
Solution 6: Format the Drive
When all of the above solutions fail to fix the external hard drive takes forever to load issue then the next best option is to format the drive. But make sure that you have recovered all your essential data before formatting. To format the drive, follow the below-mentioned steps.
Step 1: Navigate to Disk Management.
Step 2: Right-click on the drive.
Step 3: Now, choose Format followed by specifying the volume label, cluster size, and file system.
How to Recover Data Using Bitwar Data Recovery
Among several data recovery software in the market, we recommend using only Bitwar Data Recovery software as it’s both effective and efficient. This software houses a user-friendly interface, which makes this tool pretty convenient to use.
Besides, it is capable of recovering any kind of data from any sort of external/internal storage time in comparatively less time.
Step 1: Download Bitwar Data Recovery tool from Bitwarsoft Download Center.
Step 2: Launch the recovery tool and choose the disk where your files got lost, followed by pressing Next.
Step 3: Select the scan mode. You can choose the Quick Scan mode, which is capable of recovering the most lost files. If this scan mode doesn’t work, you could come back to this stage and then select Deep Scan. After selecting the scan mode, click on the Next button to proceed.
Step 4: Select the file types for the recovery and hit on the Scan button.
Step 5: Preview all the selected data and click on Recover to begin data recovery.
Conclusion
Factors like the presence of bad sectors, logical errors, and insufficient power can lead to an unresponsive hard drive which in turn restricts you from accessing your important data. The solutions given above will help you eliminate this concern and access your drive.
But ensure to recover all your data before applying these solutions to prevent permanent data loss. We recommend using Bitwar Data Recovery software to retrieve all your data from the erroneous drive as this software provides quick and clean data recovery.