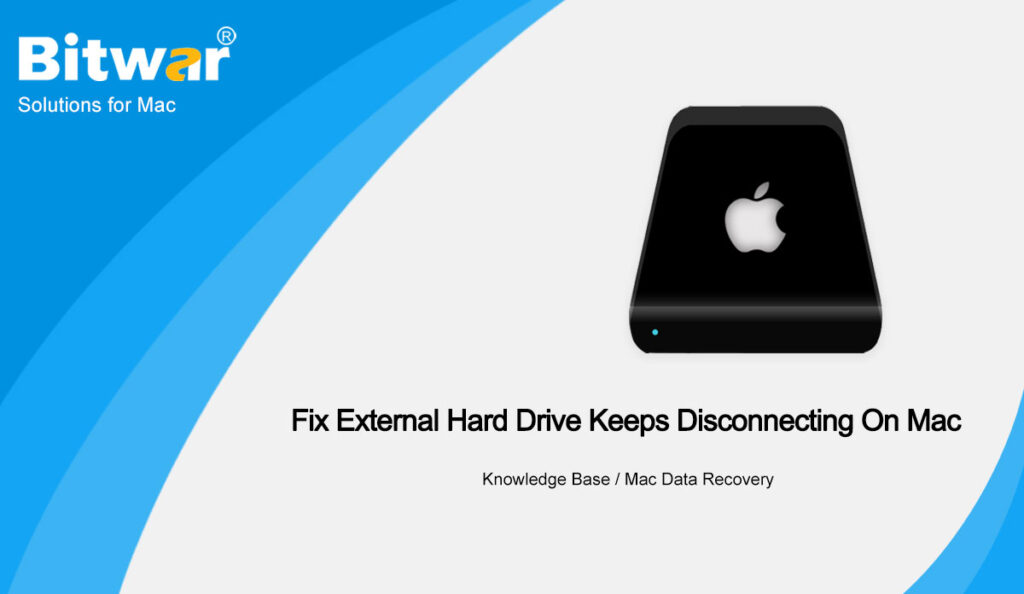Summary: The text below will show users how to fix the external hard drive that keeps disconnecting on Mac issue and recover important data from the hard drive by using Bitwar Data Recovery Software for Mac!
Table of Contents
Mac Issue: External Hard Drive Keeps Disconnecting
Everyone uses an external hard drive to store and transfer data to other Mac devices, but there is such a situation that your hard drive will keep on disconnecting and reconnecting. This issue prevents you from accessing the data that is stored in the external hard drive.
Besides, you cannot copy or edit any of the files because of this interruption. However, there’s no need to panic because this is a prevalent Mac issue faced by Mac users. The first thing is to learn the external hard drive factors that keep disconnecting on Mac issue first and then learn the effective solutions to fix it.
Factors of External Hard Drive Issue
As we all know, we connect the external hard drive to the computer through the USB cable and port, so sometimes the issue can happen due to physical and not internal. Therefore, it is hard to tell which is the reason for the issue.
- Corrupted external hard drive.
- Old or broken USB cable.
- Damaged or wobbly USB port.
- Outdated and incompatible USB drivers.
- Not enough power is supplied to the USB hub.
This issue can cause your external hard drive to turn completely useless and inaccessible. So if you cannot access or edit the file in the external hard drive, you should restore all the data from it to a new file location to prevent permanent data loss.
Recover Data from External Hard Drive
There are many data recovery software on the Internet. Still, we insist on using Bitwar Data Recovery Software for Mac only because it is efficient and provides 100% recovery operation to retrieve all types of files from both internal or external storage devices on Mac.
Follow the steps below to recover data from the external hard drive that keeps disconnecting on Mac:
Step 1. Download and Install the recovery tool from Bitwarsoft Download Center.
Step 2. Launch the software and select the external hard drive from the main interface. Then press the Next button.
Step 3. Choose the scan mode you need and tap on the Next button again to proceed.
Step 4. Choose the File types you need to recover and followed by clicking Next.
Step 5. Filter and Preview the data from the scan result. Then, select the files you need and hit the Recover button to start the recovery.
Effective Ways to Fix External Hard Drive Keeps Disconnecting Mac Issue
Before you proceed, we want to ensure that you had recovered or backed all the important data you need from the external hard drive using the Mac data recovery tool above.
Solution 1: Check the Hard Drive Connections
You don’t have to access any troubleshooting solution because all you need is to disconnect the USB port and reconnect it again with another Mac device or other simple methods to check whether the external hard drive works well.
Method 1. Reinsert the external hard drive on another Mac system.
Method 2. Connect the external hard drive to another USB port instead of the same USB port on Mac.
Method 3. Try to use another USB cable to connect the external hard drive to Mac and recheck the issue.
Solution 2: Update Drivers
A problematic USB 3.0 driver can cause the issue to happen on your Mac system, so we had listed some related issues below:
- Outdated USB driver and the new driver update is available.
- Connection error between the USB driver and hardware devices attached to your USB port.
- Corrupted USB driver because of system crash or malware.
- Software incompatibility because of OS upgrade.
Refer to the steps below to update your drivers on your Mac system:
Step 1: Tap on the Launchpad from the Mac Dock.
Step 2: Launch the Appstore from the menu.
Step 3: Select the Updates option and check for any new updates. If there are new updates, follow the instruction to start the update.
Solution 3: Check Drivers in System Information
Step 1: Select the Apple logo from the desktop screen.
Step 2: Click on Choose About This Mac and Choose System Report. This option will show you all the information about your Mac system.
Step 3: Select USB from the Hardware. This will show you all the USB connections on the system.
Step 4: Locate the hard drive from this list of USBs and check your drive’s required power.
Step 5: Figure out how much Power is the hard drive pulling from the USB port. If it shows higher power needed, you need to connect the drive to another USB hub or remove all other unnecessary devices.
Solution 4: Reformat External Hard Drive
If all the solutions above cannot fix the external hard drive that keeps disconnecting on Mac issue, then you will have to reformat the hard drive, but make sure that you recover or backup all the vital data by using Bitwar Data Recovery Software for Mac from above to ensure no data loss after the operation.
Step 1: Open Launchpad and proceed to Utilities. From the utility, navigate to Disk Utility.
Step 2. Look for the External Hard drive from the left sidebar and select it.
Step 3: Click on the Erase option from the top menu.
Step 4: Add the name and select the Drive format. Lastly, click on the Format button to format.
Wrap It Up!
All the solutions given above should help you overcome the external hard drive that keeps disconnecting the Mac issue and recover all your important data from the external hard drive with the powerful Bitwar Data Recovery Software for Mac to prevent any data loss along the way!