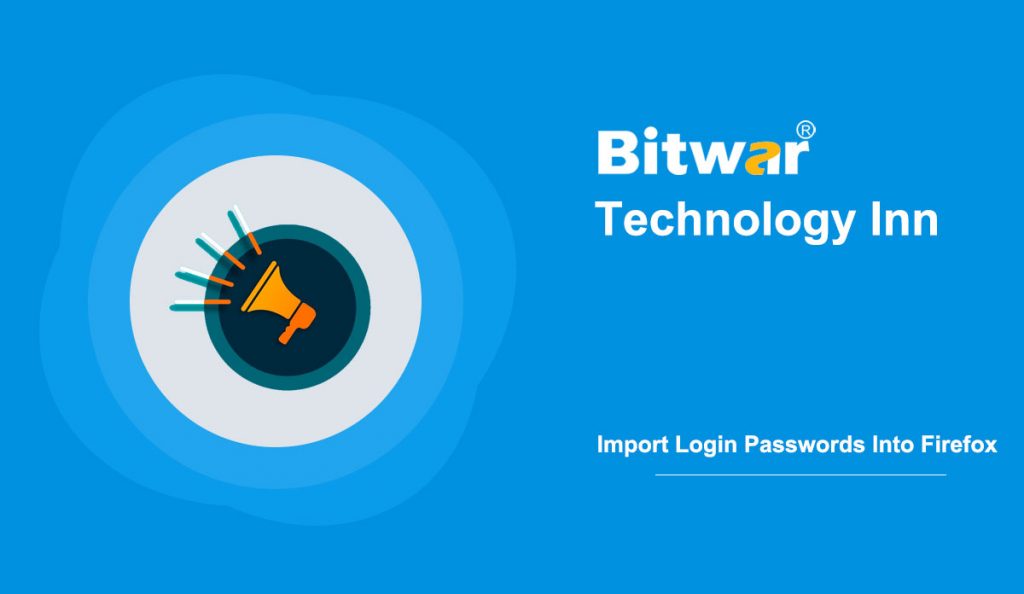Summary: Firefox enables users to save the web passwords in the browser to quickly sign in to web services without entering their email address and password manually. So this post will show you how to export Firefox passwords to CSV or JSON.
Mozilla Firefox allowed us to export and import passwords with the help of trusted extensions. But it changed since the release of Firefox 57. In Firefox version 57 and later, Firefox does not provide a way to export or back up saved passwords. Legacy extensions that enabled us to import and export passwords are no longer valid.
There are some workarounds for backing up Firefox passwords, but they are not very straightforward. Besides, users cannot export their passwords to a CSV or JSON file.
Fortunately, since version 79, Firefox will enable users to export the passwords to CSV without the help of any plug-ins or third-party software.
You may want to know: How To Import Login Passwords Into Firefox From A CSV File?
Table of Contents
Export Firefox Login Passwords To CSV or JSON
Method 1. Export Passwords To CSV
This way only works in Firefox version 79 and the later version.
Step 1: Launch Firefox and type about:logins in the address bar and press the Enter key.
Step 2: Then, click the three vertical dots and then select the “Export Logins” option.
Step 3: Click “Export” to continue when a confirmation window pops up.
Step 4: Windows Security may ask you to scan your finger on the fingerprint scanner or enter the Windows 10 account password. It is for security purposes, so please do so to continue.
Step 5: Select a location where you want to save the CSV file, enter a name for this file, and click Save.
Method 2. Export Passwords To CSV or JSON
A free gadget called the FF Password Exporter might work. It supports both Windows and macOS to help users export their Firefox passwords to CSV or JSON files.
First, you need to download the FF Password Exporter program.
FF Password Exporter will select the default Firefox profile after you download and launch it on Windows. If more than one Firefox profile exists, you’ll need to choose a Firefox profile where you want to export your passwords. If you’re unsure where the Firefox profile is, please refer to the Firefox profile location in your Windows guide for the exact location.
After you select a profile, if you have set a master password, you will need to enter it.
Finally, click the Export Password button, and select a location to save the password file. Then select CSV or JSON file format and click Save.
Conclusion
It is a good idea to keep the CSV or JSON files that contain Firefox passwords in a secure location. The best way may be to protect the file by creating a ZIP file.
The only drawback of FF Password Exporter is that it does not allow you to import passwords into Firefox profiles.
The above are practical methods to export Firefox passwords to CSV or JSON. Please try them whenever you need them. Besides, if you need more about the methods for Firefox issues, click the link to the related articles below:
Best Fix For Firefox Keeps Crashing Issue