[SOLUCIONADO] Error de entrada de datos del kernel del código de detención de Windows
Summary: ¿Alguna vez se ha enfrentado a la pantalla azul de la muerte (BSOD) acompañada de un mensaje de error? kernel data inpage error? The error usually happens when your computer encounters alarming hardware or system failure. Although it may not be as fatal and crippling as some malicious virus, it usually leads to unexpected data loss. So, in this article, we are going to layout several solutions to this issue and introduce an effective and reliable data recovery tool, Recuperación de datos de Bitwar, para ayudarlo a recuperar los datos perdidos.
Table of Contents
Posibles razones del error en la página de entrada de datos del kernel
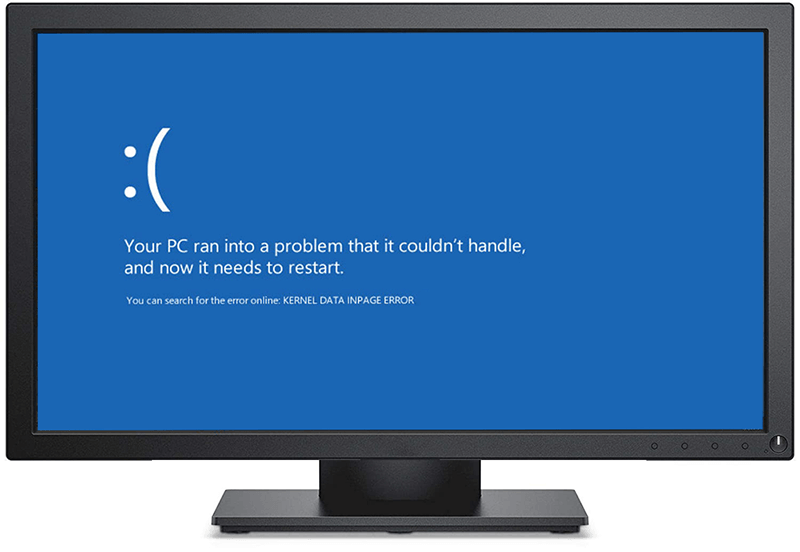
El error de entrada de datos del kernel es uno de los códigos de error BSOD, que también se conoce como código de detención. BSOD se puede considerar como una herramienta que utilizan los ordenadores para protegerse contra otros problemas, como hemos mencionado en el artículo: Solución:Hilo atascado en el error del controlador del dispositivo [16 soluciones], which deals with another notorious BSOD error. For users who are curious about reasons for the issue, here we have posted a list of possible ones:
- Fallos del disco duro
- System file corruption
- Controladores de dispositivos obsoletos
- Corrupción del archivo de paginación
- Infección de virus o malware
Basic Solutions
Solución 1: Verifique las conexiones de hardware
Este es el primer paso que debe intentar cuando intente corregir el error en la página de datos del kernel. Debe prestar atención al cable de alimentación y los cables del disco duro. Si es necesario, desconecte y vuelva a conectar los cables. Asegúrese de que el error no se haya producido debido a problemas de hardware. Después de la verificación, inicie la computadora para ver si el problema persiste.
Solution 2: Verifique el estado de salud de los discos duros
Dado que las conexiones relacionadas con el hardware están en buenas condiciones, el siguiente paso es verificar el estado de salud de los discos duros con la ayuda de los atributos SMART, que presentarán información básica sobre un disco que necesita saber para determinar si está defectuoso. o no. Consulte los siguientes pasos para aprender a ejecutar SMART.
Step 1: Haga clic derecho en el Start Menu button and then select Símbolo del sistema (administrador).
Step 2: Escriba el siguiente comando:wmic diskdrive obtener modelo, estado.
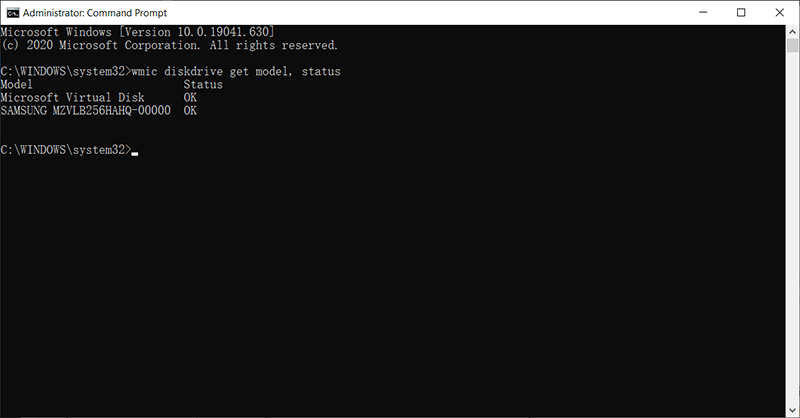
Step 3: Press Enter y espere a que finalice el proceso de escaneo.
Step 4: Después del proceso, la ventana le mostrará uno de los tres resultados en la columna Estado:
- Desconocido, malo: Indica alta probabilidad de errores en el disco duro.
- Precaución: Indica que el disco duro está profundamente afectado y necesita reparación.
- OK: Indica que la unidad funciona correctamente.
Solución 3: Reinstale o actualice los controladores del dispositivo
Como se ha dicho anteriormente en este artículo, una de las posibles razones del error de entrada de datos del kernel es la desactualización de los controladores de dispositivo. Para reinstalar o actualizar los controladores de dispositivos, puede seguir los siguientes pasos:
Step 1: Press Win + Q, type in Device Manager, and open it.
Step 2: Expanda el árbol etiquetado Disk drives.
Step 3: Haga clic derecho en el disco duro y seleccione Properties.
Step 4: Verifique el estado del controlador del dispositivo y decida si lo reinstalará (actualizará) o no.
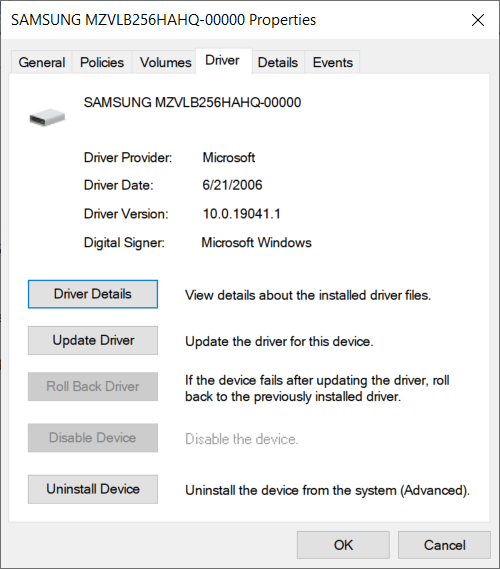
Solución 4:Arranque limpio
Se informa que varios dispositivos periféricos, por ejemplo, medios de almacenamiento externos, pueden causar el error de entrada de datos del kernel. En este caso, puede encender su computadora con un inicio limpio, lo que significa iniciar la computadora con todos los dispositivos periféricos innecesarios desconectados.
Step 1: Restart your computer.
Step 2: En el momento en que la computadora está encendida, presione el botón F8 hasta que la pantalla muestre Opciones de arranque avanzadas.
Step 3: Select the Safe mode with Redes and press Enter.
Step 4: Inicie sesión y luego presione Win + R.
Step 5: Type in msconfig and click on OK.
Step 6: Cambie al botón General y luego marque la casilla junto al Inicio selectivo option.
Step 7: Desmarque Local Startup opción de artículos.
Step 8: Cambie al botón Servicios y desmarque la casilla junto a Hide all Microsoft services.
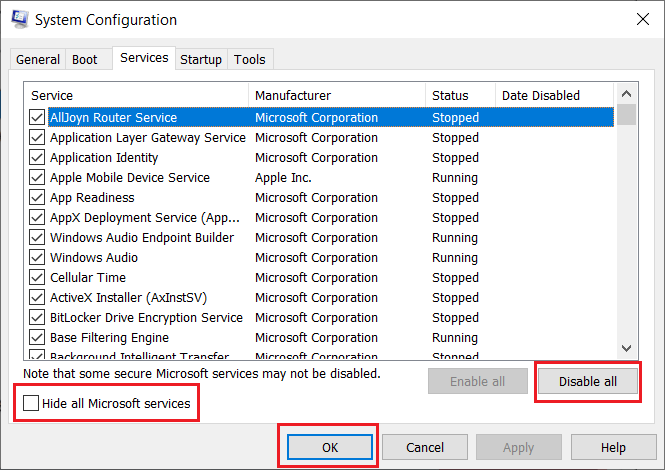
Step 9: Click on the Disable all botón, haga clic en OKy luego reinicie la computadora.
Solución 5:Desinstalar software incompatible
Si ha instalado recientemente algún programa que proviene de una fuente no confiable y luego se encontró con un error en la página de datos del kernel, debería considerar desinstalarlo, porque la incompatibilidad entre el software definitivamente puede causar el problema. Para desinstalar un programa, puede utilizar la siguiente guía:
Step 1: Type in Control Panel in the search bar and then open it.
Step 2: Select Programs and Features.
Step 3: Click on the Instalado para ordenar la lista.
Step 4: Desinstala programas sospechosos.
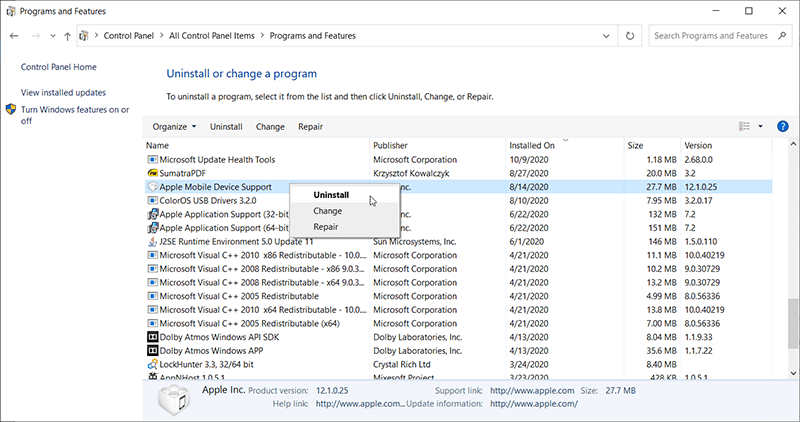
Step 5: Reinicia la computadora para ver si el error persiste.
Solución 6: Ejecutar software antivirus
De acuerdo con las posibles causas que hemos mencionado antes, es probable que los ataques de virus activen el problema del error de entrada de datos del kernel. Es mejor que ejecute un programa antivirus confiable para escanear su PC y erradicar los virus que acechan. Los usuarios de Windows 10 pueden usar la seguridad de Windows para hacer el truco, como muestran los siguientes pasos.
Step 1: Press Win + I to launch Settings.
Step 2: Navigate to Update & Security > Windows Security.
Step 3: En la página de la derecha, haga clic en Virus & threat protection.
Step 4: Click on Quick Scan para escanear su computadora.
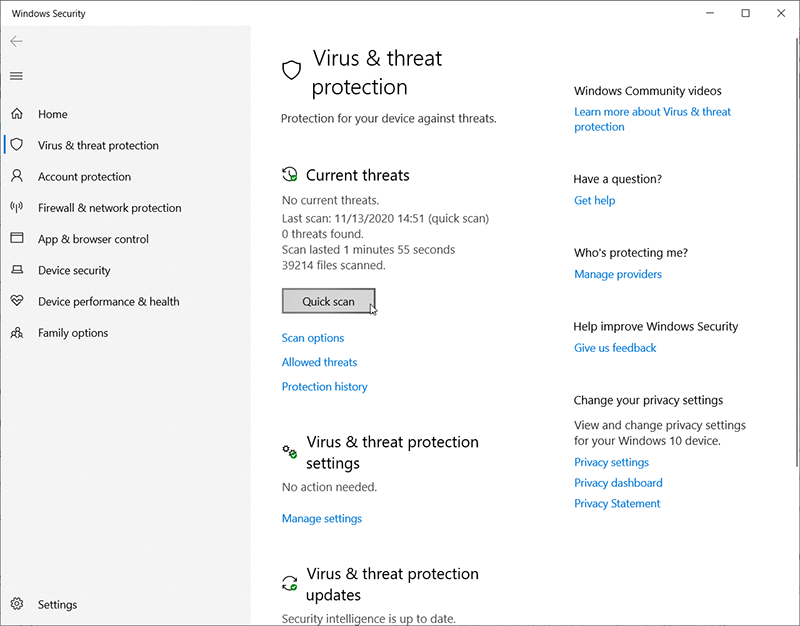
Step 5: O puede hacer clic en el botón Opciones de escaneo debajo de él y seleccionar el modo deseado.
Step 6: Una vez finalizada la exploración, compruebe si el problema persiste.
Recupere los datos perdidos con Bitwar Data Recovery
Como hemos comentado en la parte inicial de este artículo, es muy probable que el error de entrada de datos del kernel provoque problemas de pérdida de datos. Si no puede encontrar los archivos que estaba usando o editando después de que el error haya detenido la computadora, no se preocupe, ya que puede usar el software poderoso y confiable, Bitwar Data Recovery, para recuperar sus valiosos datos. Aquí hay una guía simple que muestra cómo funciona como por arte de magia.
Step 1: Download Recuperación de datos de Bitwar desde el sitio web oficial e instálelo.
Step 2: Inicia el software. Marque la partición o unidad donde se perdieron los datos y haga clic en Next.

Step 3: Seleccione un modo de escaneo. Le recomendamos que utilice Quick Scan al principio, que puede escanear una unidad completa en unos pocos minutos y es capaz de manejar la mayoría de los problemas de pérdida de datos. Si el modo no funciona en su computadora, puede intentar usar Modo profundo, which is more effective.

Step 4: Seleccione los tipos de archivos que desea recuperar y luego haga clic en Next.

Step 5: Haga doble clic en un archivo para preview eso. Seleccione los archivos deseados y haga clic en Recover para recuperarlos.

Advanced Solutions
Solución 7:Usar herramientas de reparación de discos
Hay una gran cantidad de herramientas de reparación que puede encontrar en Internet. Pero para evitarle la molestia de una mayor descarga e instalación, aquí presentamos solo dos herramientas de reparación integradas que ofrece Windows, que generalmente son lo suficientemente efectivas para manejar la mayoría de los problemas.
Error Checking
Esta herramienta se puede encontrar en Windows 10/8/7 / Vista / XP. Es la versión gráfica de la próxima herramienta, CHKDSK.
Step 1: Press Win + E to open File Explorer.
Step 2: Haga clic con el botón derecho en una unidad de disco y luego seleccione Properties.
Step 3: Switch to the Herramientas tab and then click on the Check botón dentro del Error Checking box.
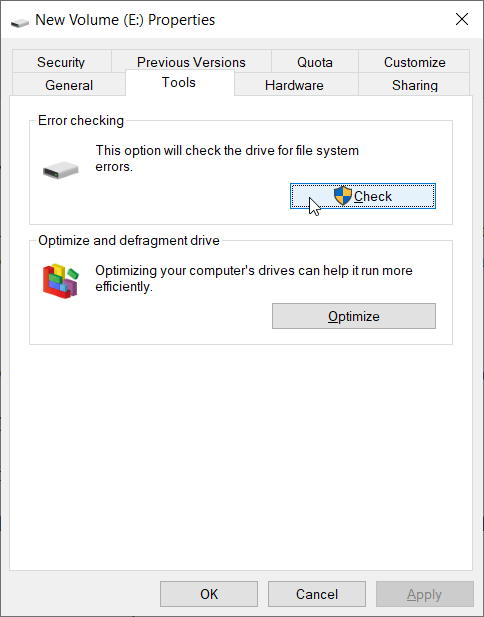
Step 4: Click on Escanear unidad para confirmar su operación.
CHKDSK
Es una herramienta de línea de comandos y se ha utilizado ampliamente desde su nacimiento. Cuenta con opciones más avanzadas que la comprobación de errores.
Step 1: Haga clic derecho en el Start Menu button and then select Command Prompt (Admin).
Step 2: Escriba el siguiente comando: chkdsk X: / f / r
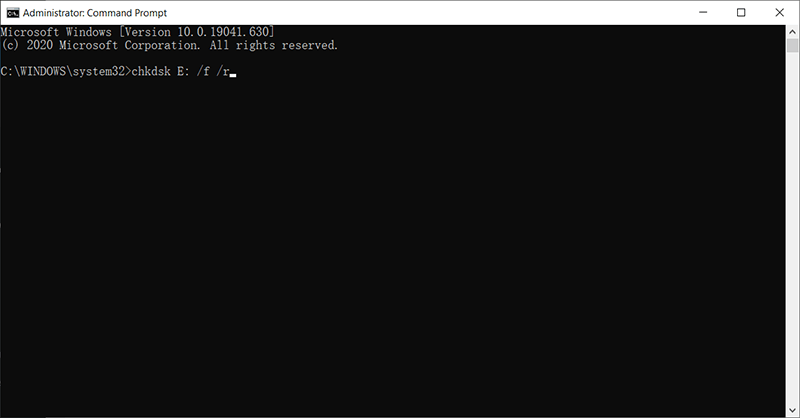
Step 3: Espere a que finalice el proceso y reinicie su computadora para ver si esta solución funciona.
Solución 8: Ejecutar escaneo SFC
Abreviatura de System File Checker, SFC es una herramienta de reparación ofrecida por Windows que sirve para ayudar a los usuarios a escanear el sistema operativo, reemplazar las versiones dañadas o corruptas con las versiones correctas y restaurar archivos. Para ejecutarlo, siga estos pasos:
Step 1: Right-click the Start Menu botón y seleccione Command Prompt (Admin).
Step 2: En la ventana del símbolo del sistema, escriba el siguiente comando: SFC /scannow y luego presioneEnter.
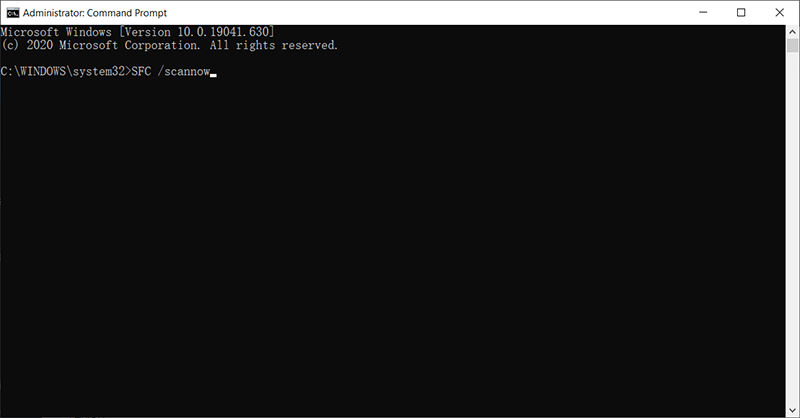
Step 3: Después del escaneo SFC, salga del símbolo del sistema y reinicie su PC.
Solution 9: Run DISM
DISM, la abreviatura de Administración y mantenimiento de imágenes de implementación, es más poderoso que SFC cuando se trata de resolver problemas de computadora y es aclamado como la herramienta para arreglar lo que SFC no puede. Si el problema del error de entrada de datos del kernel sigue acosándolo después de haber ejecutado SFC, puede usar esta solución para ejecutar un escaneo más profundo y eliminar problemas más esquivos.
Step 1: Press Win + Q, type in Command Prompt y haga clic derecho sobre él para elegir Ejecutar como administrador.
Step 2: Type the following command and then press Enter.
Step 3: Si no se encuentra ningún problema después de haber ingresado el comando mencionado anteriormente, puede ejecutar un modo más avanzado para verificar el estado de salud del almacén de componentes. Escriba el comando y luego presione Entrar:
Step 4: Si el resultado del escaneo muestra que existen problemas, puede usar el siguiente comando para reparar esos problemas. Tenga en cuenta que todo el proceso puede tardar hasta 10 minutos si es necesario.
Step 5: Una vez finalizado el proceso, reinicie su computadora para ver si esta solución funciona.
Solución 10: use la herramienta de diagnóstico de memoria para verificar la RAM
La herramienta de diagnóstico de memoria, que es un programa integrado, sirve para probar y verificar la RAM. Ayuda a los usuarios a determinar si existen errores como resultado de fallas de hardware, incluidas las placas base, la RAM y otros. Antes de usar esta herramienta, debe guardar los archivos que ha abierto y cerrar otras aplicaciones innecesarias que esté usando. Después de eso, siga los siguientes pasos:
Step 1: prensa Win + Q, type in Diagnóstico de memoria de Windows, and open it.
Step 2: Haga clic en la opción Reiniciar ahora y verifique si hay problemas.
Step 3: Su PC se reiniciará y realizará una serie de operaciones de escaneo, no interfiera con él ni lo interrumpa. Una vez finalizado el proceso, la computadora se reiniciará nuevamente.
Step 4: Deberías usar el Visor de eventos para comprobar los resultados del análisis y averiguar si existe algún problema relacionado con la RAM. Por lo tanto, escribaeventvwren la barra de búsqueda y ábralo.
Step 5: Expand the Registros de Windows folder.
Step 6: Right-click on System y luego seleccione Encontrar.
Step 7: Type in MemoriaDiagnóstico-resultados en la barra de la nueva ventana y haga clic en el Buscar siguiente button.
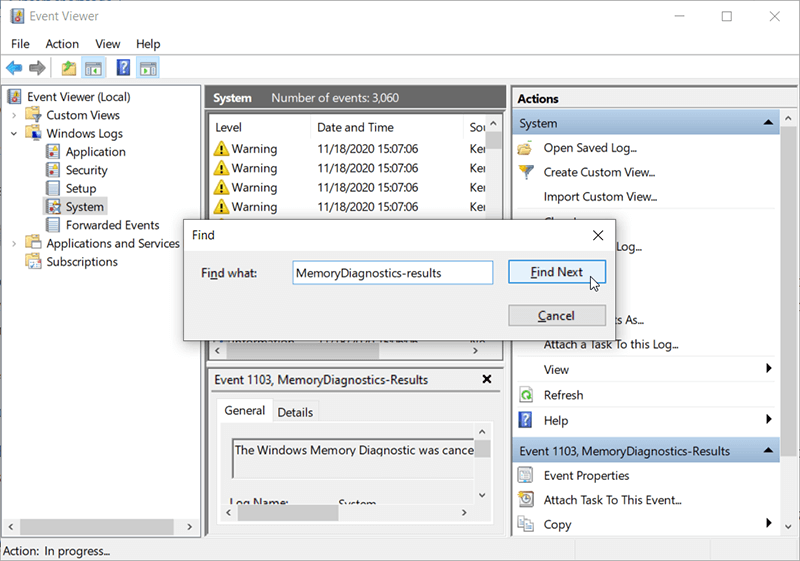
Step 8: Haga doble clic en la opción Memorydiagnostic-Results para verificar el resultado. Si el resultado dice "El diagnóstico de memoria de Windows probó la memoria de la computadora y no detectó errores, ”Entonces no hay problema con la RAM.
Step 9: Si el resultado afirma que el escaneo ha encontrado varios errores, es muy probable que los módulos de RAM estén dañados. Para corroborar el resultado, puede usar otras herramientas de prueba para escanear su RAM y volver a verificar el resultado. Una vez que se verifica el resultado, es posible que deba reemplazarlo para evitar el error de entrada de datos del kernel.
Solución 11: cambie la administración de archivos de paginación a automática
Como uno de los posibles factores del problema del error de entrada de datos del kernel, la corrupción del archivo de paginación puede generar bloques o sectores defectuosos en un archivo de paginación. Para solucionar el problema, puede seguir estos pasos:
Step 1: Press Win + E to open File Explorer.
Step 2: Right-click on This PC en el panel izquierdo y luego seleccione Properties.
Step 3: Click on Advanced system settings en la parte izquierda.
Step 4: Cambie al Advanced tab and then click on Settings dentro de Performance section.
Step 5: Cambie de nuevo al Advanced tab and then click on Change dentro de la memoria virtual section.
Step 6: Marque la casilla junto al Administre automáticamente el tamaño del archivo de paginación para todas las unidades option.
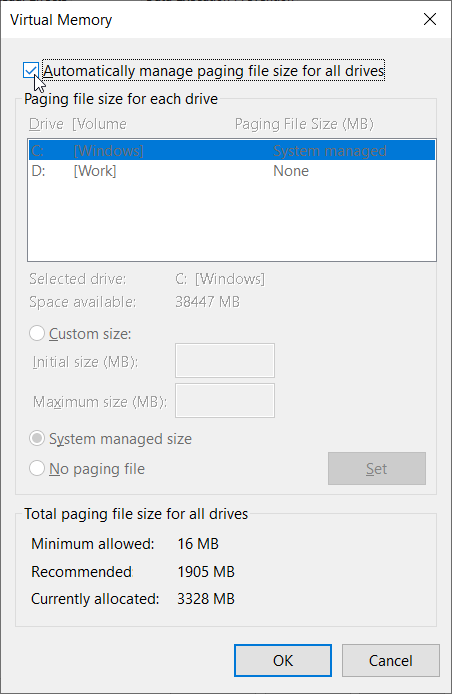
Step 7: Click OK to save the change.
Solución 12: reinicie Windows en modo seguro
Si ninguna de las soluciones mencionadas anteriormente funciona, el Modo seguro puede satisfacer sus necesidades. Es una forma particular que los usuarios pueden utilizar para iniciar Windows. El objetivo del modo seguro es permitir a los usuarios solucionar problemas de Windows y descubrir las causas detrás de los problemas críticos del sistema, lo que le permite resolverlos. Una vez que se resuelven los problemas, puede reiniciar la computadora de la forma habitual. Para iniciar Windows 10 / 8.1 / 8/7 en modo seguro, puede seguir estos pasos:
En Windows 7:
Step 1: Reinicie la computadora y presione continuamente F8 justo después de que se enciende la computadora.
Step 2: Verás una página titulada Advanced Boot Options, en el que hay tres opciones: Modo seguro, modo seguro con funciones de red y modo seguro con símbolo del sistema.
Step 3: Dependiendo de lo que necesite, presione F4, F5 o F6 para seleccionar una de las tres opciones.
En Windows 8 / 8.1 / 10:
Dado que Windows 8 / 8.1 / 10 generalmente se inicia más rápido, lo que disuade a los usuarios de usar la forma tradicional, podemos usar otras dos formas de hacer el truco en lugar de presionar F8 para iniciar Windows en modo seguro.
VíaSettings:
Step 1: Press Win + I to open Settings.
Step 2: Navegar aActualización y seguridad> Recuperación> Reiniciar ahora
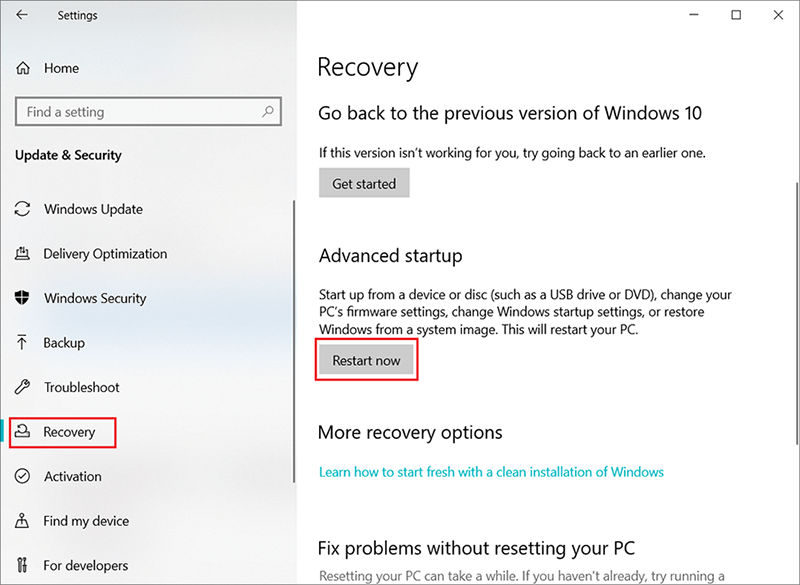
Step 3: Después de ingresar al Entorno de recuperación de Windows, navegue hastaSolucionar problemas> Opciones avanzadas - Configuración de inicio> Reiniciar
Step 4: Según lo que necesite, seleccione una de las tres opciones de Modo seguro.
Víamsconfig:
Step 1: Press Win + R to open the Run caja. Escribir msconfig and press Enter.
Step 2: Cambie al Bota pestaña y luego marque la casilla junto a la Arranque seguro option.
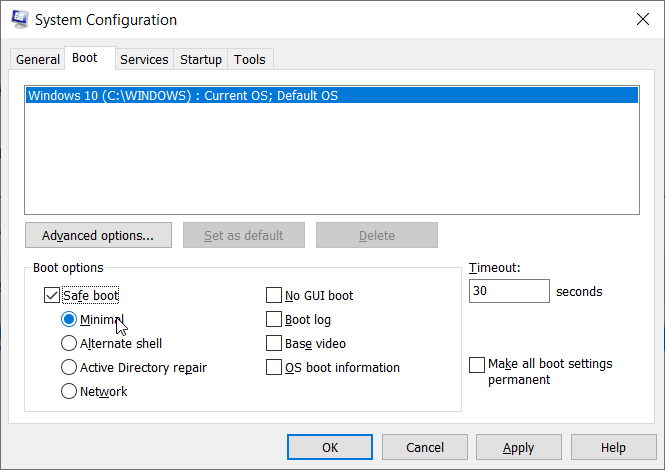
Step 3: Seleccione el deseado Safe Mode and click OK.
Step 4: Aparecerá un mensaje que le preguntará si desea reiniciar de inmediato.
Step 5: Este cambio en la configuración hará que la computadora se inicie en modo seguro cada vez a partir de ahora. Para anularlo, puede desmarcar la casilla junto a la opción Arranque seguro.
Conclusion
El error de entrada de datos del kernel, uno de los códigos de error de la pantalla azul de la muerte (BSOD), es conocido por provocar fallas en la computadora, acortar su trabajo y, en ocasiones, causar problemas de pérdida de datos. Por lo general, es difícil precisar al principal culpable de este enigma, ya que existe una asombrosa lista de posibles causas.
Por lo tanto, publicamos este artículo, que tiene la intención de incluir tantas soluciones factibles y efectivas como sea posible, y esperamos que pueda ayudar a cada usuario a lidiar con el error en su escenario particular. Además de eso, en caso de que se enfrente a algún problema de pérdida de datos, también presentamos una herramienta poderosa y fácil de usar, Bitwar Data Recovery, para ayudarlo a recuperar sus archivos importantes.
Previous Article
Cómo resolver uno de sus discos debe comprobarse la coherencia Resumen: ¿Alguna vez se ha enfrentado a la pantalla azul de la muerte (BSOD) acompañada de un mensaje de error: error en la página de datos del kernel? Los...Next Article
Full Guide to Fix Can’t Access USB Drive Windows 10 Error Resumen: ¿Alguna vez se ha enfrentado a la pantalla azul de la muerte (BSOD) acompañada de un mensaje de error: error en la página de datos del kernel? Los...
About Bitwar Data Recovery
3 Steps to get back 500+ kinds of deleted, formatted or lost documents, photos, videos, audios, archive files from various data loss scenarios.
Learn More
