6 arreglos para Windows se han recuperado de un apagado inesperado
Summary: En este artículo, vamos a delinear cómo abordar un problema informático común, Windows se ha recuperado de un cierre inexperado, which is one of the Windows errors that usually seems to come up for no reason. On top of the sudden shutdown of the PC that brings your work to a halt, in certain circumstances, this error could induce another annoying and vexing problem: data loss. If you are confronted with it, don’t worry, equipped with a reliable and effective recovery tool, Recuperación de datos de Bitwar, puede abordar fácilmente el problema.
Table of Contents
Causas de Windows se ha recuperado de un error de apagado inesperado
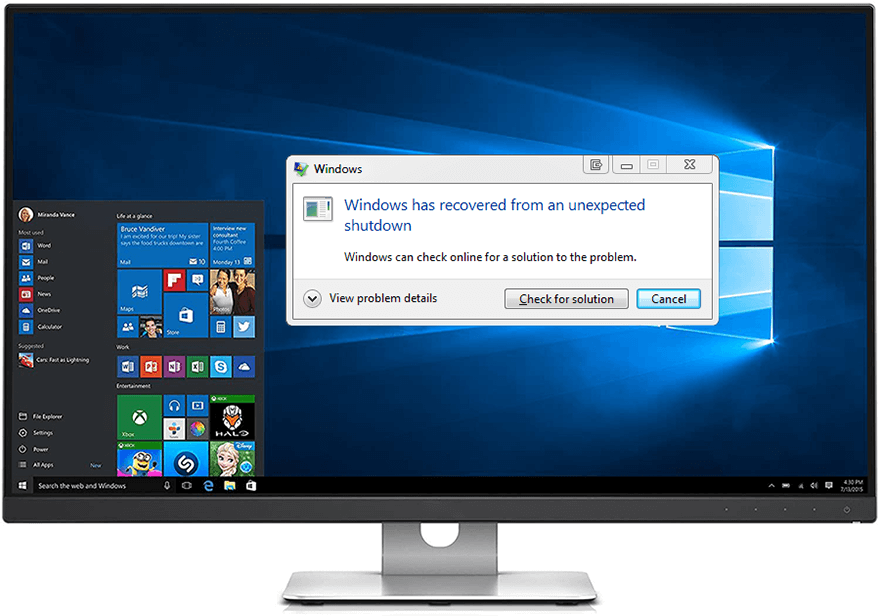
Aunque es espinoso precisar la causa exacta de cada aparición de la Windows se recuperó de un error de apagado inesperado, intentamos analizar una cantidad considerable de informes de usuarios de Windows y enumeramos a continuación algunas de las razones comunes del error.
- Conductor corrupto / desactualizado
- Interferencia de aplicaciones / servicios
- Subidas de tensión
Qué hacer cuando se encuentra con el error
Solución 1: deshabilitar / desinstalar controladores dudosos
Como mencionamos anteriormente, los controladores incompatibles que están dañados o desactualizados pueden ser el principal culpable de la Windows se ha recuperado de un error de apagado inesperado. Desactivar algún controlador defectuoso no es complicado. La parte complicada de esta solución es que los usuarios deben identificar el defectuoso entre docenas de controladores. Para comprobar si un controlador está dañado o no, puede buscarlo en Google para ver si otros usuarios sufren problemas similares. Después de identificar el controlador defectuoso, siga los pasos para desactivarlo.
Step 1: Type in Device Manager in the Search bar and open it.
Step 2: Expanda el árbol que incluye el controlador defectuoso.
Step 3: Haga clic derecho en el controlador y luego haga clic en Deshabilitar / desinstalar dispositivo.

Step 4: Reinicie su computadora para verificar si el problema persiste.
Step 5: Reinstale el controlador defectuoso.
Solución 2: realice un arranque limpio
Un arranque limpio inicia la computadora con algunos controladores y programas de inicio necesarios. Su objetivo es ayudar a los usuarios a determinar si un determinado programa está interfiriendo con sus computadoras. Esta función suena como Modo seguro, pero otorga a los usuarios más control sobre la selección de los programas instalados en la computadora y facilita la forma en que los usuarios descubren el programa incompatible. Siga estos pasos para realizar un inicio limpio:
Step 1: Asegúrese de haber iniciado sesión en la computadora como administrador.
Step 2: Press Win + Q. Escriba msconfig en el Search bar and open it.
Step 3: Switch to the Services pestaña, desmarque la casilla junto a la Hide all Microsoft servicesy haga clic en el Disable all option.
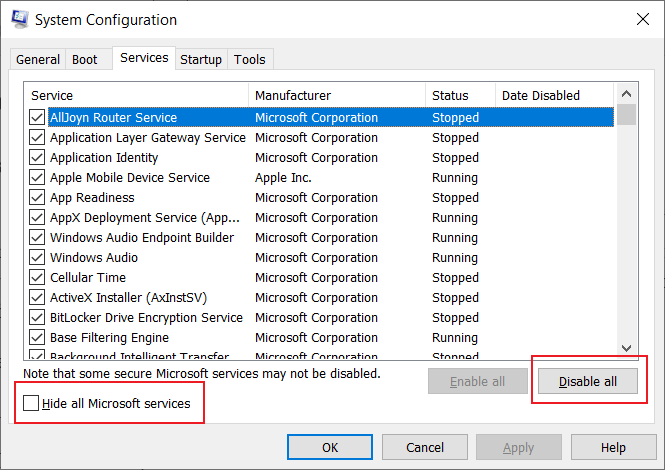
Step 4: Cambie a la pestaña Inicio y luego haga clic en Abrir Task Manager.
Step 5: Haga clic en la pestaña Inicio en Task Manager. Desactive todos los elementos de inicio.
Step 6: Close Task Manager.
Step 7: Click on OK para confirmar el ajuste.
Solución 3: cambiar la configuración en el inicio y la recuperación
Hay otras configuraciones relacionadas con los inicios y la recuperación del sistema. Se informa que los usuarios que cambian esa configuración han abordado con éxito la Windows se ha recuperado de un error de apagado inesperado.
Step 1: Haga clic derecho en This PC and select Properties.
Step 2: Click the Proteccion del sistema opción en el panel izquierdo.
Step 3: Switch to the Advanced tab.
Step 4: Click on the Settings button within the Startup and Recovery section.
Step 5: Desmarque las dos casillas debajo System failure.
Step 6: Expanda el menú desplegable debajo de Escribir información de depuración y cámbialo a (ninguno).
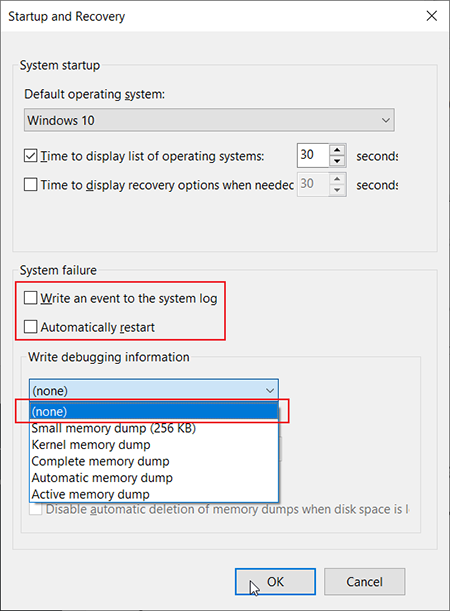
Step 7: Click on OK para confirmar los cambios.
Solución 4: ejecutar SFC
Este es un método común que se les ocurre a muchos usuarios. SFC, la abreviatura de System File Checker, es una herramienta incorporada ofrecida por Windows y tiene como objetivo resolver errores provocados por algún bloqueo inesperado de Windows.
Step 1: Enter Símbolo del sistemat en el Search box.
Step 2: Right-click on Command Prompt and select Run as administrator option.
Step 3: En la nueva ventana, ingrese el siguiente comando: sfc/scannow.
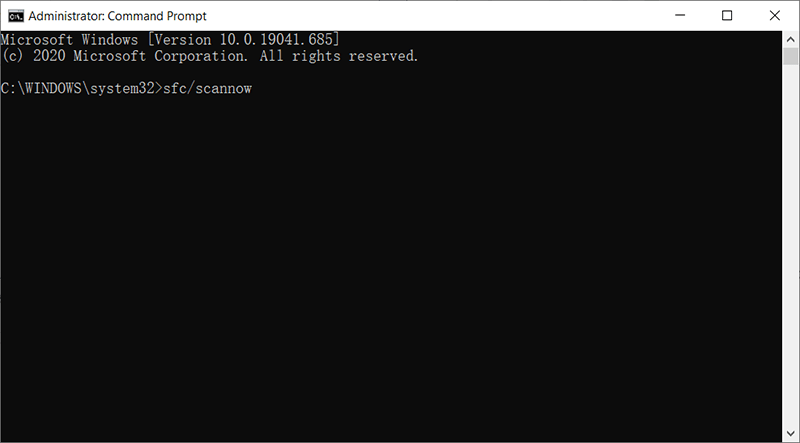
Step 4: Espere a que la herramienta escanee su PC e identifique la aplicación defectuosa.
Step 5: Desinstale y vuelva a instalar la aplicación defectuosa.
Solución 5: inicie su PC en modo seguro
Además del arranque limpio, Windows ofrece un método alternativo llamado modo seguro que puede ayudar a los usuarios a reducir las posibles causas del problema. Windows se ha recuperado de un error de apagado inesperado.
Windows ofrece dos versiones de modo seguro: modo seguro y modo seguro con redes. Como sugiere el nombre, la única diferencia entre las dos versiones es que la última otorga a los usuarios acceso a Internet y a otras PC de su red.
Hay tres formas de iniciar su computadora en modo seguro. Según sus necesidades, puede elegir cualquiera de ellos.
Desde Configuración
Step 1: Press Win + I para abrir la configuración.
Step 2: Navigate to Update & Security > Recovery.
Step 3: Click on Restart now under the Advanced startup título en la página derecha.
Step 4: Después de que la computadora se reinicie, navegue hasta Solucionar problemas> Opciones avanzadas> Configuración de inicio> Reiniciar. Es posible que se le solicite que ingrese su clave de recuperación de BitLocker.
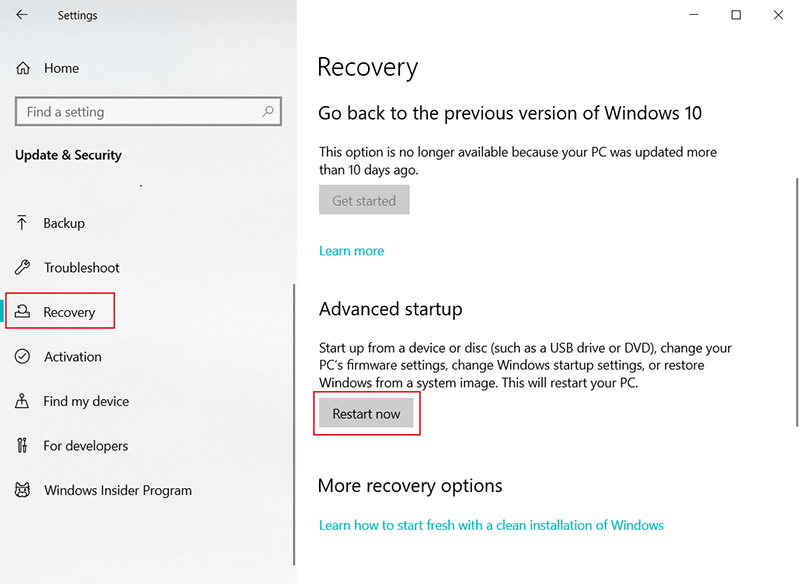
Step 5: La computadora se reiniciará nuevamente y le presentará una lista de opciones. Seleccione 4 o F4 para iniciar la computadora en Modo seguro. Seleccione 5 o F5 para iniciar la computadora en Modo seguro con funciones de red.
Desde la pantalla de inicio de sesión
Si de alguna manera la Configuración no se abre, puede ingresar al modo seguro desde la pantalla de inicio de sesión.
Step 1: Reinicia tu computadora. En la pantalla de inicio de sesión, mantenga presionada la tecla Shift mientras hace clic en Energía> Reiniciar.
Step 2: Después de ver la pantalla Elija una opción, navegue hasta Solucionar problemas> Opciones avanzadas> Configuración de inicio> Reiniciar.
Step 3: La computadora se reiniciará nuevamente y le presentará una lista de opciones. Seleccione 4 o F4 para iniciar la computadora en Safe Mode. Seleccione 5 o F5 para iniciar la computadora en Modo seguro con funciones de red.
Desde una pantalla en blanco o negra
Si va a utilizar esta forma para ingresar al modo seguro, primero debe ingresar winRE, que es la abreviatura de Windows Recovery Environment y requiere que el usuario repetidamente encender y apagar la computadora.
Step 1: Presione el botón de encendido durante 10 segundos para apagar su computadora.
Step 2: Siga presionando el botón de encendido nuevamente para encender su PC.
Step 3: Presione el botón de encendido durante 10 segundos para apagar la PC justo después de encenderla.
Step 4: Siga presionando el botón de encendido nuevamente para encender su PC.
Step 5: Nuevamente, presione el botón de encendido durante 10 segundos para apagarlo justo después de que se encienda la computadora,
Step 6: Siga presionando el botón de encendido nuevamente para encender su PC.
Step 7: Esta vez, permita que la PC se inicie por completo. Entonces la computadora ingresará winRE.
Luego, la computadora está en winRE, puede seguir estos pasos para iniciar la computadora en Modo seguro.
Step 1: Después de que la computadora presente la pantalla Elija una opción, navegue hasta Troubleshoot > Advanced options > Startup Settings > Reiniciar.
Step 2: Después de que la computadora se reinicie, puede seleccionar 4 (F4) para iniciar la computadora en Modo seguro o 5 (F5) para iniciar la computadora en Modo seguro con redes.
Solución 6: restaurar Windows desde un punto de restauración del sistema
This option is generally reckoned as the last resort. It brings back your PC to an earlier point, which is called a system restore point and is set either by the computer or by the user. Although no harm will come to your personal files on the computer, it will remove applications, updates, and drivers that are installed after the restore point has been made.
Step 1: Press Win + R to open the Run box.
Step 2: Type in Control panel y presione Entrar para abrirlo.
Step 3: Navigate to Recovery > Open System Restore.
Step 4: In the System Restore window, click on Next.
Step 5: Seleccione el punto de restauración que desee en la lista dentro de la sección Unidades y luego haga clic en Scan for affected programs.
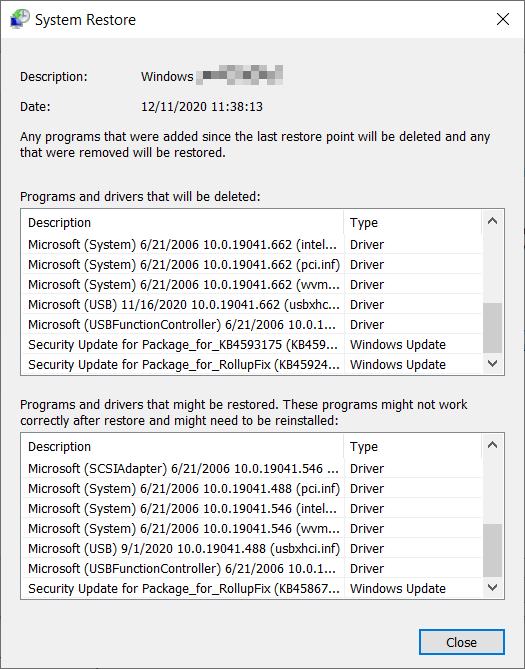
Step 6: Verá una lista de elementos que se eliminarán después de la restauración. Si no le importa el resultado, haga clic en Close > Next > Finish.
Note: Si no desea el punto de restauración que ofrece, haga clic en el Show more restore points opción para ver otras opciones.
Si la ventana no presenta ningún punto de restauración, podría deberse a que no ha activado la protección del sistema. Para comprobar el estado de la protección del sistema, puede seguir los siguientes pasos:
Step 1: Type in Control Panel in the search bar and open it.
Step 2: Navigate to Recuperación> Configurar Restaurar sistema> Configurar y compruebe si la casilla junto a el sistema de encendido La opción de protección está marcada. La computadora no creará puntos de restauración del sistema si la protección del sistema no está habilitada.
Recover Lost Data Using Bitwar Data Recovery
En algunos casos, los usuarios descartan el error. Windows has recovered from an unexpected shutdown as a trivial problem that can be addressed by simply rebooting the computer. However, on top of an unexpected shutdown that cuts short your work, sometimes the more ruinous damage this error could inflict is data loss resulting from the abrupt shutdown. If that’s the problem with which you are being confronted, you can get rid of this hassle with Bitwar Data Recovery, a reliable and effective data recovery tool. Refer to these steps to see how it works to recover lost files after unexpected shutdown like magic.
Step 1: Vaya al sitio web oficial de Bitwar Data Recovery para descargarlo e instalarlo.
Step 2: Inicia el software. Seleccione el disco donde se almacenaron los datos perdidos y luego haga clic en Next.

Step 3: Seleccione un modo de escaneo en esta etapa. Nos gustaría recomendarle que utilice Quick Scan, que es capaz de recuperar un buen número de archivos perdidos. Si no funciona, puede ejecutar el software nuevamente y usar Deep scan, which is more effective.

Step 4: Select the types of files you want to recover and click on Next.

Step 5: Obtenga una vista previa de los archivos deseados para comprobar su integridad. Seleccione esos archivos y haga clic en Recuperar para iniciar el proceso de recuperación.

Para asegurarse de que todos los archivos que desea se recuperen en un estado intacto, debe guardar esos archivos recuperados en otros discos, excepto en el que se almacenaron los datos perdidos.
Conclusion
El error Windows has recovered from an unexpected shutdown is common but not tricky to deal with. With the knowledge of its possible causes and the fleshed-out methods listed in this article, you should be able to minimize the risk of its recurrence. Besides, for users who are troubled by the mishap of data loss, we have introduced an effective and user-friendly tool, Bitwar Data Recovery, which can help you recover valuable files after an unexpected shutdown. If you want to know more about the operation and features of Bitwar Data Recovery, click on the link below:
Previous Article
[FULL SOLUTION] Fix Folder Keeps Reverting To Read Only On Windows 10 Issue Resumen: En este artículo, vamos a delinear cómo abordar un problema común de la computadora, Windows se ha recuperado de ...Next Article
5 Simple Ways to Recover Deleted Photos from iPhoto Library on Mac Resumen: En este artículo, vamos a delinear cómo abordar un problema común de la computadora, Windows se ha recuperado de ...
About Bitwar Data Recovery
3 Steps to get back 500+ kinds of deleted, formatted or lost documents, photos, videos, audios, archive files from various data loss scenarios.
Learn More
