10 Solutions to Fix Windows Explorer Has Stopped Working Error
Summary: “Windows Explorer has stopped working” is an error that seems ubiquitous on Windows 10, Windows 8, or Windows 7. It occurs when you are copying files, seeing an image, saving a movie clip, or typing in words in some applications. Although a few unwanted interruptions may be fine with some users, it is alarming that the interruptions wouldn’t stop and finally, users cannot open anything. If you are concerned about the “Windows Explorer not responding” error, refer to the following content to learn how to cope with it.
Table of Contents
¿Qué es el Explorador de Windows?
Windows Explorer is the file manager that made its debut in Windows 95 and is stilled used by later versions, such as Windows XP, Windows Vista, Windows 7, Windows 8, and Windows 10. It allows users to manage folders, files, and network connections, as well as search for wanted files. As Windows evolves, Internet Explorer becomes more puissant, growing to support new features such as playing videos and audios.
However, Windows Explorer is also a system application. It can be failed too! Picture this that every time you try to launch the Windows Explorer/File Explorer, the Windows Explorer has stopped working or File Explorer is not responding error is encountered, which affects us to access the data stored on the hard drive, and even we cannot open anything.
Síntomas de que el Explorador de Windows ha dejado de funcionar
Cuando ocurre el error, aparece un mensaje de advertencia. Dice: "El Explorador de Windows ha dejado de funcionar". Además, hay otros mensajes de error que puede recibir que se refieren a este error.
- Windows puede buscar en línea una solución al problema e intentar reiniciar el programa.
- Windows está buscando una solución al problema.
- Windows puede intentar reiniciar el programa.
- Windows está recopilando más información sobre el problema. Esto puede llevar algunos minutos.
Posibles causas de que el Explorador de Windows haya dejado de funcionar
Dado que este error es universal, las causas pueden ser numerosas y específicas. La siguiente lista concluye varias causas comunes que enfrentan los usuarios de Windows.
- El uso de archivos de sistema obsoletos o corruptos.
- Controladores de pantalla dañados.
- Infección de virus o malware en el sistema.
- RAM defectuosa.
- Controladores incompatibles que causan conflictos con Windows.
After knowing why this error occurs, then here goes with the ten ultimate solutions that are capable of helping get rid of the error. In order to make each solution clearer for the users to read, we have sorted the solutions into two aspects: Soluciones basicas and Soluciones avanzadas, los usuarios pueden probarlos en orden.
Soluciones básicas para reparar el error de Windows Explorer ha dejado de funcionar
Solución 1: reinicie el proceso del Explorador de Windows
Step 1: Press Ctrl + Alt + Suprimir al mismo tiempo y elige lanzar Task Manager.
Step 2: Encontrar Explorador de Windows / Explorer.exe en la ventana y haga clic derecho sobre él. Escoger Tarea final.
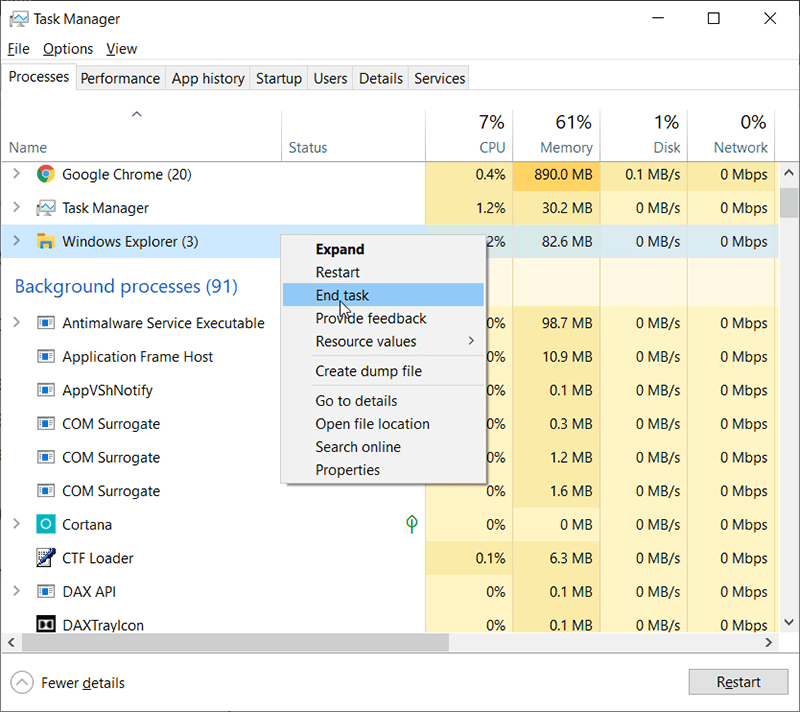
Step 3: Después de eso, navega a Archivo> Ejecutar nueva tarea, escribe explorer.exe, y haga clic en Aceptar.
Step 4: Ahora, reinicie el explorador de Windows y verifique si el error persiste.
Solución 2: Copie Explorer.exe en la carpeta System32
Step 1: Press Win + E to open File Explorer, type in C: / Windows en la barra de direcciones y busque Explorer.exe dentro de esta carpeta, haga clic con el botón derecho en esta aplicación y elija Copy.
Step 2: Ahora abierto C: / Windows / System32, pegue este Explorer.exe en la carpeta system32.
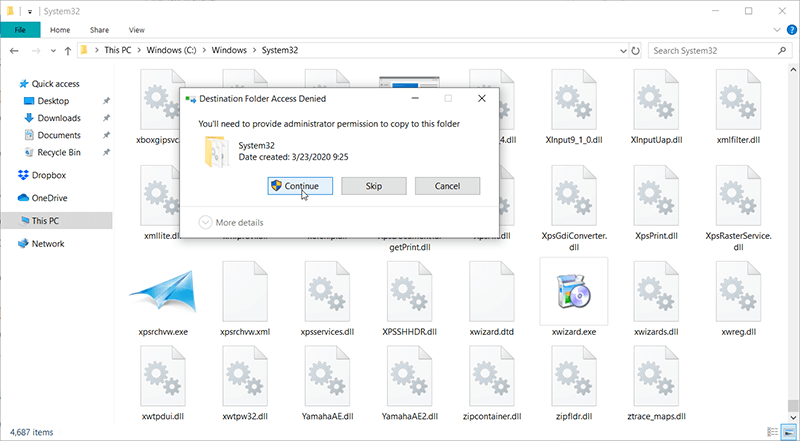
Step 3: Si el mensaje le indica que: deberá proporcionar permiso de administrador para copiar esta carpeta, simplemente presione el OK y, a continuación, compruebe si se ha resuelto el error.
Solución 3: Realice un arranque limpio
Step 1: Press Win + Q and type in Configuración del sistema.
Step 2: Navegar a General, desmarcar Cargar elementos de inicio opción bajo Inicio selectivo.
Step 3: Ahora, pasa a Servicespestaña, seleccioneEsconder todos los servicios de Microsoft, and then click on Disable all.
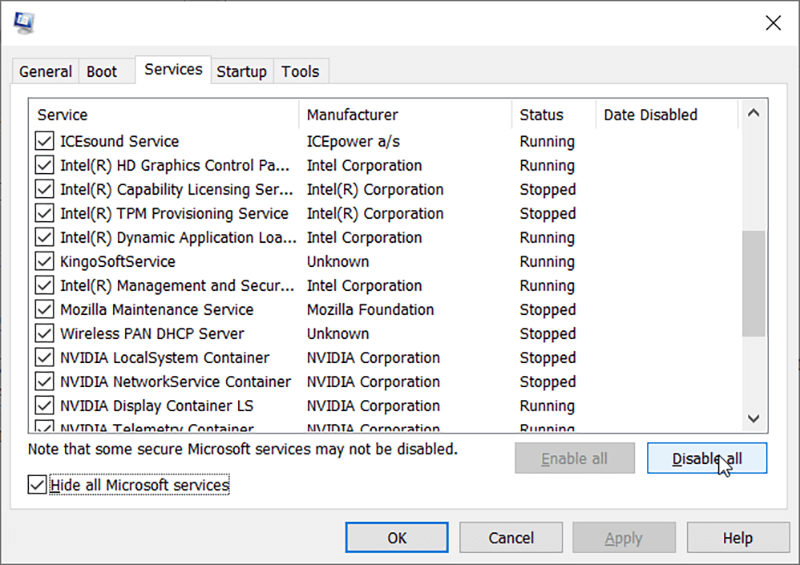
Step 4: Reinicie su PC para verificar si el problema persiste o no.
Solución 4: deshabilite las miniaturas
If sometimes the Internet Explorer has stopped working error caused by the corruption of opening the image files, that might be a problem corresponding to the thumbnail issue, we can try to disable the thumbnails to fix the error.
Step 1: Presione Win + E para ejecutar el Explorador de archivos.
Step 2: En la barra de menú, haga clic en el View pestaña> Options, luego Change folder and search options.
Step 3: En Opciones de carpeta, seleccione el View pestaña y habilite la opción "Mostrar siempre iconos, nunca miniaturas.”
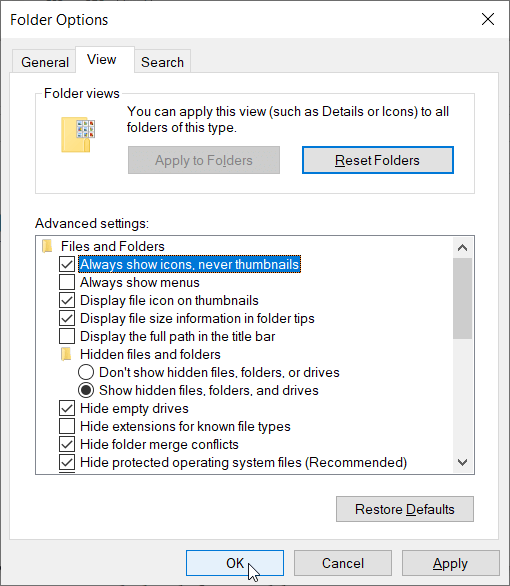
Step 4: Reinicie su computadora y verifique si el error persiste o no.
Solución 5: Ejecute el diagnóstico de memoria de Windows
Step 1: Presione Win + Q y escriba Windows Memory Diagnostic.
Step 2: En el conjunto de opciones que se muestran, seleccione Restart now and check for problems.
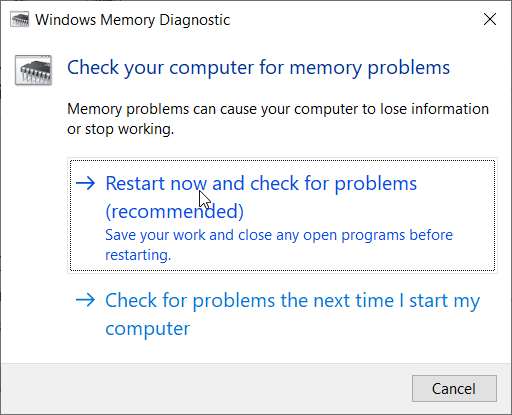
Step 3: Windows will restart to check for possible RAM errors and will hopefully display the possible reasons for the ” Internet Explorer has stopped working”error.
Step 4: Reinicie su PC y verifique.
Solución 6: actualice el controlador de la tarjeta gráfica
Los controladores de tarjetas gráficas defectuosos, corruptos u obsoletos pueden detener el Explorador de Windows. Podemos intentar actualizar el controlador de la tarjeta gráfica para resolver el error, este es el paso que puede seguir:
Step 1: En el Windows Search barra, busque y ejecute la Gerente Devic.
Step 2: Ubique su tarjeta gráfica debajo Adaptadores de pantalla y haga clic derecho sobre él, elija Update Driver.
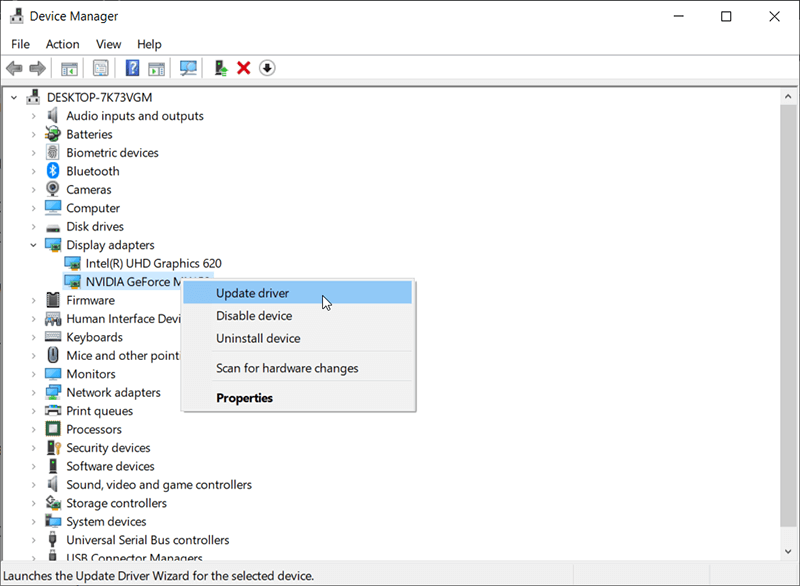
Step 3: Select Busque automáticamente el software del controlador actualizado y continúe para completar la actualización.
Si este paso no funcionó para encontrar el controlador más reciente para su tarjeta gráfica, puede intentar visitar el sitio web oficial del fabricante, descargar e instalar el controlador para verificar si el error "Windows Explorer no responde" persiste.
Con suerte, las soluciones básicas mencionadas anteriormente finalmente lo ayudarán a corregir el error, y si el problema persiste, tómelo con calma, todavía hay soluciones avanzadas que puede seguir.
Soluciones avanzadas para reparar el error de Windows Explorer ha dejado de funcionar
Before moving to the next step, we should know that these solutions may cause the vital data to lost, please check these solutions very carefully and if you don’t know how to do, try to ask some technical friends to help you, and make sure that the vital data has been backed up to some safe places.
Si a veces sucede que el Explorador de Windows ha dejado de funcionar, el error conduce a la pérdida de datos o hace que los datos sean inaccesibles, debemos iniciar una utilidad de recuperación de datos de terceros: Bitwar Data Recovery Software para recuperar los datos primero. Después de eso, podemos intentar corregir el error.
Recupere datos inaccesibles / eliminados con Bitwar Data Recovery
Recuperación de datos de Bitwar is able to recover the deleted, formatted, or lost data from any of your internal & external hard drives, USB flash drives, SD memory cards and etc. The program offers a straightforward interface that any of the users can operate to recover the wanted data without any expert skills. And we also include very detailed steps for you to follow:
Step 1: Descargue Bitwar Data Recovery del sitio web oficial de Bitwarsoft y luego instálelo en su computadora personal.
Step 2: Una vez completada la instalación, inicie Bitwar data recovery software y luego seleccione la unidad donde estaban los archivos perdidos.

Step 3: Choose a recovery mode, we strongly recommend you choose the Quick Scan por primera vez, ya que este modo escanea toda la unidad en solo unos minutos. Sin embargo, si este modo no funciona para encontrar sus datos, intente con el Deep Scan mode next time.

Step 4: Choose the File types and then press the Scan button.

Step 5: Haga doble clic en los archivos deseados para obtener una vista previa de ellos, después de eso, haga clic en el Recover para guardar los archivos en un lugar seguro.
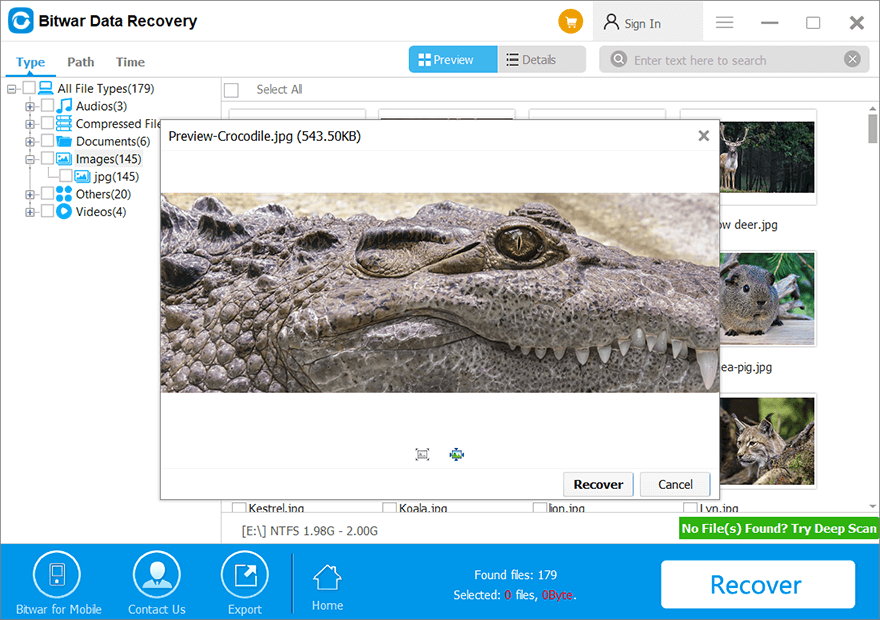
Note: No guarde los archivos recuperados en la ubicación original, que es para evitar que los datos se sobrescriban nuevamente y puede perderlos de forma permanente.
Después de recuperar con éxito los datos deseados en un lugar seguro, podemos pasar a continuación para realizar las soluciones avanzadas para resolver el problema:
Solución 7: Ejecute el Comprobador de archivos del sistema (SFC)
Este método consiste en utilizar el Comprobador de archivos del sistema para escanear su PC y buscar archivos dañados o faltantes. Para hacer esto, siga estos pasos:
Step 1: Presione Win + Q y escriba cmd.
Step 2: Haga clic derecho en el programa y luego haga clic en Run as administrator.
Step 3: Es posible que aparezca un Control de cuentas de usuario y solicite permiso. Haga clic en Yes.
Step 4: At the command prompt, type sfc /scannow and then press ENTRAR, después de eso, espere a que la herramienta escanee y repare los archivos dañados que encuentre.
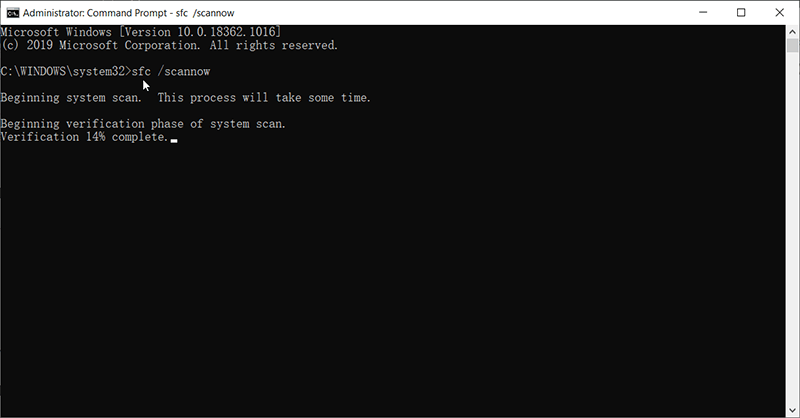
Solución 8: Realice la verificación de errores del sistema
The problem of Windows Explorer stopping working could be due to a logic error, running the Herramienta de comprobación de errores del sistema puede ayudar a corregir este error. Y es fácil seguir los pasos a continuación:
Step 1: Haga clic derecho en la partición donde se encontró el error, elija Propiedades.
Step 2: Empezar a Herramientas pestaña, haga clic en Check debajo Error Checking Sección.
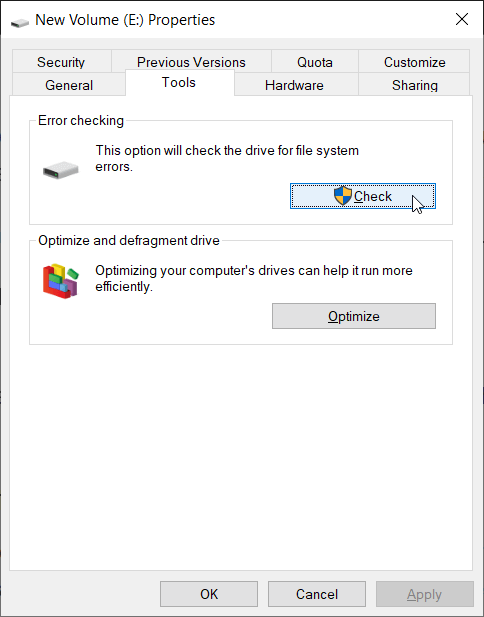
Step 3: Una vez completada la comprobación, vuelva a iniciar el explorador de Windows para comprobar si el error aún persiste.
Solución 9: Ejecute el software antivirus en su PC
A veces, los usuarios de computadoras pueden encontrar que el Explorador de Windows ha dejado de funcionar debido al ataque de virus o infecciones de troyanos, y luego podemos iniciar el software antivirus para realizar un escaneo a gran escala en la computadora para erradicar virus e infecciones de malware.
Solución 10: restaurar a la versión anterior
Esta es la solución final si realmente ninguna de las soluciones mencionadas anteriormente no pudo funcionar para corregir el error encontrado, y si afortunadamente hemos habilitado el System Restore, podemos usar esta aplicación para restaurar al último punto de restauración.
However, you should be aware that this solution can cause the current data to lost, we strongly recommend you to back up the vital data no matter using the in-built application or the third-party data recovery software – Bitwar Data Recovery. After that, use these steps as follow:
Step 1: Buscar Recuperación en Windows Search barra y haga clic en Open.
Step 2: Choose Abra Restaurar sistema> Siguiente> Mostrar más puntos de restauración, seleccione los puntos deseados para continuar.
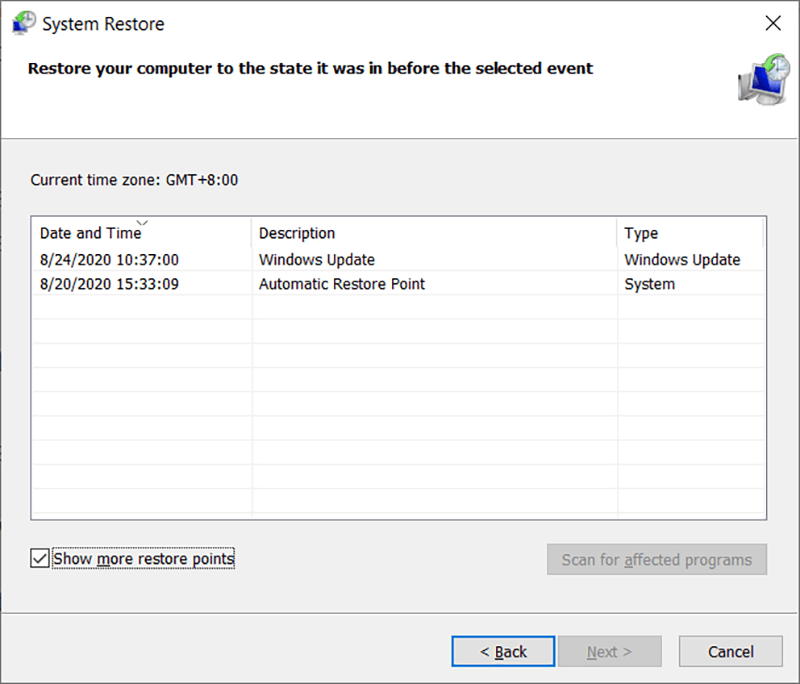
Step 3: Reinicie su computadora después de que se complete la restauración.
Conclusion
It can be really annoying that Internet Explorer has stopped working error persists every time when we try to launch Windows/File Explorer. Some users even report that it can be failed too in the safe mode, this error prevents them from using the computer, and even it might lead to data loss. Through this ultimate guide, you may have learned that why this error happens and how to fix the error effortlessly.
Le recomendamos encarecidamente que comience con las soluciones básicas si el error no provocó la pérdida de datos; de lo contrario, intente con la herramienta de recuperación de datos de terceros: Bitwar Data Recovery para recuperar los documentos, imágenes e imágenes eliminados, formateados o inaccesibles. fotos, videos, audios o archivos de almacenamiento de la unidad de almacenamiento y haga una copia de seguridad en un lugar seguro primero, luego continúe con la reparación con las soluciones avanzadas.
Previous Article
5 pautas para elegir el mejor software de edición de PDF para usted Summary: "Windows Explorer has stopped working" is an error that seems ubiquitous on Windows 10, Windows 8, or Windows 7....Next Article
Why Choose Bitwar PDF Converter Over Online PDF Editor? Summary: "Windows Explorer has stopped working" is an error that seems ubiquitous on Windows 10, Windows 8, or Windows 7....
About Bitwar Data Recovery
3 Steps to get back 500+ kinds of deleted, formatted or lost documents, photos, videos, audios, archive files from various data loss scenarios.
Learn More
