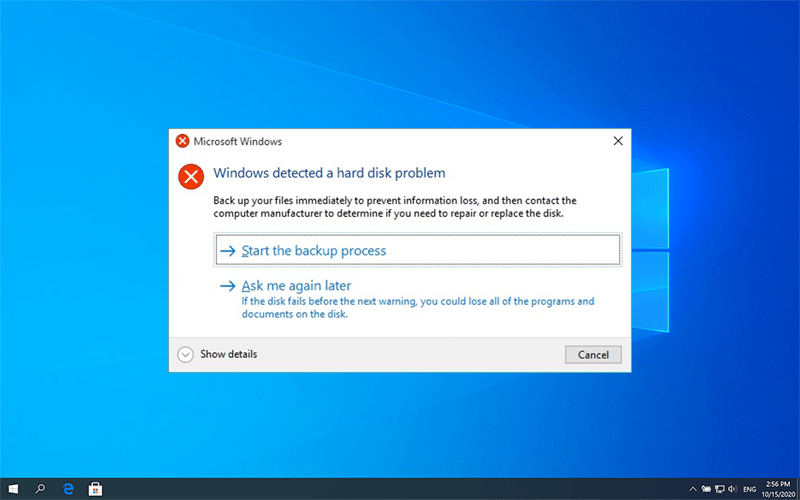7 Solutions to Fix Windows Detected a Hard Disk Problem
Summary: El mensaje de error Windows detectó un problema en el disco duro es un problema más o menos común con el que se encuentran muchos usuarios por diversas causas. Puede descartar el mensaje y luego la computadora seguirá funcionando bien. Sin embargo, es probable que uno de los discos esté fallando y el error puede ocasionar varios y graves daños a la computadora si opta por ignorarlo. Por lo tanto, para los usuarios que están constantemente molestos por el problema, este artículo incluye las 7 soluciones útiles y el método de recuperación de datos para que lo recorra.
Table of Contents
Posibles razones del error
Por lo general, la falla del disco duro es el principal culpable. Pero se ha informado que otras causas pueden generar el error. Abajo hay algunos ejemplos:
- Fallo del disco duro / unidad
- Daño del archivo del sistema
- Ataque de virus
- Error mecánico o lógico
- Sectores defectuosos en la unidad
- Operaciones humanas inadecuadas
Posibles consecuencias del error
Si encuentra el error, a continuación se muestran algunas consecuencias que podría tener.
- Pantalla azul de muerte
- La computadora se congela con frecuencia
- Daño a los archivos del sistema
- Pérdida de datos de la unidad
Cómo abordar Windows detectó un problema de disco duro
Después de conocer las posibles causas por las que Windows detectó un error de problema de disco duro, lea las soluciones con atención y lentamente y asegúrese de haber realizado una copia de seguridad de los datos importantes antes de seguir los pasos que se describen a continuación.
Solución 1: use el Comprobador de archivos del sistema
El Comprobador de archivos de sistema es una de las herramientas básicas que ofrece Windows para ayudar a los usuarios a corregir errores. Su propósito principal es ayudar a los usuarios a verificar los archivos del sistema y abordar los problemas de integridad.
Step 1:EscribirSímbolo del sistemaen la barra de búsqueda y luego elijaRun as administrator.
Step 2:En el símbolo del sistema, escribasfc / scannowy presione elEnterllave.
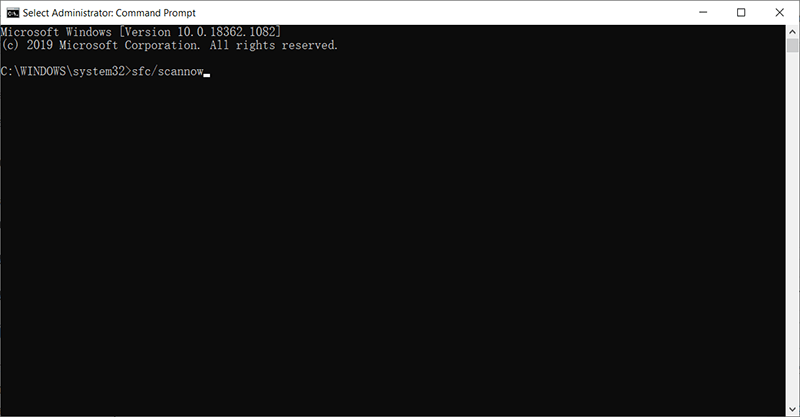
El proceso de escaneo debe ser rápido y el resultado indica si existe un problema de integridad de archivos del sistema. Analiza los archivos del sistema y reemplaza los corruptos con la copia de seguridad almacenada en la caché. No debe cerrar la ventana hasta que la verificación se haya completado al 100%.
Note: Si la computadora no puede encontrar el archivo del sistema en la caché, solicitará un instalador de Windows para acceder al archivo del sistema inaccesible. Puede otorgar permiso para permitir que lo haga.
Solución 2: Ejecute DISM
When your computer is experiencing unexpected issues that you fail to tackle using the SFC command, the next best choice is to use DISM to fix the issues. Note: Antes de indicarle al símbolo del sistema que ejecute DISM, debe realizar una copia de seguridad completa de los archivos importantes almacenados en el disco porque el comando puede alterar los datos que contiene.
Step 1:Ejecute el símbolo del sistema (administrador) desde el menú Inicio.
Step 2:Ingrese los siguientes comandos en orden:
- Dism / Online / Cleanup-Image / CheckHealth
- Dism / Online / Cleanup-Image / ScanHealth
- Dism / Online / Cleanup-Image / RestoreHealth

Step 3:Una vez finalizado el proceso, reinicie su computadora para guardar los cambios.
Solución 3: Ejecute CHKDSK
CHKDSK es una herramienta del sistema que se puede utilizar para verificar y reparar errores para sistemas de archivos NTFS y FAT. Para utilizar la herramienta, consulte los siguientes pasos:
Step 1: Escriba Símbolo del sistema en la barra de búsqueda, haga clic con el botón derecho en la aplicación y seleccione Ejecutar como administrador.
Step 2:EscribirCHKDSK / F / RX:Debe reemplazar la X con la letra de la unidad de partición que desea verificar.
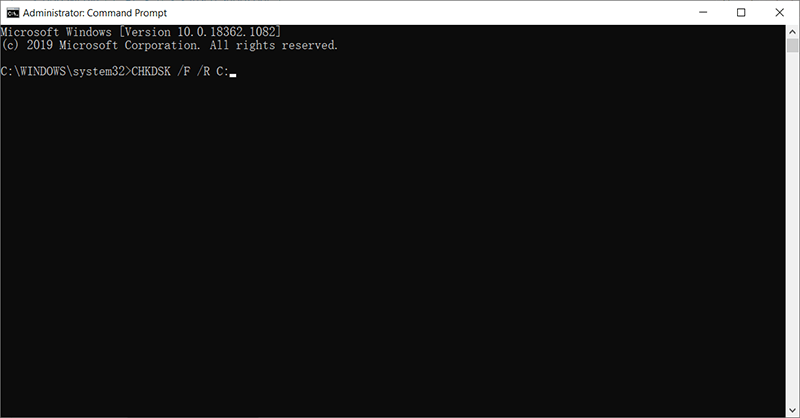
La herramienta solucionará automáticamente el problema si detecta algún problema. Una vez finalizado el proceso, reinicie la computadora.
Note: Debe hacer una copia de seguridad de esos archivos importantes antes de usar el comando, ya que ejecutar CHKDSK corre el riesgo de perder los datos en la unidad.
Solución 4: cambiar la configuración de SATA
Step 1:Apaga tu computadora.
Step 2: Power on it and enter into the BIOS setup by pressing the BIOS key, which is set up by your computer’s manufacturer and could be F1, F2, F10, F12, or DEL.
Step 3:Busque la configuración denominada configuración SATA.
Step 4: Click on the brackets next to Configure SATA, and then select AHCI.
Step 5:Presione F10 para guardar el cambio y salir.
Recuperar datos perdidos usando Recuperación de datos de Bitwar
Many hard disk issues or system failures wind up causing serious data loss problems. So, if you are experiencing Windows detected a hard disk problem, in addition to trying all the solutions recommended above, doing a backup of your data is equally important. However, in case that the data has been lost and the el disco duro ha dejado de funcionar correctamente, use Bitwar Data Recovery para recuperar sus archivos.
Primero, debe asegurarse de que el disco duro no esté dañado físicamente de esta manera: PresioneWin + Ry escribediskmgmt.msc, verifique si el disco duro se muestra en la Administración de discos o no; Si es así, debe seguir los pasos a continuación tan pronto como sea posible para evitar que los datos nuevos sobrescriban los datos. Recordatorio:¡Deje de usar su disco duro durante el escaneo!
Step 1:Ve a laofficial websitepara descargar la versión Bitwar Data Recovery for Win e instalarla.
Paso 2:Seleccione el disco / partición donde se eliminaron los archivos perdidos. Hacer clicNext.

Step 3:Aquí, deberíamos seleccionar un modo de recuperación. Recomendamos encarecidamente el modo rápido, en el que se puede escanear todo el disco en unos minutos. Sin embargo, si este modo de escaneo no funciona en la unidad, puede probar Deep Scan la próxima vez.

Step 4:Seleccione los tipos de archivo y luego haga clic enScan.

Step 5: Haga doble clic en un archivo para obtener una vista previa y luego seleccione los archivos que desea recuperar.
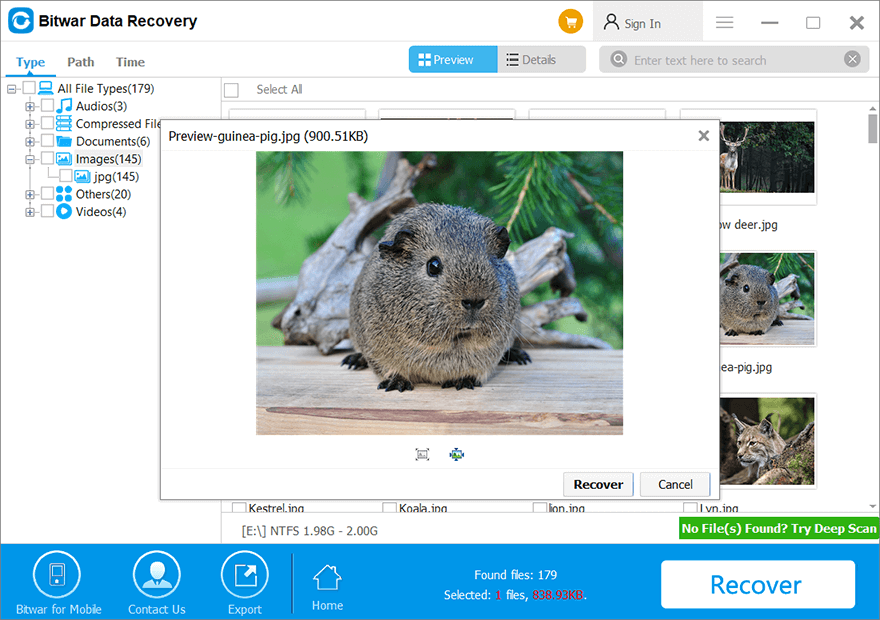
Otras soluciones viables que vale la pena probar
Solución 5: Ejecute un programa antivirus
Dado que una de las causas del error es un ataque de virus, es sensato intentar ejecutar un software antivirus para escanear la unidad y eliminar su contenido malicioso y malware.
Solución 6: compruebe los sectores defectuosos de la unidad
Si los intentos de reparar el sistema y erradicar el malware fallan, puede comenzar a investigar el estado del disco duro. Los “sectores defectuosos” son un problema común al que se enfrentan muchos usuarios de computadoras. Hay dos tipos de sectores defectuosos, que a menudo se dividen en sectores defectuosos físicos y lógicos. Para obtener una vista completa de su disco duro, descargue una herramienta confiable de terceros que ayude a los usuarios a verificar el estado del disco.
Solución 7: reinstale Windows (solución final)
One of the easiest and outright ways to fix any intractable computer problem is to reinstall the operating system. Make sure that the partition where you are going to install the OS has enough space to store it and that you have backed up all the important files.
Cómo deshabilitar el mensaje de error
If you have tried out all the solutions mentioned above and are sure that all your disks are healthy, you may want to disable the Windows detected hard disk problem message. Use the following steps to do so:
Step 1:prensaWin + Rpara abrir el cuadro de diálogo Ejecutar.
Step 2: EscribirGpedit.mscy haga clic en Aceptar.
Step 3: Navegar aAdministrative Templates > System > Diagnóstico y resolución de problemas > Diagnóstico de disco.
Step 4:En la página de la derecha, haga doble clic en elDiagnóstico de disco: configurar el nivel de ejecución.
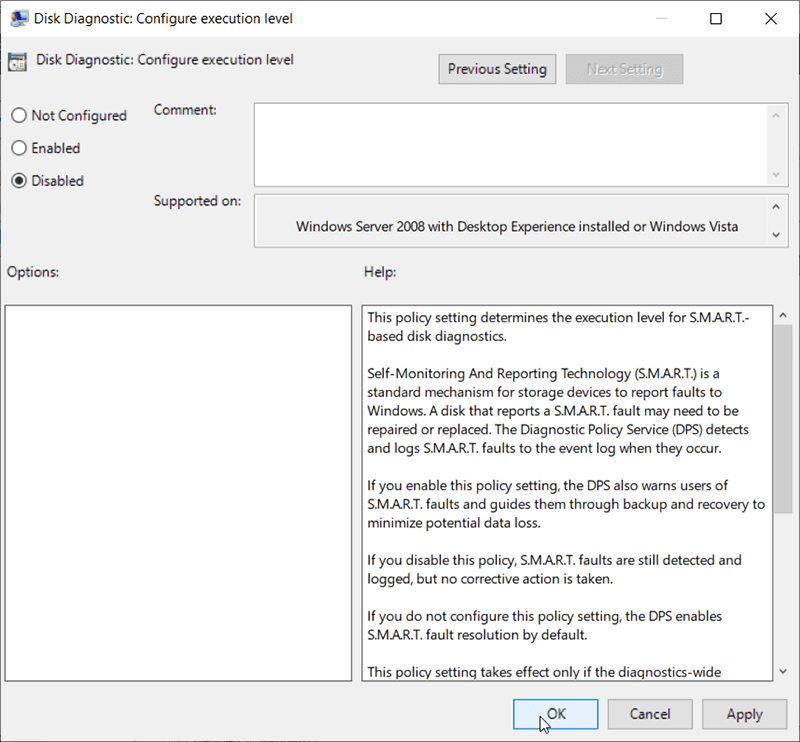
Step 5: Marcar la casilla correspondiente Disabled y haga clic en Aceptar.
Note: In most cases, this is not a solution we would like to recommend because having a feature that warns users of potential drive risks is central to keeping your disk healthy. If your hard drive is experiencing an issue, disabling the error message will definitely worsen the situation. Make sure the error message is completely wrong before disabling it.
Conclusion
This article lays out how to tackle the error of Windows detected a hard disk problem and comprises everything that you need to know related to this error; however, we strongly recommend you not to hurry for fixing the hard disk error before making sure whether you have the important data stored on it, at least, retrieve the data before everything goes wrong. After that, use any solutions mentioned above to get everything right! Remember to backup your data first.
Previous Article
How To Copy Text From Screenshot Resumen: El mensaje de error que Windows detectó un problema en el disco duro es un problema más o menos común que muchos usuarios ...Next Article
Introducción al conjunto de protocolos de Internet Resumen: El mensaje de error que Windows detectó un problema en el disco duro es un problema más o menos común que muchos usuarios ...
About Bitwar Data Recovery
3 Steps to get back 500+ kinds of deleted, formatted or lost documents, photos, videos, audios, archive files from various data loss scenarios.
Learn More