Cómo resolver el error BSOD de excepción de tienda inesperado en Windows 10
Summary: The updates to Windows 10 bring a set of fancy features and improve aesthetics. But like every other time, these features are sometimes accompanied by a bunch of technical issues that vex you. The error of unexpected store exceptions has troubled many users after they updated their PCs from previous versions of Windows 10. It is usually accompanied by a dreaded BSOD screen. Most of the time this exception has been raised because of an anti-virus program, but many other reasons are also possible. In this article, we will discuss how to stop the blue screen of death from reoccurring. And if this error triggers further another problem like data loss, you can turn to Recuperación de datos de Bitwar for help.
Table of Contents
Cómo solucionar el error Bsod de una excepción inesperada en la tienda
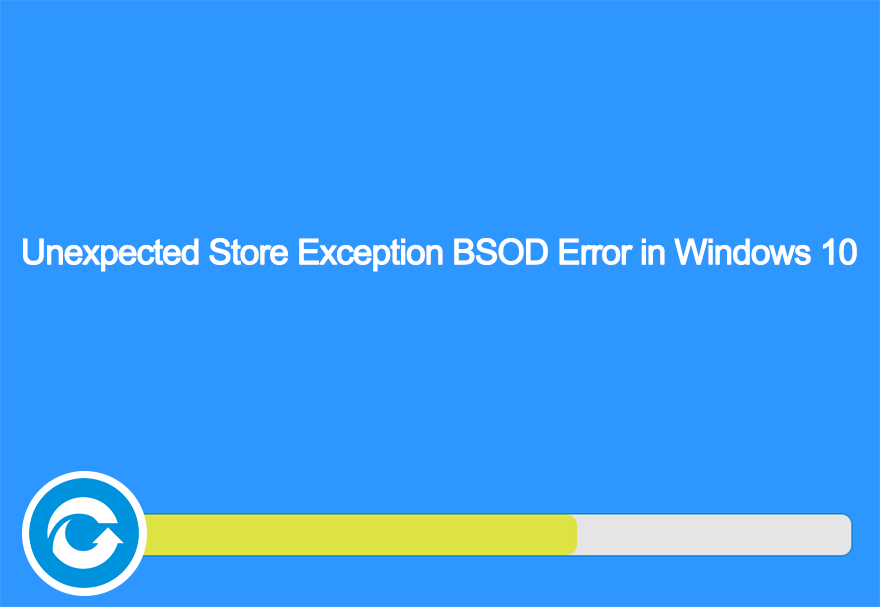
Solución 1: desinstale el programa antivirus
Windows 10 proporciona Microsoft Defender, que sirve como una potente herramienta de protección antivirus predeterminada. Entonces, incluso si elimina su software antivirus, no se preocupe, su PC estará bien protegida. Consulte los siguientes pasos para aprender cómo desinstalar su programa antivirus de terceros.
Step 1: Press the Clave de Windows + X para que aparezca el menú emergente sobre el botón de inicio.
Step 2: Select Control Panel from the menu.
Step 3: En el panel de control, busque una sección etiquetada Programas y luego haga clic en él.
Step 4: En la nueva ventana encontrará una lista de programas instalados en su PC. Busque su software antivirus en la lista. Si ha instalado varios programas de protección diferentes, debe desinstalarlos todos. Para hacerlo, haga clic derecho en el software y luego haga clic en Desinstalar.
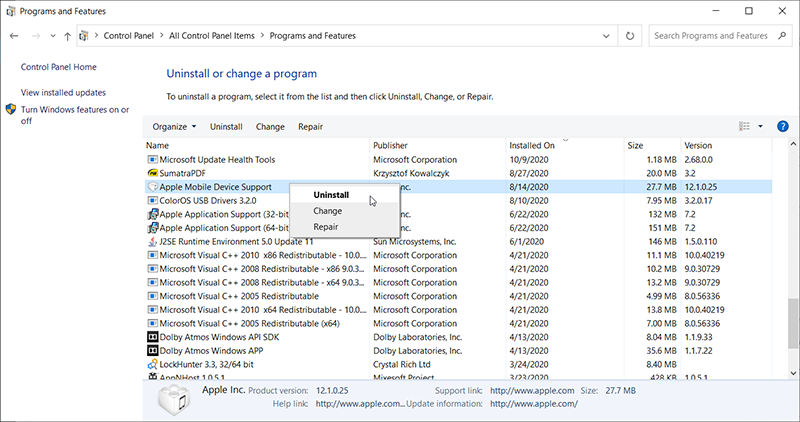
Step 5: Un mensaje le preguntará si realmente desea continuar con la desinstalación, haga clic en Yes.
Step 6: Siga las instrucciones en pantalla para completar la desinstalación.
Step 7: Reinicie su computadora.
Once you perform the aforementioned steps, the chances of this error recur become slim. If unfortunately, you are still running into this issue, refer to the following methods.
Solución 2: Verifique el estado del disco duro
Algunos usuarios también informaron que encontraron este problema después de encontrar algunos problemas con la salud de su disco duro. Según lo que dijeron, había algunos archivos importantes en un sector defectuoso del disco duro que podrían ser los culpables de este problema. Otros usuarios también informaron que un disco duro moribundo también podría desencadenar este problema. Para encontrar una solución, en este caso, puede ejecutar una prueba de diagnóstico de salud utilizando un programa de terceros. Sigue estos pasos:
Step 1: Para realizar el diagnóstico de salud, le recomendamos utilizar Disco de cristal info, que es una pequeña herramienta que puede ayudarlo a tener una mejor idea del estado de su disco duro.
Step 2: Descargue e instale la herramienta desde su sitio web oficial.
Step 3: Inicia la herramienta. La interfaz principal debe presentar el estado de su disco duro. Para discos duros normales, muestra Bien, pero si su disco tiene algunos problemas, dirá algo como Malo, por ejemplo.
Step 4: Si la herramienta diagnostica su disco duro como malo, entonces esa puede ser la causa del problema. Le recomendamos que reemplace el disco duro para resolver el problema.
Solución 3: Verifique los problemas del controlador
Si tiene el mismo problema y tiene una PC Lenovo, puede seguir estos pasos para eliminar la excepción:
Step 1: Como primer paso, debemos deshabilitar la instalación automatizada de controladores. Escribir gpedit.msc en la barra de búsqueda.
Step 2: En el panel izquierdo de la ventana, busque Configuracion de Computadora y luego expandirlo.
Step 3: Navigate to Plantillas Administrativas > System > Instalación del dispositivo.
Step 4: Click on Instalación del dispositivo.
Step 5: En la ventana del panel de la derecha, haga doble clic en Evitar la instalación de dispositivos no descritos por otras configuraciones de políticas
Step 6: Select Activado and click on OK.
Step 7: Reinicie su computadora ahora.
Step 8: Press Clave de Windows + X y luego seleccione Device Manager.
Step 9: En la nueva ventana, busque el Controladores de video y juegos de sonido árbol, haga clic con el botón derecho en Conexant SmartAudio o IDT High Definition Audio y luego haga clic en Desinstalar device en el menú desplegable. Asegúrese de que el Eliminar el software del controlador del dispositivoLa casilla de verificación está marcada.
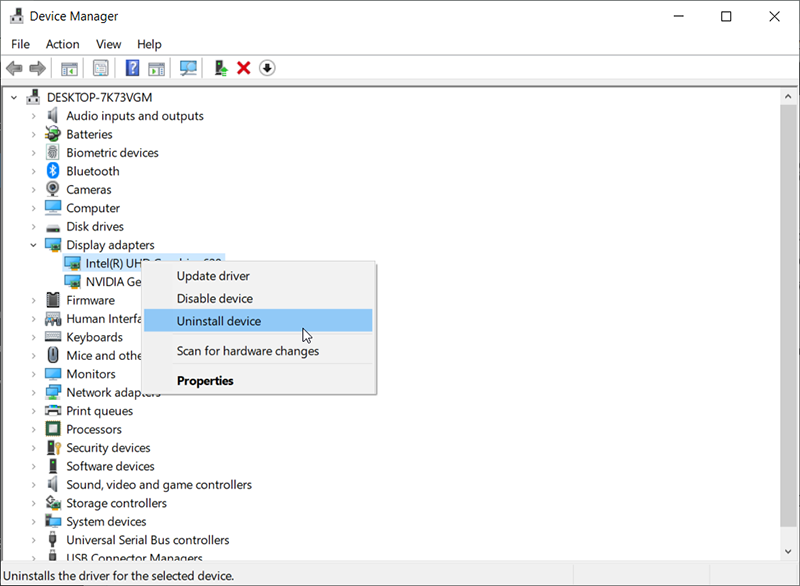
Paso 10: Type in Control panel en la barra de búsqueda y luego navegue hasta Programs and Features. De la lista de programas, desinstale todo lo relacionado con Conexant / IDT y Dolby.
Paso 11: Reinicia la PC.
Paso 12: Después de reiniciar, debe descargar desde este enlace el siguiente controlador para el componente de audio y Dolby y luego instálelo.
Controlador de audio (Conexant) para Windows de 64 bits: Lenovo G410, G510
Paso 13: Después de haber reinstalado el controlador más reciente, verifique si el problema está solucionado.
Solución 4: Desactive el inicio rápido
Windows 10’s Fast Startup feature works similarly to some hybrid sleep modes of previous versions of windows. It combines the elements of a cold shutdown with the hibernate feature. This feature makes Windows boot faster than usual. However, this feature could well cause computer issues by not loading the required drivers properly. Since it doesn’t reload the drivers, some drivers might not be loaded. in this case, we might be experiencing the error of unexpected store exceptions. To fix it, try using the following steps:
Step 1: Press Windows + Rpara iniciar Run Box. Escribir Control Panel and then press Enter.
Step 2: Click on Power Options.
Step 3: Click on the Elige lo que hacen los botones de encendidoen el panel izquierdo.
Step 4: Haga clic en la opción de Cambiar la configuración que no está disponible actualmente.
Step 5: Desplácese hacia abajo en la ventana y luego uncheck el cuadro al lado del Activar inicio rápido option.
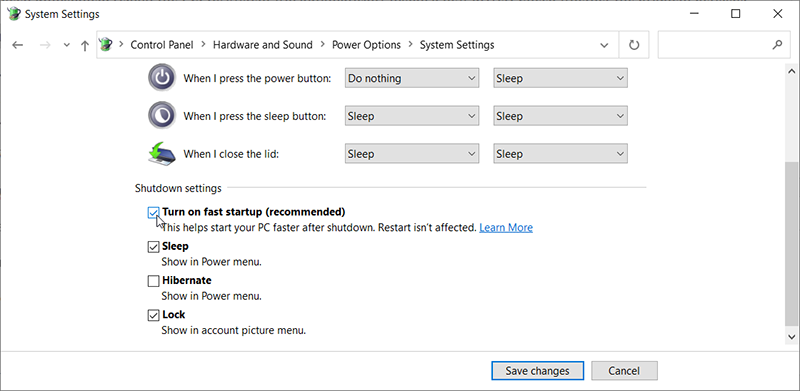
Step 6: Reinicie su computadora. Compruebe si el problema está solucionado.
Solución 5: actualice sus controladores de pantalla
En esta solución, debe iniciar su PC en modo seguro y eliminar los controladores actualmente instalados para su tarjeta de visualización. Después de reiniciar su computadora, los controladores de pantalla predeterminados se instalarán automáticamente.
Step 1: Referirse a Este artículo ofrecido por Microsoft para aprender cómo iniciar su PC en modo seguro.
Step 2: Después de haber arrancado la computadora en modo seguro, haga clic con el botón derecho en el botón del menú de inicio y luego seleccione Device Manager de la lista.
Step 3: Expand the Sección de adaptadores de pantalla en la ventana de Gestión de dispositivosry luego haga clic con el botón derecho en el hardware de su pantalla. Seleccione la opción de Desinstalar dispositivo y luego presione Ok y continúe.
Step 4: Reinicia tu PC. presione el Windows + Q para abrir la barra de búsqueda. Escribir Actualizacion de Windows y luego ábralo.
Step 5: Haga clic en el botón de Check for updates. Windows buscará automáticamente las actualizaciones disponibles y las instalará.
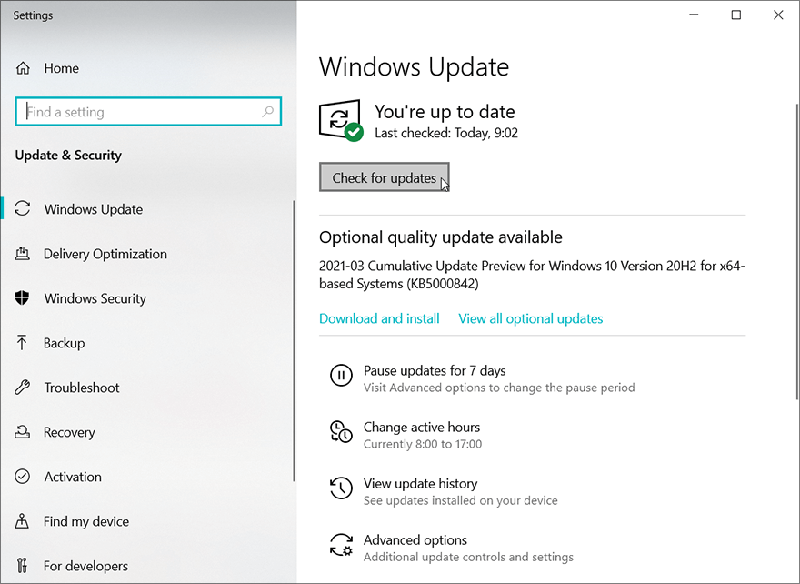
Step 6: Después de la actualización, compruebe si su problema está solucionado.
Solución 6: Ejecute el Comprobador de archivos del sistema
El Comprobador de archivos de sistema (SFC) es una herramienta ofrecida por Microsoft Windows que permite al usuario escanear la computadora en busca de archivos corruptos en el sistema operativo. Esta herramienta ha prevalecido desde Windows 98. Es una herramienta muy poderosa para diagnosticar problemas y verificar si alguno de ellos es causado por archivos corruptos en Windows.
Step 1: Presione Windows + Q. type Command Prompt, haga clic con el botón derecho en el resultado de la búsqueda y luego haga clic en Run as administrator.
Step 2: En la ventana del símbolo del sistema, escriba el siguiente comando y luego presione Enter.

Step 3: Reinicia la PC para comprobar si el problema está solucionado.
Cómo recuperar archivos perdidos usando Bitwar Data Recovery
Si la computadora termina perdiendo datos importantes debido al error de la excepción de tienda inesperada del código de detención de Windows, no está solo, ya que el error ha frustrado a muchos usuarios al eliminar sus archivos importantes. Afortunadamente, existe una herramienta que puede ayudarlo a sobrellevar la situación. Bitwar Data Recovery es una herramienta eficaz y fácil de usar que puede recuperar archivos borrados / faltantes y restaurarlos en su PC. La herramienta lo ayudará a recuperar diferentes formatos de archivo, como videos, imágenes o archivos PDF. Consulte los siguientes pasos para aprender cómo funciona como por arte de magia.
Step 1: Visite nuestro sitio web oficial, descargue Bitwar Data Recovery y luego instálelo.
Step 2: Inicie la herramienta y seleccione la unidad donde se almacenaron los archivos faltantes y luego haga clic en Next.

Step 3: Seleccione un modo de escaneo en esta fase. Nos gustaría recomendarle que utilice Quick Scan, que es capaz de recuperar un buen número de archivos perdidos. Si no funciona, puede volver a ejecutar el software y utilizar Deep scan, which is more effective.

Step 4: Select the types of files you want to retrieve and then click on Next.

Step 5: Preview los archivos deseados para comprobar su integridad. Seleccione los archivos y haga clic en Recuperar para iniciar la recuperación.

Conclusion
Without any question, the windows stop code of unexpected store exception is a vexing sight for every computer user. However, with the help of the aforementioned solutions, you’ll be able to fix the error. And if you run into any data loss problems that are close to the heels of the error, you could always turn to Recuperación de datos de Bitwar for help.
Previous Article
6 Soluciones al error de System_Thread_Exception_Not_Handled Summary: The updates to Windows 10 bring a set of fancy features and improve aesthetics. But like every other time,...Next Article
Cómo solucionar el error de que estos elementos son demasiado grandes para reciclar Summary: The updates to Windows 10 bring a set of fancy features and improve aesthetics. But like every other time,...
About Bitwar Data Recovery
3 Steps to get back 500+ kinds of deleted, formatted or lost documents, photos, videos, audios, archive files from various data loss scenarios.
Learn More
