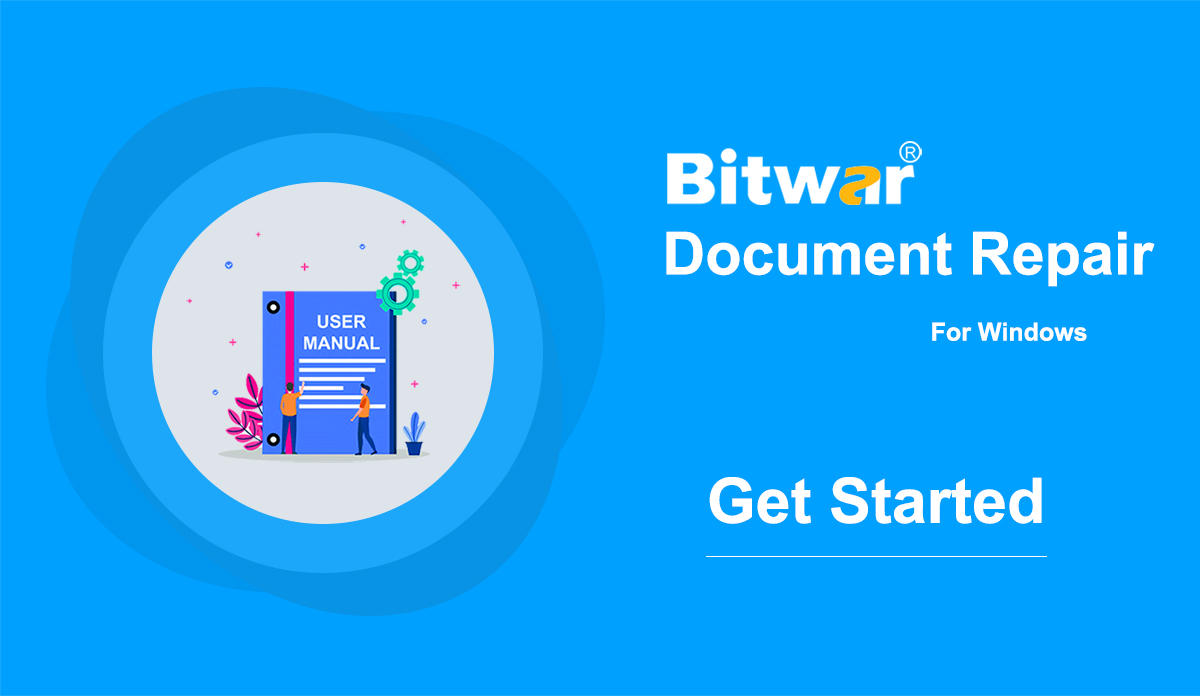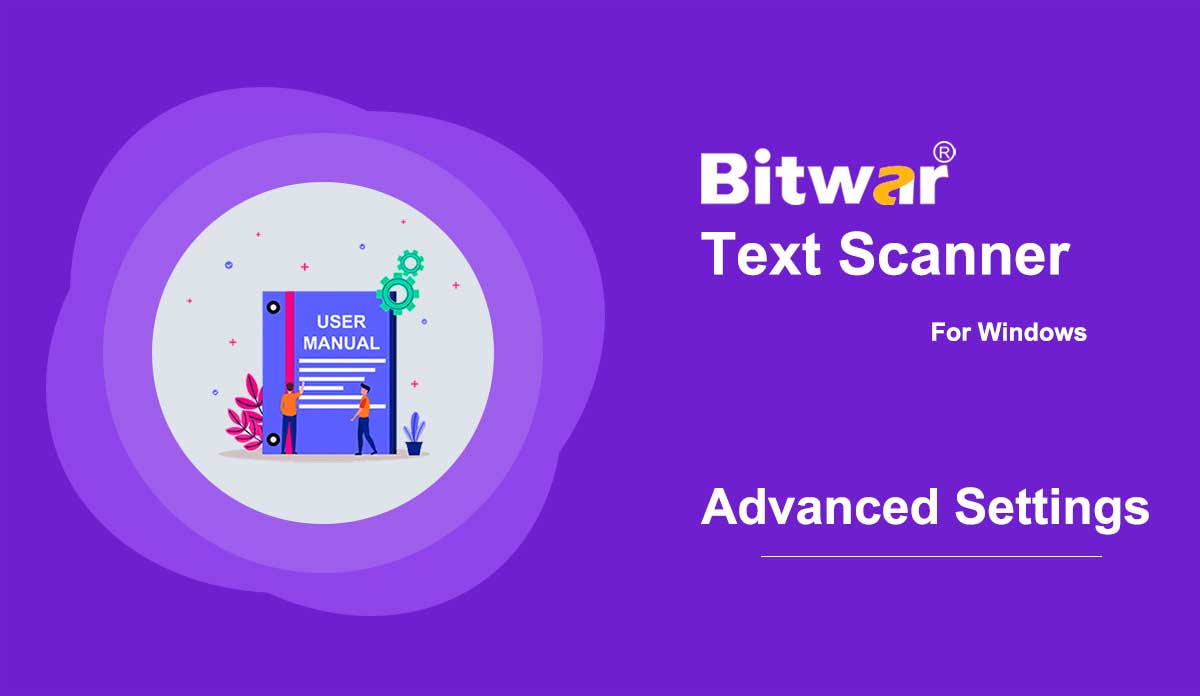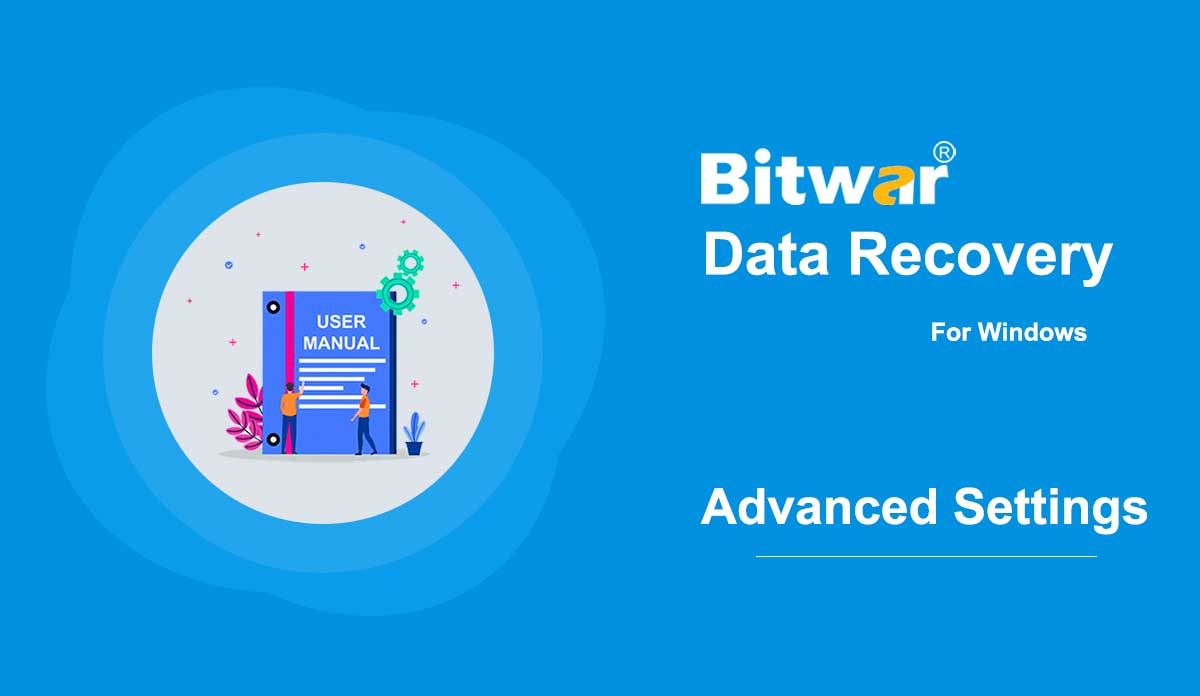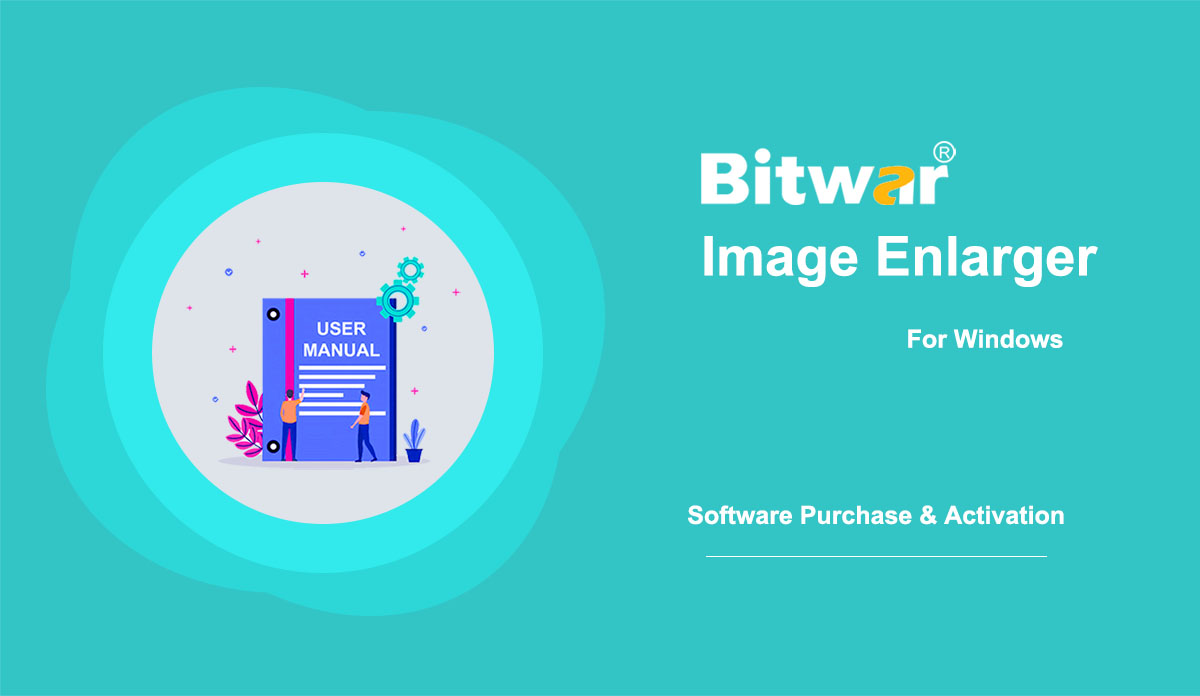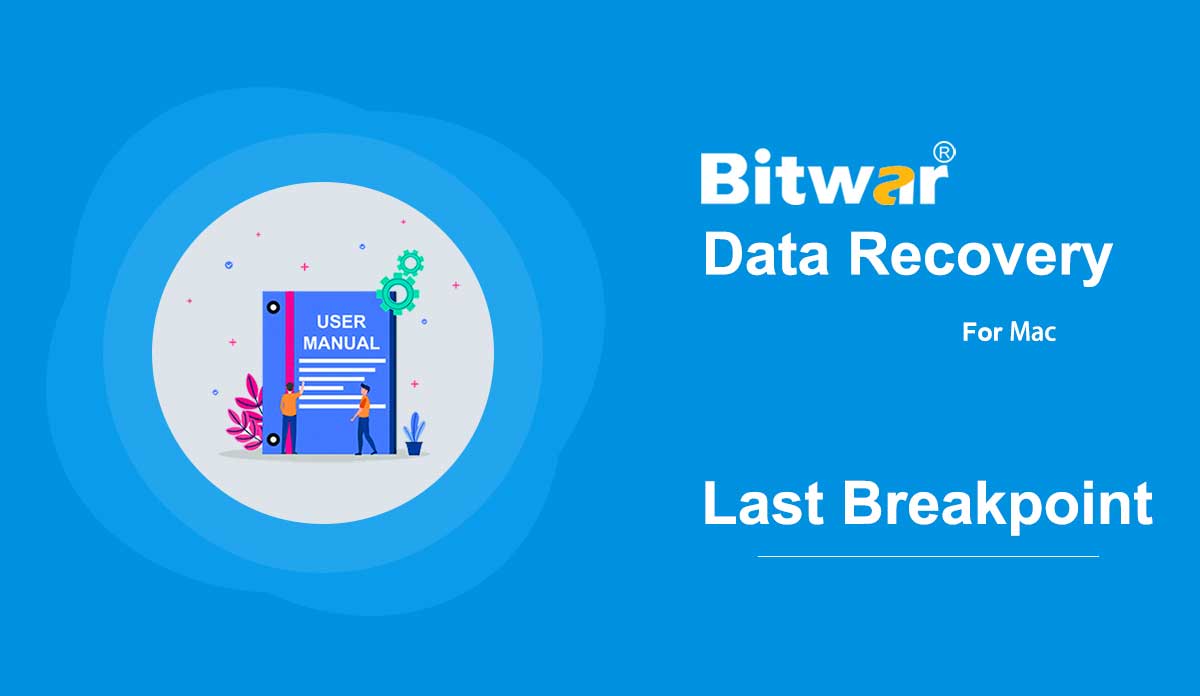- Get Started Bitwar Document Repair
Summary: This user guide will allow users to learn details about the Installation and Software Interface of Bitwar Document Repair. WIN VERSION Download Software Proceed to Software Download Homepage to download and install Bitwar Document Repair for free! Software Installation 1. Open the BitwarDocumentRepairtSetup to begin the software installation setup. 2. Select the default Software Language you need and hit OK. 3. Click Next and choose I Agree to the License Agreement. 2. Browse the File Destination Location for documennt repair installation and click Install. 3. Click Finish to launch the software. Get to Know about the Software Interface Main Interface Interface Buttons For the next step about repairing document files, click on the link: Repair Corrupted Documents With Bitwar Document Repair
2022-7-14
- Tune the Software
Summary: This article will tell you the preference settings Bitwar Text Scanner offers and how to configure it. At the upper-right corner of the main interface, there lies a More icon, which has several options. Preference is what we refer to for configuration. Auto compress images over Check off this option to activate it whenever the image size is over the selected size and shorten the OCR time. OCR Language Support This tool supports several languages for files to be scanned. Change it according to the language of your files. Screenshot Hotkey if you want to use the Screenshot OCR method, setting a hotkey will be convenient for you. Interested in knowing how to purchase, activate and update the program? Check out the link below: Software Purchase, Activation and Update
2020-7-7
- Tune the Software
Summary: This article tells you the advanced settings Bitwar Data Recovery offers and how to configure them. At the upper-right corner of the primary interface lies a More icon, which has several options. Advanced Settings is what we need for configuration.18 After clicking on it, you will see a setting window appear. It shows three setting parts, Scanning, Interface, and Other. Scanning There are six options on the Scanning part. Enabling it will allow this tool to scan all files. Users unable to find hidden files can check off this option. Recovered files will get their original names before deletion. (Only supports Recycle Bin Recovery) Recovered files of certain types (such as .txt and .doc) will be renamed with their headings. (Only supports Deep Scan) This option will attach image resolutions to images’ file names. You can see it after scanning. (Only supports Deen Scan) Enabling it will scan extra files of uncommon types, which may slow down scanning, finding out more files that in most cases are useless. Enabling it allows users to find files with more precise sizes. But the number of them will decrease. If your disks support DSC scanning, you can enable it. This may prompt second...
2020-6-4
- Software Purchase, Activation and Update
Summary: This user guide below will show the steps to Purchase, Activate, and Update Bitwar Image Enlarger. WIN VERSION Purchase License Users can purchase the image enlarger license through the official online store or in-software purchase. Note: Purchasing the license in the software will automatically trigger activation, but the users will need a license code to activate the software if they purchase it through the online store. In-Software Purchase First, click the Sign In icon to create an account. Then, log in to your account in the software and a Pay window will pop up. Select the Quarterly or Annual package. Then click Buy Now to complete the transaction. Official Online Store If you purchase the license code from the Official Online Store, you will receive a code in the email address after purchasing the software. And you need to use the license code for software activation. Note: Please go to your email and check the Junk/Spam or Inbox for the license code sent from the Bitwar support team. After receiving the license code, we can then move to the next step activating the software by using this code. Steps to Activate Bitwar Image Enlarger Launch the software and log in to an...
2022-7-27
- Continue Mac Data Recovery from the Last Breakpoint
Summary: Mac users might close or stop the scanning process accidentally while using the Bitwar Data Recovery for Mac. Luckily, the program offers a powerful feature that allows the user to start the scan from the last breakpoint, follow the user guide below to learn in details. Steps to Continue Data Recovery from the Last Breakpoint 1. Launch Bitwar Data Recovery Software for Mac and choose the Partition or Device the last time you’ve scanned. 2. A message appears and notes you about the last scan is not complete. Hit on the Continue button to continue or click Rescan to restart the scanning. 3. The Scan process will continue from where the last breakup point ended. Please wait patiently for the process to complete. 4. Preview the scanned data and click Recover to save the wanted file back!
2020-5-30
Copyright © 2014 - Bitwarsoft All Rights Reserved.