Fixed: There Is Not Enough Memory Or Disk Space To Run Word
Summary: En este artículo, lo familiarizaremos con algunas de las mejores formas de resolver no hay suficiente memoria o espacio en disco para ejecutar Word error y recupere todos sus datos esenciales usando Recuperación de datos de Bitwar.
Table of Contents
Error: no hay suficiente memoria o espacio en disco para ejecutar Word
"El viernes pasado, cuando intento abrir mi archivo de Word existente en mi computadora, aparece un mensaje de error que indica que no hay suficiente memoria o espacio en disco para ejecutar Word. ¿Que está sucediendo aquí? Todo estaba normal antes de que cerrara mi computadora el jueves pasado por la noche y revisé la memoria de mi computadora portátil, y todavía quedan espacios libres en mi disco. No solo eso, mis otros programas de la suite de Office, que incluyen PowerPoint y Excel, tienen el mismo problema. ¡Por favor, ayúdame!"
Todo el mundo sabe que Microsoft Office es una de las herramientas más utilizadas para administrar palabras, organizar y recopilar datos, incluida la preparación de presentaciones. Si es un profesional que trabaja o un estudiante universitario, su interacción con Office debe ser un asunto diario.
Pero no hay suficiente memoria o espacio en disco para ejecutar Word Error que nos impide usar todos los programas de Microsoft Office en la computadora, como Word o Excel. Entonces, ¿cuál es exactamente el error?
Posibles causas de memoria o espacio en disco insuficientes
Entonces, antes de entrar en las soluciones, ¡veamos las razones detrás de este problema en Windows! Las listas a continuación le mostrarán algunas de las razones que pueden causar no hay suficiente memoria o espacio en disco para ejecutar Worderror que ocurra:
- Caché de fuentes dañada
- Los permisos de la carpeta de fuentes no son suficientes
- Instalación de oficina rota
- Archivo Normal.dotm dañado
- Complementos problemáticos
El mensaje de error generalmente occurs when there is insufficient memory space in the disk, but actually, besides disk space being full, there are still other possible reasons for the error. Moreover, please carry on with the below best solutions to overcome the issue.
Las mejores soluciones para que no haya suficiente memoria o espacio en disco para ejecutar un error de Word
Solución 1: restablecer las entradas del registro de Word
Step 1: Open the Run caja presionando Wins + R llaves al mismo tiempo.
Step 2: Type the command Registry para iniciar el Editor del registro.
Step 3: Use la lista de carpetas para ir a HKEY_CURRENT_USER \ Software \ Microsoft \ Office \ xx.0 \ Word, dónde xxes tu versión de Word.
Step 4: Right-click en la carpeta Datos y elija el Export opción para guardar la copia de seguridad de su configuración actual.
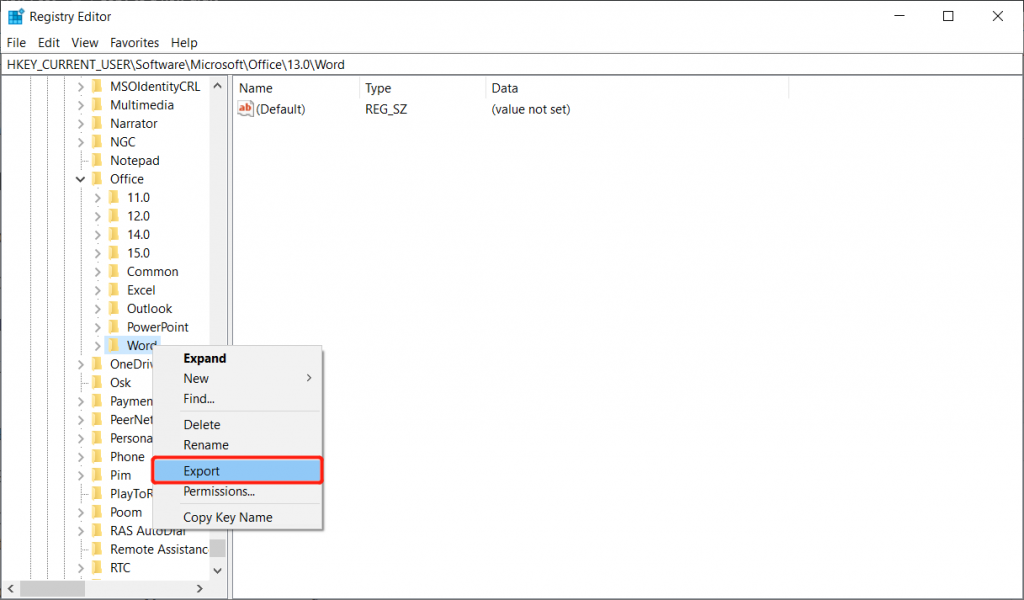
Step 5: Right-click en la carpeta de nuevo y elija Delete.
Step 6: Open Microsoft Word para ver si el problema se ha resuelto. En caso de que el problema persista, haga doble clic en el Backup and Recover ajustes, seguido de realizar la misma solución en el Options folder.
Solución 2: aumentar la memoria virtual en Windows 10
Step 1: Go to Start and click on the Settings opción de escribir Performance.
Step 2: Select the Ajustar la apariencia y el rendimiento de Windows option.
Step 3: Click on Advanced and then Change… configuraciones debajo de la Memoria virtual section.
Después de realizar los pasos anteriores, verifique la Recomendado valor y su comparación con el Actualmente asignado valor de la parte inferior de la nueva ventana. En caso de que el valor sea notablemente menor que el valor recomendado, desactive el cuadro Administrar automáticamente el tamaño del archivo de paginación para todas las unidades ubicado en la parte superior de la misma ventana, seguido de hacer clic en Custom Talla.
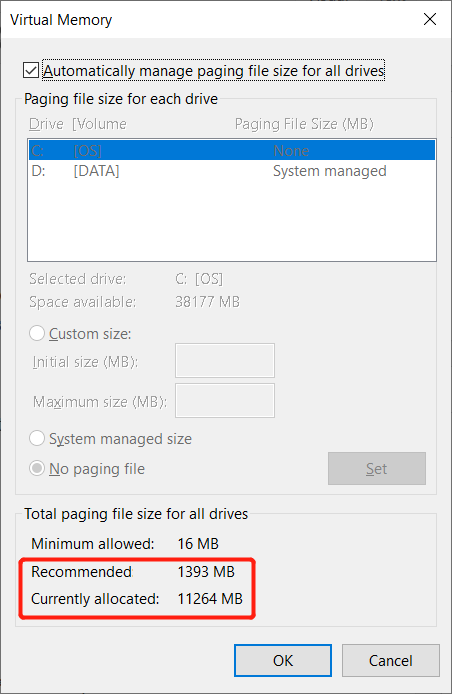
Step 4: Por fin, ingrese el Recomendado valor para el Tamaño inicial cuadro y un valor mayor en el Máximo caja de tamaño.
Step 5: Press OK para confirmar y guardar los cambios.
Solución 3: obtenga permisos
Step 1: Launch Run ventana de diálogo.
Step 2: Type in Potencia Shell y toca el control + Cambio + Enter botón juntos.
Step 3: Teclee Get-acl C: \ Windows \ fonts \ arial.ttf | Set-Acl -path c: \ windows \ fonts \ *. * and tap Enter.
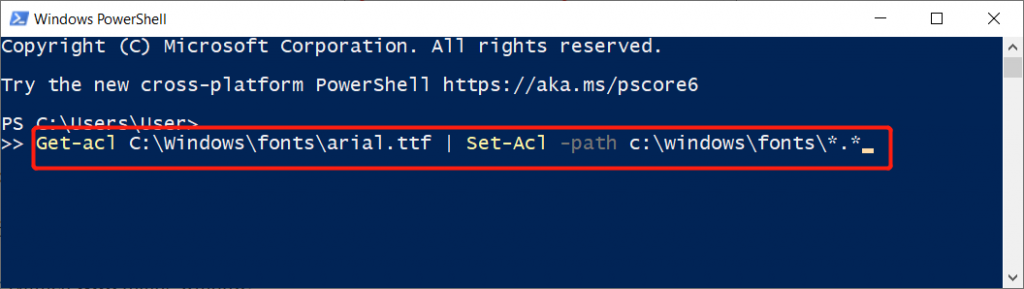
Step 4: Teclee Get-acl C: \ Windows \ fonts \ arial.ttf | Set-Acl -path c: \ windows \ fonts and tap Enter again.
Step 5: Espere pacientemente hasta que finalicen los comandos.
Solución 4: vuelva a ensamblar la caché de fuentes
Step 1: Press Win + R to open the Run dialogue box.
Step 2: Llave bloc and tap Enter.
Step 3: Copy and Paste el contenido a continuación en el bloc de notas:
@decho apagado
:: Detenga y deshabilite el servicio "Servicio de caché de fuentes de Windows"
: FontCache
sc detener "FontCache"
sc config "FontCache" inicio = deshabilitado
sc consulta FontCache | findtr / I / C: "DETENIDO"
si no es% errorlevel% == 0 (ir a FontCache)
:: Otorgar derechos de acceso al usuario actual para "% WinDir% \ ServiceProfiles \ LocalService"
icacls “% WinDir% \ ServiceProfiles \ LocalService” / grant “% UserName%”: F / C / T / Q
:: Eliminar caché de fuentes
del / A / F / Q "% WinDir% \ ServiceProfiles \ LocalService \ AppData Local \ FontCache \ * FontCache"
del / A / F / Q "% WinDir% \ System32 \ FNTCACHE.DAT"
:: Habilitar e iniciar el servicio "Servicio de caché de fuentes de Windows"
sc config “FontCache” start = auto
sc inicia "FontCache"
Step 4: Tap on the File button and select Save.
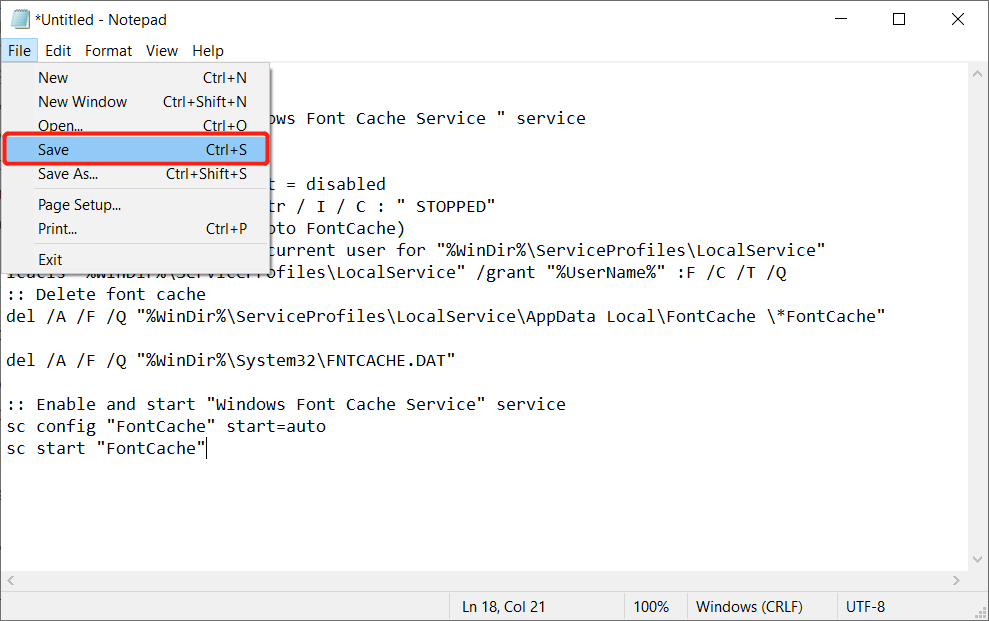
Step 5: Nombre el archivo del bloc de notas con .murciélago detrás.
Step 6: Click Save. Luego, Right-click en el archivo guardado y elija Run as administrator.
Step 7: Espere a que se complete el proceso.
Solución 5: Limpiar memoria o espacio en disco
Sometimes, cleaning up memory or disk space accordingly is also a trick to easily free up a huge amount of disk space and get rid of there is not enough memory or disk space to run word error, there are some best ways can help clean the memory or disk space, such as:
- Eliminar datos no deseados del disco
- Limpiar con Diskpart
- Command Prompt
- Realizar limpieza de disco
The last 4 methods also apply to solve the problem that there is not enough memory or disk space to run other programs error, such as Outlook 2010、Grammar checker 2013. Moreover, we have comprised the full guide to show you the 15 ways on how to free up drive space giantly, please refer to the below article to learn more.
Recupere datos borrados accidentalmente con la herramienta de recuperación de datos
Recuperación de datos de Bitwar is able to restore deleted, formatted, inaccessible, or lost documents, videos, audios, photos, and archive files from any of the storage drives such as internal & external hard drives, USB flash drives, SD memory cards, etc. on Windows PCs or Mac computers.
Además, los pasos de recuperación de datos también son muy sencillos de seguir, lo que no requiere conocimientos informáticos especializados, lo que debe hacer es seguir rápidamente los sencillos pasos a continuación y recuperar todos los datos esenciales del disco:
Step 1: Go to the Bitwarsoft Download Center to Descargar and Install the data recovery software.
Step 2: Open el software y seleccione el Partition or Disk and then press Next.

Step 3: Choose Deep Scan modo porque buscará todos los datos en cada sector del disco o partición. Luego, haga clic en Next.
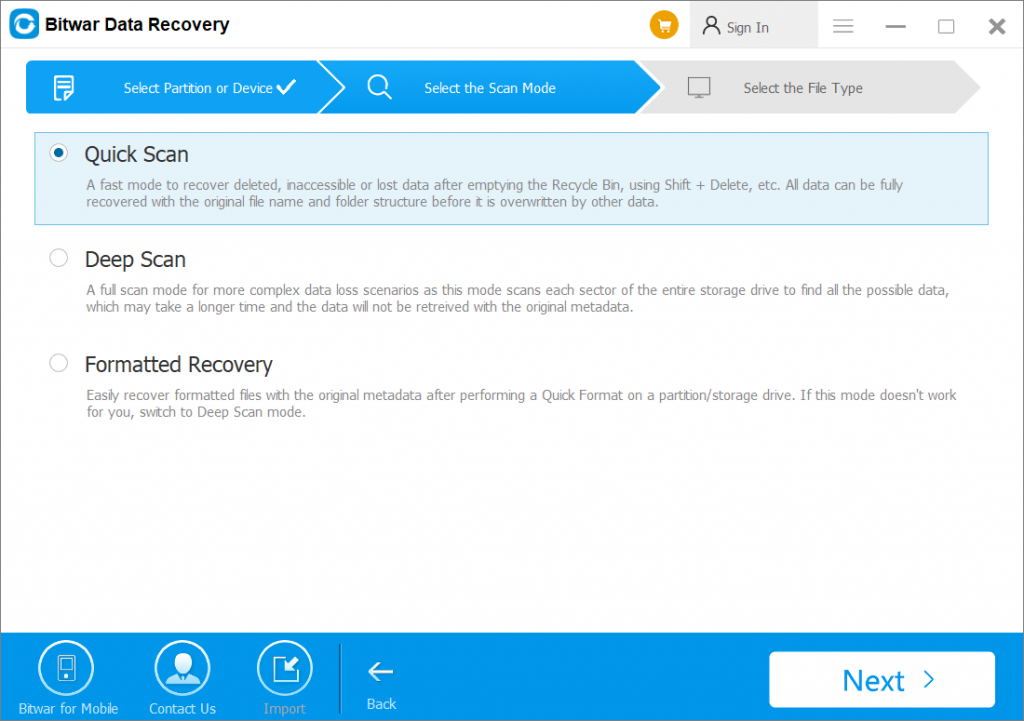
Step 4: Select the File types que necesitan ser restaurados y seguir adelantepróximo again.

Step 5: Preview los resultados del escaneo y seleccione los datos que necesita. Finalmente, toque Recover para recuperar los datos.

Soluciones adicionales para resolver la falta de memoria o espacio en disco para ejecutar Word
En este momento, había aprendido cómo recuperar datos usando Bitwar Data Recovery y las mejores soluciones para eso. no hay suficiente memoria o espacio en disco para ejecutar el error de palabra. Luego, continúe con las siguientes soluciones adicionales si las soluciones anteriores fallaron.
Solución 6: elimine el archivo Normal.dotm
Si el problema se debe al archivo Normal.dotm, hay dos formas de solucionar el problema. no hay suficiente memoria o espacio en disco para ejecutar Word error.
Método 1: eliminar plantilla normal
Step 1: Press Wins + R keys simultaneously.
Step 2: Escriba el comando cmd.
Step 3: Pegue el siguiente comando y luego presione Enter to execute.
ren% perfil de usuario% \ AppData \ Roaming \ Microsoft \ Templates \ Normal.dotm OldNormal.dotm
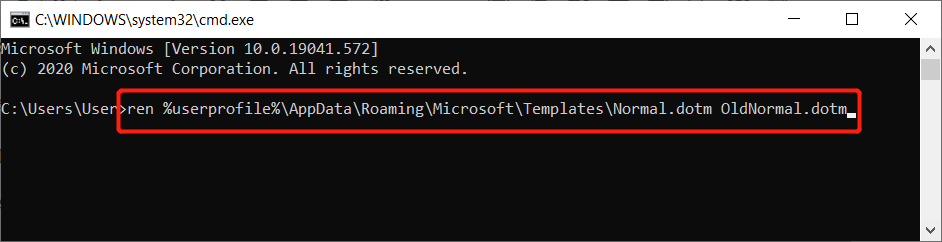
Step 4: Por último, cierre la ventana y compruebe si puede acceder a Word o no.
Método 2: cambiar el nombre de archivo de Normal.dotm
Después de cambiar el nombre del archivo Normal.dotm, obligará a Microsoft Word a crear nuevos datos la próxima vez que inicie el software. Por lo tanto, puede ayudar a resolver el error si el archivo Normal.dotm dañado lo causa.
Step 1: Go to Windows Explorer and open Disco local (C :).
Paso 2: Localice y abra el Users folder.
Step 3: Busque la carpeta de su nombre de usuario y ábrala.
Step 4: Look for the Datos de aplicación folder.
Step 5: Continue to open Itinerancia, Microsoft, and Templates.
Step 6: En la barra de menú, elija View.
Step 7: Mira el Extensiones de nombre de archivo en el área de exhibición.
Step 8: Haga clic con el botón derecho en.dotm archivo y haga clic en Rename.
Step 9: Agregar .viejo detrás de la Normal.dotm and tap Enter.
Step 10: Click Yes to finish the change.
Solución 7: programas de Microsoft Office
Además de corregir el error eliminando el archivo Normal.dotm, los usuarios pueden intentar resolver no hay suficiente memoria o espacio en disco para ejecutar Word problema a través de los programas de Microsoft Office a continuación:
Método 1: Ejecute la herramienta Fix-It
Fit-It es una herramienta integrada de Microsoft Office que puede solucionar la mayoría de los problemas comunes relacionados con palabras. Todo lo que necesita es visitar el sitio web oficial de la página de soporte de Microsoft para descargar la herramienta y ejecutarla para intentar solucionar el problema.
Método 2: deshabilitar la aceleración gráfica de hardware
Suponga que la herramienta Fix-it no puede solucionar el problema; siga los pasos aquí para deshabilitar la aceleración de gráficos de hardware en Word:
Step 1: Open Microsoft Word and click on File.
Step 2: Go to Options followed by Advanced.
Step 3: Busque el Display área del panel del lado derecho.
Step 4: Deshabilita el Desactivar la opción de aceleración de gráficos por hardware and then press OK.
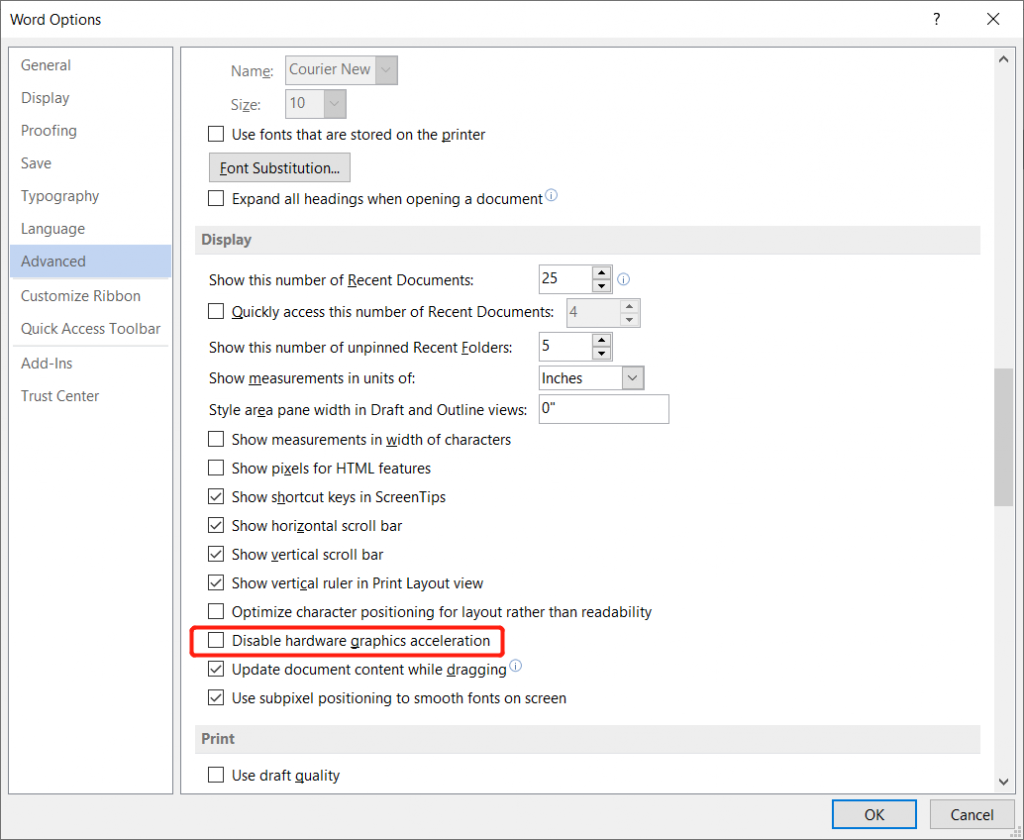
Ahora, abra Word nuevamente para verificar si el error se ha solucionado o no.
Método 3: desactive la revisión automática de ortografía y gramática (compatibilidad con Word 2019, 17, 16, 13, 10 y 7)
Step 1: Click on the File botón y luego Options menu.
Step 2: Click on Prueba and Uncheck la casilla de verificación de Revisar ortografía.
Step 3: Similar, Uncheck la casilla de verificación de Marcar gramática también.
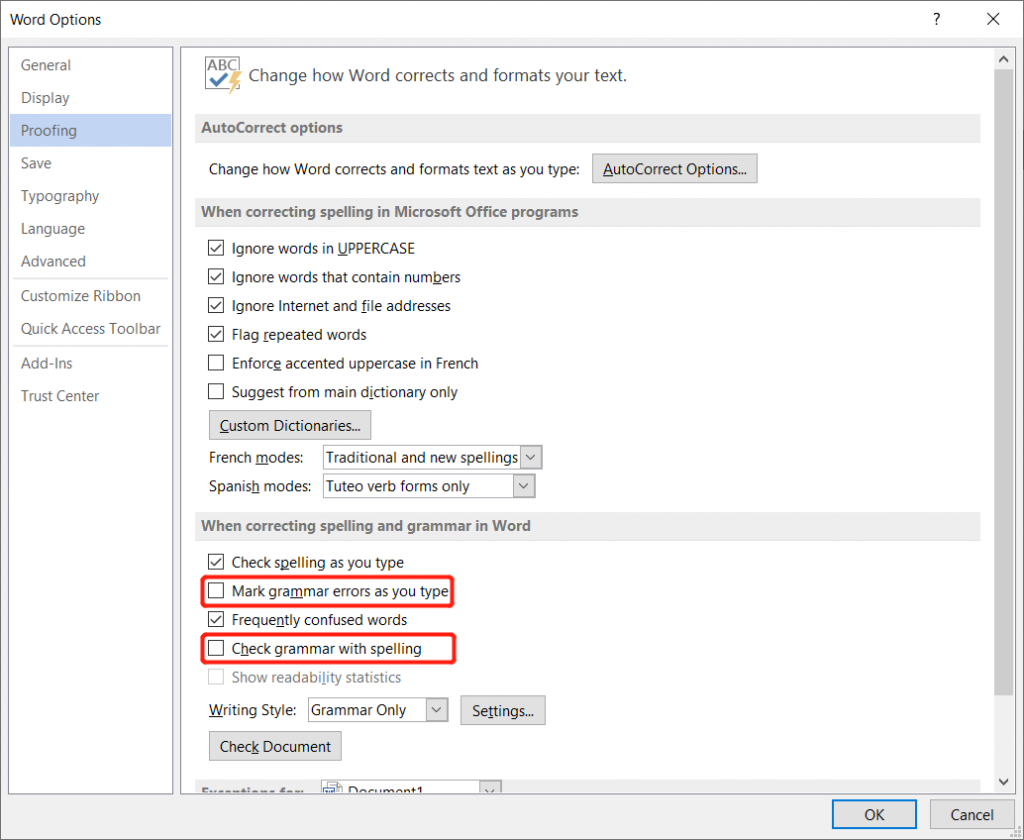
En caso de que esté utilizando Word 2000, 2002 o 2003, reemplace el primer paso anterior por paso 4 below and followed by applying steps 2 and 3 as stated above.
Step 4: Go to the Tools menú y luego haga clic en Options. Después de esto, seleccione el Ortografía y gramática tab.
Preguntas frecuentes sobre la falta de memoria o espacio en disco
¿Qué es el espacio en disco?
Es el almacenamiento en disco o la capacidad de almacenamiento que se refiere a la cantidad total de datos que el disco puede almacenar. Cualquier otro archivo que esté instalado en su computadora ocupará parte del espacio de almacenamiento en disco.
¿Qué significa que no hay suficiente espacio en disco?
Este mensaje de error significa que ya no queda espacio de almacenamiento en la memoria o espacio en disco en su computadora, y necesitará limpiar algo de espacio para almacenar nuevos datos. Pero a veces, habrá otras razones inusuales que causen este error porque su disco duro se ha encontrado con algún error y debe resolverse de inmediato.
¿Dónde puedo comprobar mi espacio en disco?
Method 1: Vaya a Windows> Configuración> Almacenamiento> y consulte la Capacidad de almacenamiento que se muestra.
Method 2: Haga clic con el botón derecho en Windows> Administración de discos> Vista previa del espacio de almacenamiento de cada disco duro.
Learn It Now!
Suponga que es testigo del mensaje de error: no hay suficiente memoria o espacio en disco para ejecutar problemas de palabras while accessing Microsoft Office Word and quickly refer to the solutions mentioned above. Besides, if you accidentally deleted any important data after cleaning your memory or disk space, remember to use Bitwar Data Recovery Software to do the job!
Previous Article
¿Qué es Winsock? Todo lo que necesitas saber Resumen: En este artículo, lo familiarizaremos con algunas de las mejores formas de resolver que no hay ...Next Article
¿Cómo proteger con contraseña una PC con Windows 10? Resumen: En este artículo, lo familiarizaremos con algunas de las mejores formas de resolver que no hay ...
About Bitwar Data Recovery
3 Steps to get back 500+ kinds of deleted, formatted or lost documents, photos, videos, audios, archive files from various data loss scenarios.
Learn More
