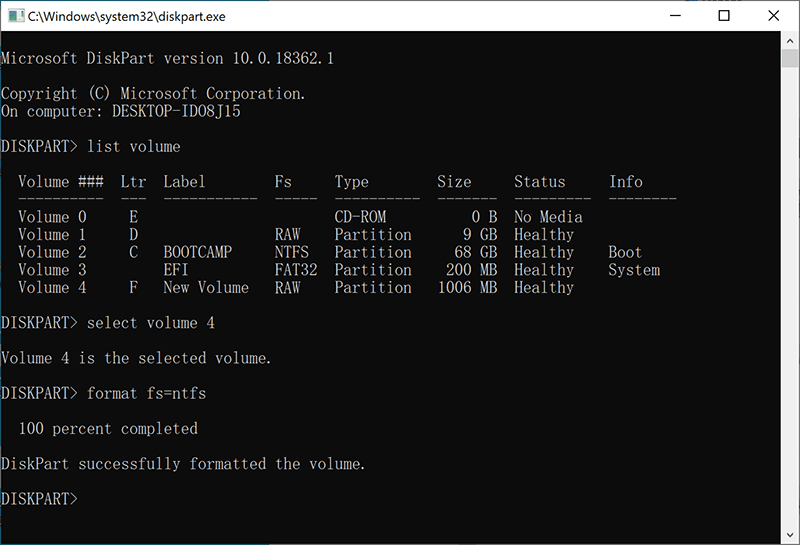Quick Fix: The Volume Does Not Contain A Recognized File System Error
Summary: The article walks you through how to fix the “The El volumen no contiene el sistema de archivos reconocido” error that occurred on your SD card, internal or external hard drive, USB flash drive, etc. with the step-by-step solutions and the data recovery method using Recuperación de datos de Bitwar.
Table of Contents
Revise que el volumen no contiene el error del sistema de archivos reconocido
Muchos usuarios de Internet (normalmente en Quora y Reddit) habían informado recientemente que tenían el problema del "The Volume Does Not Contain the Recognized File System. Please make sure that all required file system drivers are loaded and that the volume is not corrupted.’”En sus computadoras con Windows 10, 8 y 7. Antes de recibir este error, hay muchos usuarios que pueden hacer clic en el botón Cancelar en un mensaje llamado: You need to format the disk in drive before you can use it.
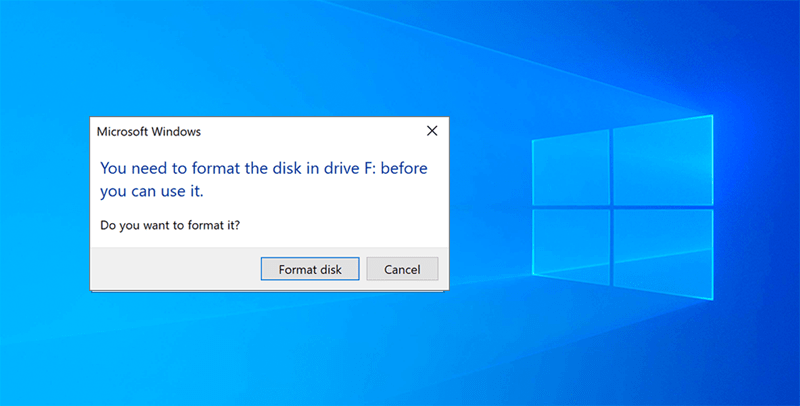
Tomemos el siguiente caso para describirlo de manera más concreta sobre cómo ocurre un accidente:
“I was browsing some useful information on the Internet and wanted to save some of the pictures to my SanDisk SD card, then I can read them on my mobile phone, but I didn’t aware that the SD card reader wasn’t removed without a safely eject. I hurried to connect it again to my computer, but then the system warned me you need to format the disk in drive before you can use it. There are many useful pictures and documents stored on it, I cannot lose them, and then I chose to cancel the formatting, but then I got a message that notes me again that the volume doesn’t contain a recognized file system without formatting. What should I do now?”
We should agree that formatting means we need to wipe out all of the data stored on the SD card, external hard drive, USB drive, or any storage device. Anybody that cares about the critical data that indeed selected canceling the formatting without hesitation; however, it then popped up an error message to note you that the storage drive is not accessible (See below screenshot).
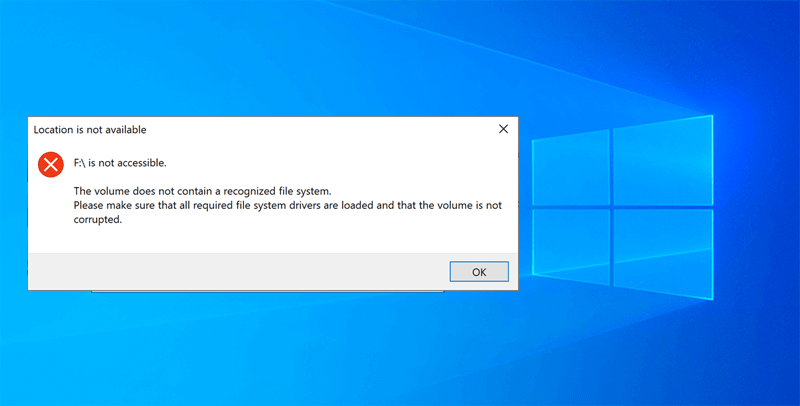
No te preocupes; ya hemos cubierto todo lo que necesita saber sobre este error, así que tómese su tiempo para leerlos con cuidado y lentamente. Si aún tiene alguna pregunta después de terminar de leer el artículo, contáctenos directamente y describa sus problemas en detalle para que podamos saber cómo ayudarlo.
Qué causó el volumen no contiene el error del sistema de archivos reconocido
Estas son algunas de las razones que pueden provocar que el error se produzca en los dispositivos:
- Reinstalación del sistema
- Presencia de virus o malware
- Sistema inseguro apagado.
- Falla en la conversión del sistema de archivos
- Eliminación de archivos esenciales del sistema por error
- Presencia de sectores defectuosos
- Aplicación incorrecta de los usuarios
- Infección por virus / troyanos
- Suministro de energía insuficiente
Es posible que obtenga este error por cualquiera de las causas enumeradas anteriormente, pero es difícil determinar qué hacer a continuación porque hacer clic en el botón Formatear disco para corregir un error desconocido del sistema de archivos no es tan inteligente. Además, si intentó hacer clic con el botón derecho en la unidad de almacenamiento en Esta PC / Mi computadora, es posible que vea que las propiedades de la unidad se muestran como 0 bytes, lo que significa que la unidad de almacenamiento se ha convertido en una unidad RAW.
Don’t Miss Out: 10 soluciones para reparar el problema del disco duro externo no detectado!
Parte 1: Soluciones prácticas
Las soluciones a continuación son seguras y protegidas de que no causarían ningún daño o pérdida de datos hacia la unidad o la computadora.
Solución 1: Comprobación de errores
Step 1: Proceed to Starty haga clic enMi computadora or This PC.
Step 2: Seleccione esodriveque no es accesible y luego eligePropertieshaciendo clic derecho en él.
Step 3: Desde elPropertiesventana, seleccione laToolpestaña y haga clic en elCheckbotón delError checking.
Step 4: Select the Scan Drive option.

Una vez que se complete el proceso de escaneo, regrese aEsta PCoMy Computerpara comprobar si la unidad está fija o no.
Solución 2: Ejecute el comando CHKDSK
La mayoría de los errores de la unidad de volumen en Windows se pueden solucionar ejecutando el comando CHKDSK a continuación:
Step 1: Press Win + S and type in cmden el menú de búsqueda.
Step 2: Elija ejecutar elCommand Promptcomo administrador.
Step 3: Type in the command: chkdsk D: / F(donde D: es la letra de la unidad) yEnter.
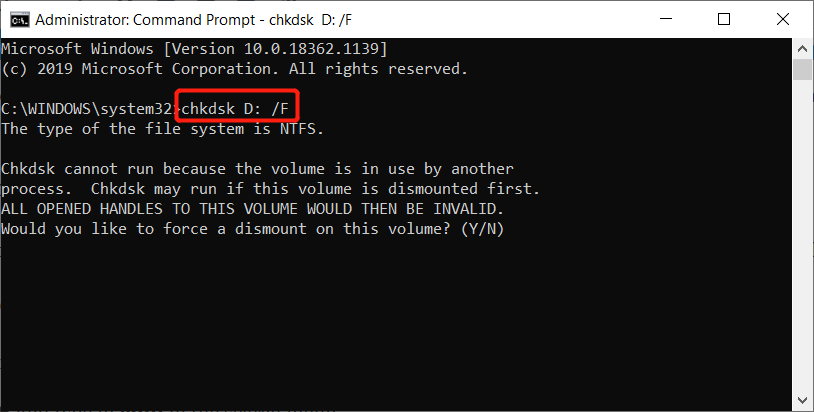
Después de completar los pasos enumerados anteriormente, reinicie el sistema y verifique que el error esté resuelto o no. Si aun no esta arreglado, continúe con la segunda parte de las soluciones avanzadas para resolver el "El volumen no contiene un sistema de archivos reconocido" error.
Important Note: Las soluciones avanzadas pueden causar el problema de pérdida de datos. Es por eso que no los adjuntamos al frente del poste. Sin embargo, también incluimos estas soluciones aquí solo en el caso de otros usuarios a los que les encanta probar. Pero en realidad, hacer clic en el botón Formatear disco es la opción más sencilla para corregir el error.
Part 2: Advanced Solutions
Solución 1: escaneo SFC
Step 1: Go to theBuscarmenú y tipocmden el espacio provisto.
Step 2: Click on the Command Prompt and ejecutar como administrador.
Step 3: Type the command:SFC / scannowen el símbolo del sistema seguido de presionar elEnter button.

Espere a que se complete el proceso y compruebe si el error "El volumen no contiene un sistema de archivos reconocido" se ha solucionado o no.
Solución 2: actualice los controladores USB
Step 1: Press Wins + Steclas simultáneamente. EscribirDevice Manager and open it.
Step 2: Busca elControladores USBen elDevice Manager.
Step 3: Select Concentrador USB genéricohaciendo clic derecho sobre él y luego seleccioneUpdate Driver.

Solución 3: formatee el dispositivo de almacenamiento
Este paso requiere ejecutar un comando CHKDSK y luego formatear la unidad. En caso de que haya presencia de sectores defectuosos, este comando ayudará a resolver el problema.
Step 1: Use el mouse pararight-click on the Startbotón y haga clic enDisk Management.
Step 2: Right-click on theUnidad sin procesar,tarjeta SD, oUnidad USB and choose Format.
Step 3: Cambie el nombre delEtiqueta de volumen,SeleccioneNTFS / FAT32como el sistema de archivos, asigne el tamaño de la unidad como predeterminado y seleccione elPerform a quick format followed by OKpara iniciar el formateo.
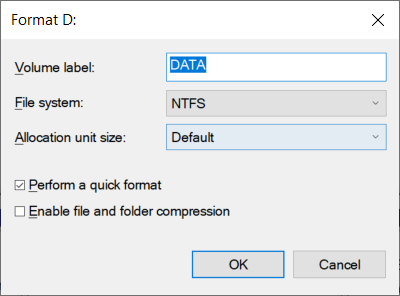
Step 4: Por último, espere a que se complete el proceso yrestartel sistema.
Entonces, aquí surge una pregunta: ¿Podemos recuperar los datos de esta unidad dañada si hemos almacenado muchos documentos, fotos, archivos o archivos de video esenciales? Por supuesto, todo lo que necesitas hacer recuperar los datos es con la ayuda de un software de recuperación de datos de terceros - Recuperación de datos de Bitwar.
How to Recover Data from Unrecognizable Storage Drive?
We strongly recommend using Bitwar Data Recovery Software porque queremos simplificar todo lo complicado. La interfaz del software se ha diseñado en modo Asistente que puede guiar a los usuarios para que la utilicen paso a paso. No hay más obstáculos que puedan hacer que los usuarios piensen que el software es difícil de usar o que comprendan lo que significa la función.
Aunque la interfaz del software es tan sencilla como suficiente, no significa que las funciones del software no sean tan potentes. Vea lo que podemos hacer por usted:
- Recuperación de archivos eliminados
- Recuperación de datos de la papelera de reciclaje
- Recuperación de datos de disco duro formateados o inaccesibles
- Recuperación de datos de particiones RAW
- Recuperación de datos de particiones perdidas
- Recuperación de datos de disco FAT, NTFS, exFAT
- Recuperación de datos de la tarjeta SD
- Recuperación de datos de la unidad flash USB
- Cámara digital, recuperación de datos de la videocámara
- Reproductor de juegos, recuperación de datos de cine en casa
- More
Hay tres modos de recuperación: Quick Scan, Deep Scan, Formatted Recovery que han sido diseñados para cumplir con diferentes escenarios de pérdida de datos y, mientras tanto, el software es compatible con muchos sistemas de archivos y tipos de archivos, como más de 580 documentos, imágenes, videos, archivos de audio y otros tipos de archivos.
Lo más importante, como dijimos cuando se produjo su unidad de almacenamiento, "El volumen no contiene un sistema de archivos reconocido" error. Se convierte en una unidad RAW, pero Bitwar puede recuperar el sistema de archivos original y ofrece el modo de Escaneo Rápido para ayudar a recuperar los datos con su nombre de archivo original y estructura de carpetas. Por ejemplo, si el sistema de archivos original de la unidad era NTFS, Bitwar lo mostrará como NTFS_RAW en la lista de dispositivos. (Vea la captura de pantalla a continuación)
En este paso, le mostraremos los pasos detallados sobre cómo recuperar los datos inaccesibles de la unidad de almacenamiento RAW. Nota IMPORTANTE: Asegúrese de no usar la unidad de almacenamiento antes o durante el período de escaneo y recuperación de datos.
Step 1: Descargar and Installel software de recuperación de datos delBitwarsoft Download Center.
Step 2: Launchel software y elija elConduciroDividir to continuar con elNext button.

Step 3: Choose the Rápido Escanearmodo y Seleccione el necesario Tipos de archivo.Luego, presione elEscanearpara iniciar el escaneo.

Step 4: Previewlos resultados del escaneo en la interfaz de escaneo y elijaRecoverpara iniciar la recuperación de datos.

Take Note: Cuando se complete la recuperación de datos,SALVAR A TODOS los datos válidos en una ubicación diferente en lugar de la unidad original para evitar que se sobrescriban los datos.
¿Cómo evitar errores no reconocidos del sistema de archivos?
Después de conocer las soluciones para corregir el error y recuperar los archivos perdidos de la unidad, debe conocer las mejores precauciones para evitar que el error vuelva a ocurrir. La mejor manera es seguir los pasos de seguridad correctos y las preguntas frecuentes sobre el manejo de RAW a NTFS a continuación para evitar el "El volumen no contiene el sistema de archivos reconocido”Error que vuelva a ocurrir.
Consejos de seguridad
- Mantenga el hábito de hacer clic en el icono Quitar hardware con seguridad en la barra de tareas cuando los usuarios necesiten desconectar una unidad externa de la computadora. En caso de que no funcione, asegúrese de que todas las actividades de los dispositivos externos se hayan detenido, luego haga clic en Inicio> Configuración> Dispositivos> Seleccione la unidad externa> toque Eliminar dispositivo.
- Evite el funcionamiento o la gestión de la unidad extraíble solo sin ningún conocimiento informático.
- Tenga cuidado con los correos electrónicos desconocidos o las notificaciones que se envían de forma anónima.
- Instale el software antivirus más reciente en el dispositivo y escanee regularmente la computadora para proteger la computadora y el dispositivo externo de forma segura contra cualquier virus.
- Realice copias de seguridad de los datos con regularidad en la computadora o guarde diferentes copias en diferentes ubicaciones.
- Mantenga siempre el dispositivo de almacenamiento a salvo de cualquier daño y no lo deje caer ni lo exponga a ningún ambiente caliente.
¿Convertir la partición RAW a NTFS sin formatear?
La partición o unidad sin formato es una condición de partición que indica que actualmente no se reconoce como un sistema de archivos estándar de Windows. Entonces, la mejor manera de manejar la partición Raw es usar Diskpart para convertir RAW a formato NTFS.
Precaución: Debido a que NTFS ya es un formato que debe formatearse, entonces no hay una forma efectiva de convertir la partición RAW a NTFS sin formatear, por lo tanto, debemos usar Bitwar Data Recovery para recuperar los datos necesarios primero y luego seguir los pasos a continuación para realizar la conversión de partición / unidad RAW.
Step 1: Click Win + R escribir Diskpart.
Step 2: Después de eso, ingrese los comandos de la siguiente manera:
List Volume
Seleccione Volumen X (X representa la letra del controlador de la partición / unidad)
formato fs = NTFS
Step 3: Espere pacientemente a que se complete el proceso de conversión.
Learn It Quickly!
No hay necesidad de volver a preocuparse en el futuro si los usuarios encuentran "The el volumen no contiene el sistema de archivos reconocido”Problema, ya que es sencillo resolverlo. Este problema se debe a que el sistema de archivos está dañado, donde los usuarios no pueden acceder a la unidad.
Todas las soluciones mencionadas anteriormente ayudarán a superar el problema y restaurar todos los datos esenciales de la unidad primero antes de continuar con las soluciones utilizando el confiable y confiableBitwar Data Recovery Software para evitar la pérdida permanente de datos. Si tiene problemas de pérdida de datos en sus dispositivos macOS, iOS o Android, también puede consultar nuestros otros productos: Bitwar Data Recovery for Mac, Bitwar iPhone Data Recovery, Bitwar Android Data Recovery!
Previous Article
A Brief Introduction To Fault Tolerance Summary: The article walks you through how to fix the "The Volume Does Not Contain the Recognized File System" error that...Next Article
Solución: subproceso atascado en el error del controlador del dispositivo [16 soluciones] Summary: The article walks you through how to fix the "The Volume Does Not Contain the Recognized File System" error that...
About Bitwar Data Recovery
3 Steps to get back 500+ kinds of deleted, formatted or lost documents, photos, videos, audios, archive files from various data loss scenarios.
Learn More