Solved: The Request Failed Due To A Fatal Device Hardware Error
Summary: En este artículo, le presentaremos algunas de las mejores formas de corregir la solicitud falló debido a un error fatal de hardware del dispositivo y recupere todos sus datos esenciales utilizando potentes data recovery software.
La solicitud de problema falló debido a un error fatal de hardware del dispositivo es uno de los problemas comunes que le ocurren a los discos duros de Seagate y Western Digital, lo que los hace inaccesibles. A veces, esta solicitud se combina con algunos otros códigos de error, como 0x800701E3, lo que sin duda hace que esta situación sea crítica y, por lo tanto, requiere que se resuelva el problema lo antes posible.
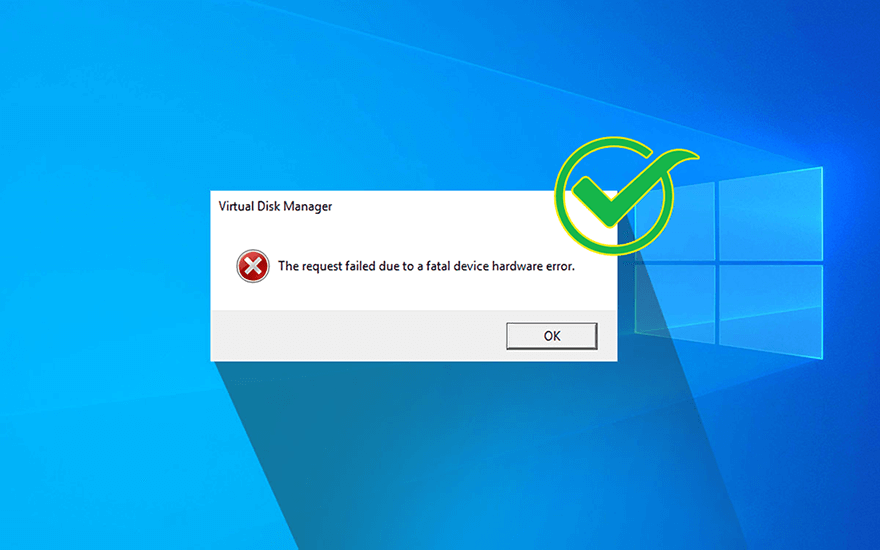
Cuando la solicitud falla debido a un error fatal de hardware del dispositivo, implica que el sistema operativo no puede acceder al disco duro o SSD o no puede realizar ninguna operación de lectura o escritura. Algunos de los factores que pueden causar esta preocupación son:
- Conexión USB defectuosa o suelta
- Presencia de sectores defectuosos en la unidad.
- Fallo del hardware o del sistema.
Sin embargo, si alguna vez encuentra este error, no se asuste. Este artículo presentará varios métodos probados en el tiempo para resolverlo. Además de eso, para los usuarios que están experimentando el problema de pérdida de datos provocado por este error, también presentamos una herramienta de recuperación poderosa y fácil de usar, Recuperación de datos de Bitwar, que puede ayudarlo a recuperar archivos perdidos sin esfuerzo.
Table of Contents
Soluciones a la solicitud fallidas debido a un error fatal de hardware del dispositivo
Solución 1: verifique el estado de la conexión
A veces, cualquier conexión suelta puede provocar tales errores. Por lo tanto, el primer paso que debe tomar es verificarlos. Una vez que haya terminado de verificar las conexiones, conecte el disco duro al puerto USB de la placa base para obtener una fuente de alimentación estable. Luego, muévase para encontrar un cable USB que coincida pero diferente. Si esta solución no funciona, pase a la siguiente.
Solución 2: actualice el controlador de disco
Se informa que un controlador de disco desactualizado puede obstaculizar el funcionamiento normal de una unidad de disco. Aunque es difícil probar si esta es la causa de la falla de su unidad, no hace mucho daño al disco actualizar la unidad de disco. Entonces, antes de intentar usar otras soluciones más complicadas, esta es una solución simple que nos gustaría recomendar.
Step 1: Press Win + Q, type in Device Manager and open it.
Step 2: Expand the Disk drives entry.
Step 3: Haga clic con el botón derecho en la entrada de la unidad defectuosa.
Step 4: Click on Update the drive.
Step 5: In the new window, select Search automatically for drivers.
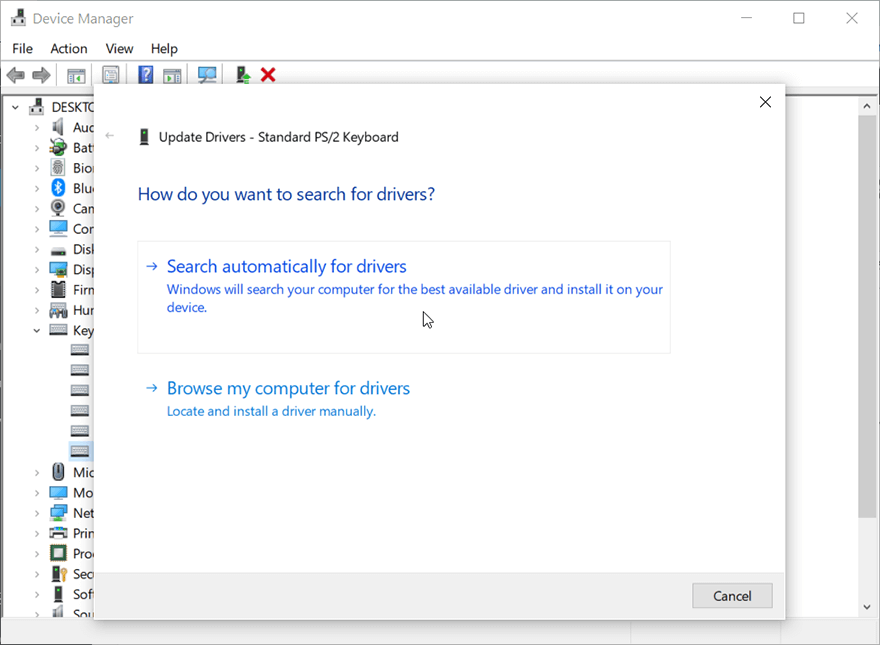
Step 6: Espere a que finalice el proceso y luego verifique si el problema persiste.
Solución 3: Ejecute atributos SMART
SMART, an acronym for Self-Monitoring, Analysis, and Reporting Technology serve as a system that monitors the basic information of drives. It’s a widely used tool for checking the health status of a drive. Refer to the following steps to learn how to run it.
Step 1: Inicie el Command Prompt como administrador presionando Windows + X teclas simultáneamente.
Step 2: Escriba el comando and press Enter to execute.
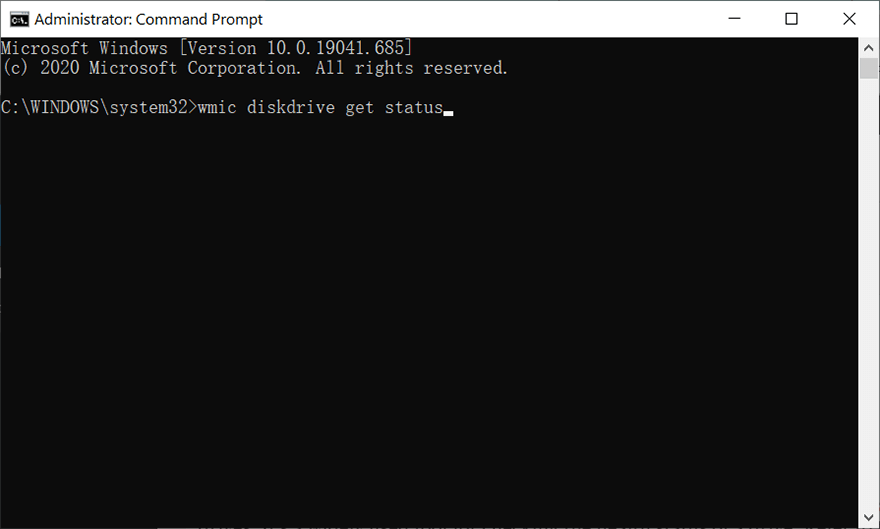
Step 3: Ahora, la ventana presentará uno de los estados mencionados a continuación.
- Desconocido, malo: alta probabilidad de enfrentar un error incluso después de solucionarlo. Necesita recuperación de datos urgente.
- Caution: Hard drive gravely affected, need data recovery immediately to reduce the risk of permanent data loss.
- Correcto: Hay buenas posibilidades de que un disco duro se restaure a su estado original. Siga la solución que se proporciona a continuación para hacerlo.
Recupere sus datos usando Bitwar Data Recovery
From this point on, later solutions can involve data loss when you try using them to solve the request that failed due to a fatal device hardware error. Dado que la unidad es inaccesible, es mejor que recupere esos datos valiosos en otras unidades más seguras con la ayuda de alguna herramienta confiable.
Nosotros elegimos Bitwar Data Recovery Software for any type of data recovery as this software is quite easy to use, works efficiently, and delivers in-time results. It can recover many kinds of data such as doc, Xls, audio files, video files, etc. from storage devices like memory cards, hard drives, flash drives, and USBs. Refer to the following steps to learn how to use the software.
Step 1: Download Bitwar Data Recovery software from the official website.
Step 2: Después de eso, inicie el software de recuperación y seleccione la unidad de la que desea recuperar los datos, y luego presione el botón siguiente para continuar.
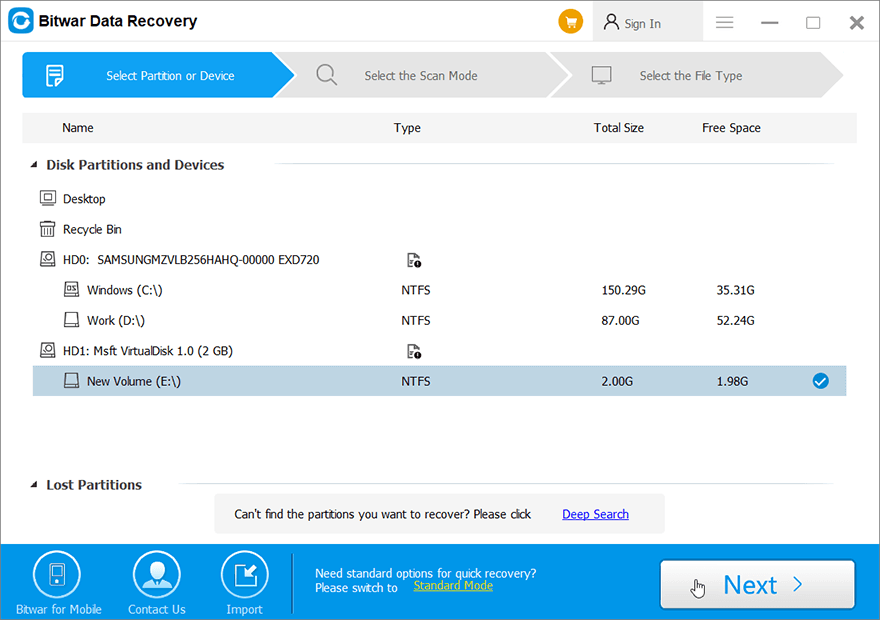
Step 3: Elija el modo de escaneo. Para principiantes, recomendamos Quick Scan, which can recover lost files. If it doesn’t serve you well, you can try Deep Scan la próxima vez.
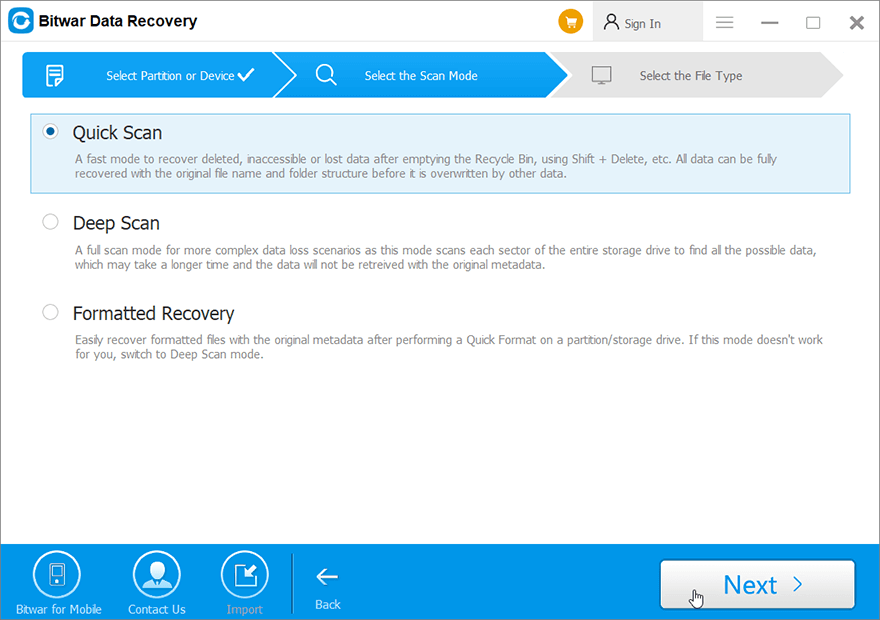
Step 4: Ahora elija los tipos de archivo que desea recuperar y luego presione el Next button.
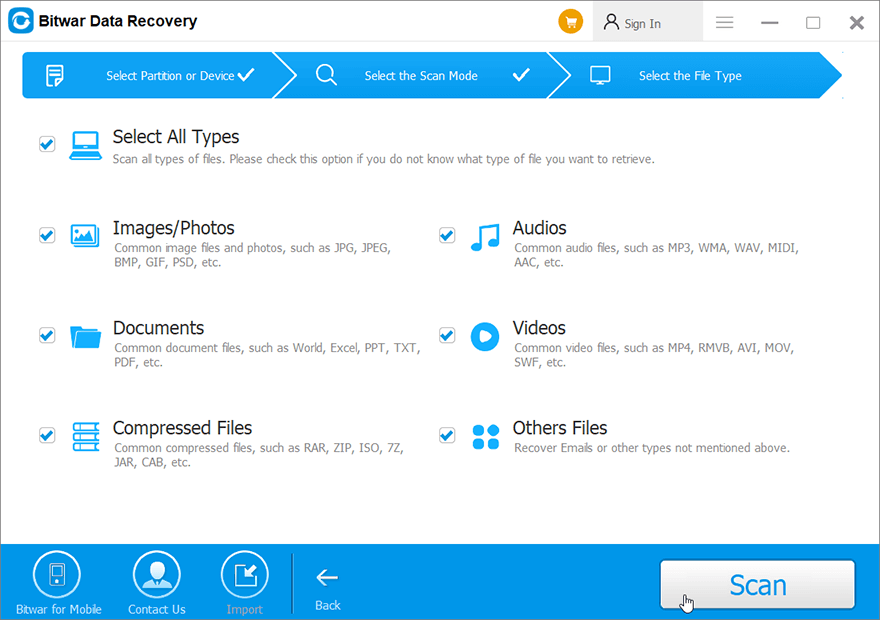
Step 5: Preview todos los datos seleccionados.
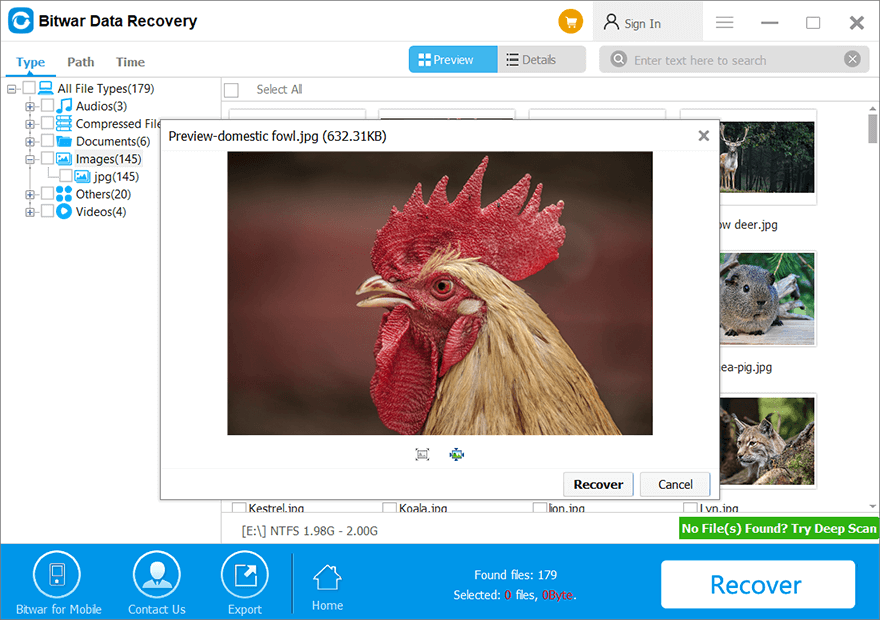
Step 6: Por último, después de elegir y obtener una vista previa de los archivos que desea, haga clic en el Recover button to begin the data recovery process.
On successful recovery of all the data, save it at some safe place. Do not save it back on the same drive from which the deleted files get lost.
Advanced Solutions
Solución 4: Utilice la verificación de errores
Error checking is a tool offered by Windows that can be used in Windows 10/8/7/Vista/XP. Users often run it to solve computer issues and improve the performance of a computer after encountering disk problems resulting from potential causes, like corrupted software, improper or sudden shutdowns, or metadata corruption.
Step 1: Press Win + E to open File Explorer.
Step 2: Haga clic con el botón derecho en la unidad de disco defectuosa y luego seleccione Properties.
Step 3: Switch to the Herramientas tab and then click on the Check button within the Error Checking box.
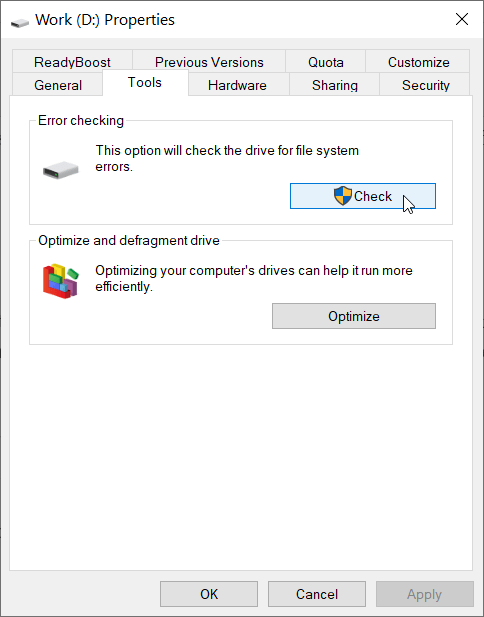
Step 4: Click on Scan Drive to confirm your operation.
Solución 5: Ejecute CHKDSK
On top of Error-checking, Windows provides users with another system tool, CHKDSK, which can be considered as an advanced version of Error Checking.
Step 1: Open Command Prompt by pressing Windows + X keys al mismo tiempo y ejecutarlo como administrador.
Step 2: Ahora, escriba el comando que se indica a continuación y presione Entrar.
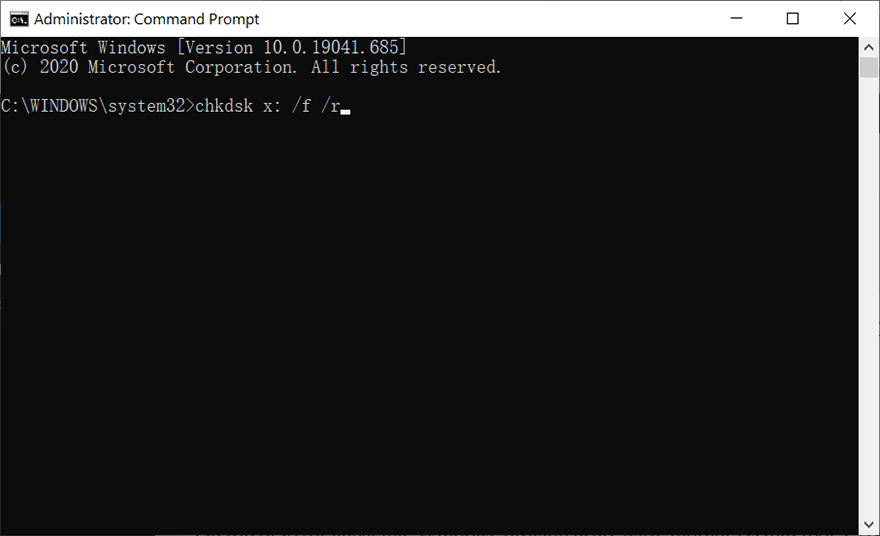
Solución 6: inicialice el disco duro mediante la administración de discos
Several system errors that trigger the Request Failed Due To A Fatal Device Hardware error may also result in a faulty drive needing to be initialized. If this is the symptom of your problematic drive, use the following steps to initialize it.
Step 1: Type in Disk management in the Search bar y ábralo.
Step 2: Haga clic con el botón derecho en el disco duro defectuoso y luego haga clic en Initialize Disk.
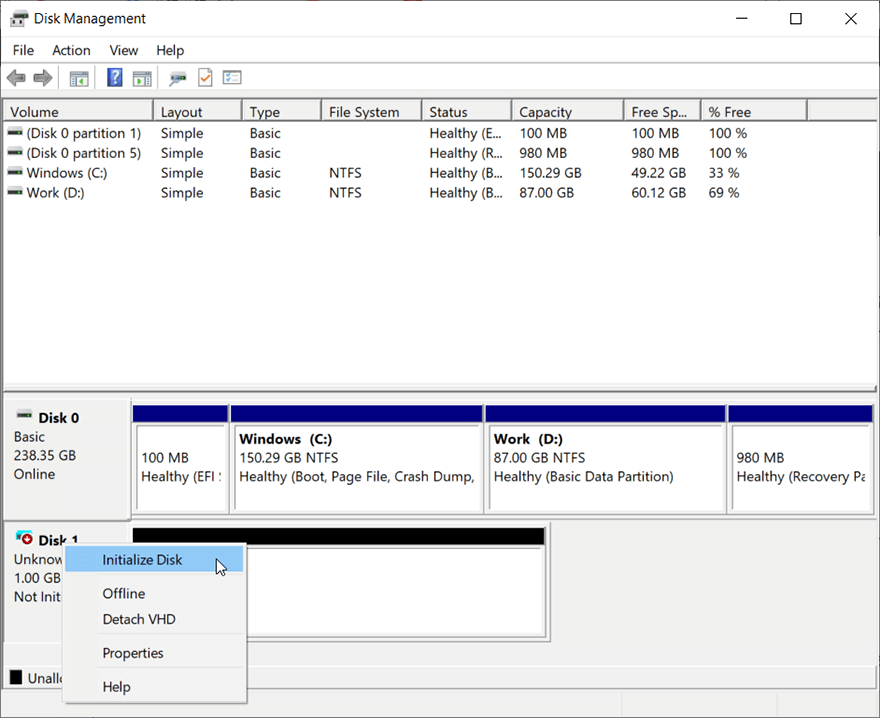
Step 3: Seleccione un estilo de partición para inicializar la unidad.
Solución 7: formatee la unidad
Si las soluciones mencionadas anteriormente no resuelven la solicitud fallida debido a un error fatal de hardware del dispositivo, puede intentar formatear la unidad. Es efectivo, pero al igual que el anterior, borra todos los datos de una unidad. Recuerde asegurarse de tener una copia de seguridad de los datos en la unidad antes de continuar con los siguientes pasos para formatearla.
Step 1: Press Win + E to open File Explorer.
Step 2: Haga clic con el botón derecho en la unidad defectuosa y luego seleccione Format.
Step 3: Seleccione el sistema de archivos que desee y luego haga clic en Start.
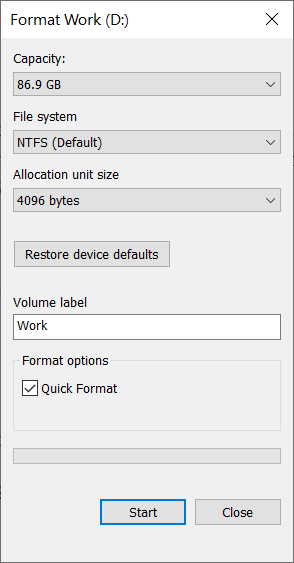
Step 4: Compruebe si el problema persiste una vez finalizado el formateo.
Conclusion
Anyone can witness the request fail due to a fatal device hardware error, and the probable reasons for this error to occur are bad sectors, faulty connections, and faulty hard drives.
Well, there is no need to worry if you ever come across this error as the above simple solutions will help you to fix it. However, before using those effective but destructive solutions, consider recovering all your important data using Bitwar Data Recovery software to prevent any permanent data loss.
Previous Article
[Fixed] The Application Was Unable to Start Correctly (0xc0000005) Resumen: En este artículo, le presentaremos algunas de las mejores formas de corregir la solicitud fallida debido ...Next Article
[Solved] Blue Screen of Death 0xc0000428 Error Resumen: En este artículo, le presentaremos algunas de las mejores formas de corregir la solicitud fallida debido ...
About Bitwar Data Recovery
3 Steps to get back 500+ kinds of deleted, formatted or lost documents, photos, videos, audios, archive files from various data loss scenarios.
Learn More
