[Solucionado] La aplicación no se pudo iniciar correctamente (0xc0000005)
Summary: Algunos usuarios de sistemas operativos Windows pueden haber encontrado 0xc0000005 código de error, que aparece después de un BSOD inesperado. El problema es tan común que afecta a casi todas las versiones del sistema operativo Windows. A pesar de que los informes sobre este error se han intensificado en Internet, aún no existen soluciones listas para usar. Por lo tanto, para ayudar a los usuarios que están perplejos por este error, expondremos varias soluciones comunes y efectivas en este artículo. Dado que el error también podría provocar otro problema molesto, la pérdida de datos, también presentaremos un software de recuperación potente y fácil de usar, Recuperación de datos de Bitwar, para ayudarlo a recuperar archivos valiosos.
Table of Contents
¿Qué hay detrás del código de error 0xc0000005?
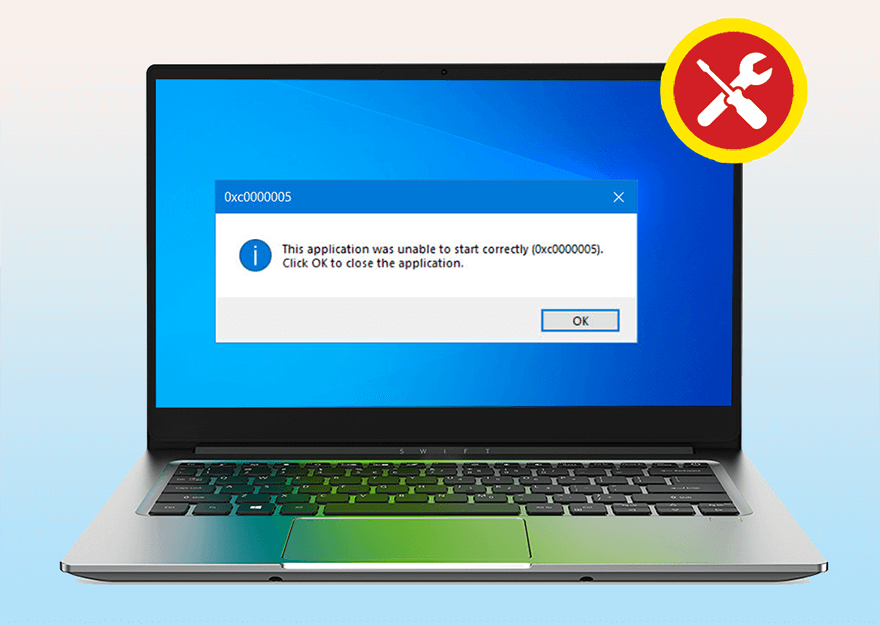
Al igual que otros problemas de BSOD, existe una asombrosa lista de causas por las que la aplicación no pudo iniciarse correctamente (0xc0000005). Dado que anotar todas las causas posibles y probar las respectivas soluciones posibles llevaría mucho tiempo, este artículo solo mostrará las tres causas más comunes junto con varias soluciones de trabajo.
Read More: How to Fix the BSOD Error 0x00000024
Infracción de acceso
Este error ocurre cuando un programa lanzado por los usuarios falla en una ubicación que no se le otorga. Prácticamente todas las aplicaciones de Windows pueden provocar este error cuando hay problemas como problemas de registro, controladores dañados y RAM defectuosa.
La aplicación no pudo iniciarse
Es posible que se enfrente a este error al intentar iniciar algún software, como VLC y el navegador Chrome. Reinstalarlo no funcionará en la mayoría de los casos porque el problema a menudo se debe a archivos DLL no firmados, inválidos o incompletos que son indispensables para iniciar el software.
Error de instalación de Windows
This particular error occurs when the computer is in the process of installing an operating system. Possible causes are incompatibility between the operating system and the partition, defective RAM, or a corrupted hard drive.
Soluciones para la infracción de acceso
Ejecutar software antivirus
To tackle the problem, we would like to recommend you to scan your computer at the outset, since that will do the least harm to the program or files on your computer. Many users have reported that malware or viruses prevented them from accessing certain programs. Hence, it’s sensible to scan the computer using Anti-virus software at first. There is a plethora of prestigious and powerful anti-virus software available on the Internet. On top of that software, you can use the built-in anti-virus software provided by Microsoft via Windows Security. Refer to the following steps to learn how to use it:
Step 1: Type in Windows Security in the search bar.
Step 2: Click on Virus & threat proteccion.
Step 3: Click on Scan opciones en el botón Iniciar acciones.
Step 4: A menos que sepa el lugar exacto del virus, seleccione Análisis completo.
Step 5: Click on Scan now para iniciar el escaneo.

Step 6: Una vez finalizado el escaneo, vuelva a hacer clic en el programa para ver si el problema persiste.
Deshabilitar la prevención de ejecución de datos
DEP, abreviatura de Prevención de ejecución de datos, es una función de protección de memoria incorporada que evita que el sistema sea dañado por virus maliciosos y otras amenazas de seguridad. Sin embargo, algunos programas incompatibles con esta función pueden provocar que la aplicación no se inicie correctamente (0xc0000005). Para solucionar el problema, puede deshabilitar la Prevención de ejecución de datos para un programa en particular, como se muestra en los siguientes pasos:
Step 1: Press Win + R para abrir el cuadro Ejecutar.
Step 2: Escriba sysdm.cpl y luego presione Entrar.
Step 3: Switch to the Advanced tab.
Step 4: Click on the Configuración en la sección Performance.
Step 5: Cambia al Protección de ejecución de datos pestaña y luego haga clic en el Activar DEP para todos los programas y servicios excepto los que seleccione option.
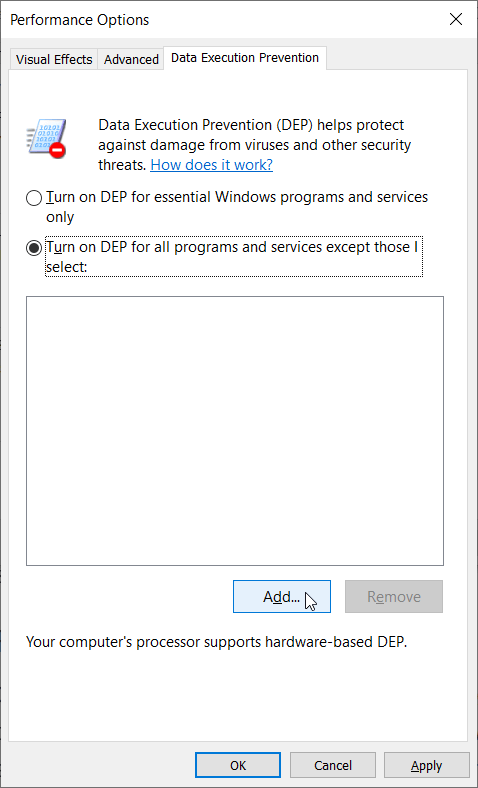
Step 6: Click on the Add , explore la computadora y agregue los archivos .exe de esos programas problemáticos.
Step 7: Click on OK to confirm the change.
Step 8: Reinicie su computadora y ejecute esos programas problemáticos nuevamente para ver si la solución funciona.
Quitar / Reemplazar RAM
Compatibility matters a lot when it comes to using computers. If you have just inserted a RAM stick that isn’t compatible with the PC, this error may well occur. Wearing out old ram sticks might be another cause related to RAM. To solve either problem, you should first cut off the computer power completely and then remove or replace the unfit or faulty RAM stick.
Las soluciones para la aplicación no se pudieron iniciar
Ejecute CHKDSK
Como mencionamos anteriormente, este mensaje puede aparecer cuando intenta ejecutar una aplicación. En la mayoría de los casos, no se puede solucionar simplemente reiniciando su PC o reinstalando la aplicación defectuosa. Una de las posibles causas es que esos programas están instalados en una unidad de disco defectuosa o en algunos sectores defectuosos de una unidad, lo que provoca que la aplicación no pueda iniciarse correctamente (0xc0000005). Para resolverlo, puede usar CHKDSK para verificar la integridad de las unidades de disco en la computadora. Siga estos pasos para ejecutar CHKDSK.
Step 1: Press Win + R para abrir el cuadro Ejecutar y luego escribirCMD.
Step 2: PressCtrl + Mayús + Entrarpara lanzar unelevated Command Prompt.
Step 3: En la ventana del símbolo del sistema, escriba el siguiente comando y luego presioneEnter:
Note: Si encuentra el problema Chkdsk cannot open volume for direct access error al intentar utilizar CHKDSK, puede hacer clic en el enlace para aprender cómo resolverlo. Además de eso, también puede probar la comprobación de errores, una versión gráfica de Chkdsk, siguiendo estos pasos:
Step 1: Press Win + E to open File Explorer.
Step 2: Haga clic con el botón derecho en la unidad de disco / partición que desea verificar y luego haga clic enProperties.
Step 3: Switch to the Herramientas tab.
Step 4: Click on Check within the Error checking section.
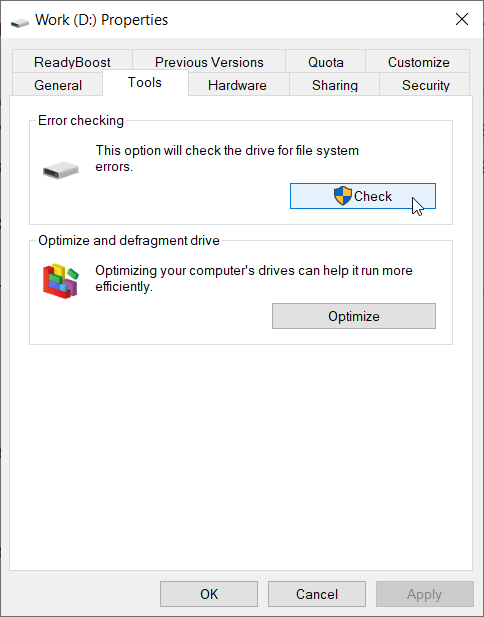
Step 5: Click on Scan drive to confirm your operation.
Arreglar registro
La corrupción del registro es otra causa común que puede provocar que la aplicación no pueda iniciarse correctamente (0xc0000005), junto con muchos otros problemas graves. Las operaciones descuidadas, como instalar nuevas aplicaciones sobre su versión anterior sin desinstalar esta última para empezar, pueden provocar daños en el Registro. Para solucionar el problema, debe corregir las partes defectuosas del Registro.
Importante: Reparar el registro puede ser complicado y complicado. Debe tener mucho cuidado al tratar con el Registro porque incluso cambios menores pueden resultar en errores del sistema inesperados e irrevocables. Sería mejor si hiciera una copia de seguridad de los archivos de registro actuales de antemano.
Para reparar el registro, siga estos pasos:
Step 1: Press Win + R to open the Run box.
Step 2: Type in Regedit and then press Enter.
Step 3: Navigate to
Step 4: Haga doble clic en el LoadAppInit_DLLsen el panel derecho y cambie su valor de 1 a 0.
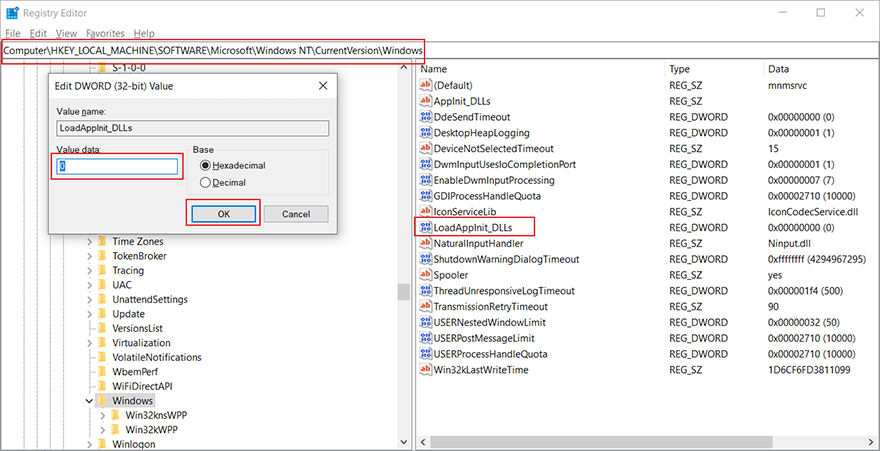
Step 5: Click on OK to confirm the change.
Step 6: Reinicia la computadora para ver si el problema está solucionado.
Usar Restaurar sistema
If you are not sure what’s wrong with the computer and don’t want to spend time trying out every possible solution, it may be a good idea to restore your computer to a system restore point prior to the first occurrence of the 0xc0000005 error code. A preliminary prerequisite entailed by this solution is that the computer should at least have 1 system restore point in store. Otherwise, you can’t use this solution. Refer to the following steps to learn how to use system restore:
Step 1: Press Win + Q, type Crea un punto de restauracióny ábrelo.
Step 2: Click System Restore.
Step 3: Seleccione Elija un punto de restauración diferente y luego haga clic en Siguiente.
Step 4: Elija un punto de restauración que esté antes de la primera aparición del error.
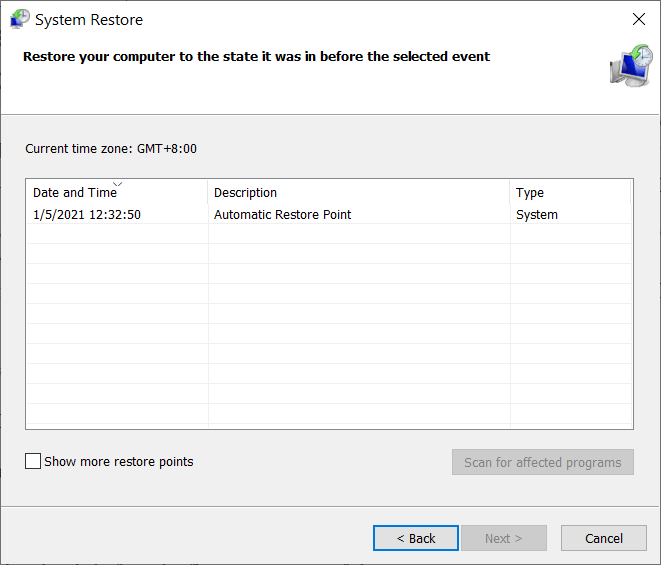
Step 5: Click Nextpara volver al estado seleccionado.
Step 1: Press Win + Q, type Crea un punto de restauracióny ábrelo.
Step 2: Asegúrese de que el estado de protección de la unidad del sistema sea Sobre.
Step 3: Si el estado es apagado, elija el disco y luego haga clic en Configure.
Step 4: En la nueva ventana, seleccione Encienda la protección del sistema y haga clic enOK para confirmar su cambio.
Step 1: prensa Win + Q, type Crea un punto de restauracióny ábrelo.
Step 2: Haga clic en el botón Crear.
Step 3: Nombre el punto de restauración.
Step 4: Una vez finalizada la creación, haga clic en Restaurar sistema.
Step 5: Seleccione Elegir un punto de restauración diferente y luego haga clic en Siguiente.
Step 6: El punto de restauración que acaba de crear estará disponible en la ventana.
Reparar archivo BCD dañado
In a rarer case, If the boot configuration data file gets corrupted, it could lead to the 0xc0000005 error code. Usually, corruption results from malware attacks. The tricky part of this problem is that you can’t fix the problem by simply rooting out relevant malware since the altered entries would still lurk in the boot database. To fix the problem, users have to delete certain files, as the following steps show:
Step 1: Obtenga un medio de instalación de Windows.
Step 2: Inicia la PC desde el medio.
Step 3: Click the Next en la configuración de idioma y luego el Opciones de reparación de computadoras button.
Step 4: Navigate to:
Step 5: En la ventana del símbolo del sistema, escriba las siguientes líneas de comando y luego presione Entrar después de cada línea.
- del d: \ windows \ system32 \ xntkrnl.exe
- del d: \ windows \ system32 \ xosload.exe
- del d: \ windows \ system32 \ drivers \ oem-drv64.sys
- atributo c: \ boot \ bcd -h -r –s
- ren c: \ boot \ bcd bcd.old
- bootrec / rebuildbcd
Restaurar datos perdidos usando Bitwar Data Recovery
Since the 0xc0000005 error is highly related to disk drives and in certain cases it could lead to other vexing problems, such as being denied access to the drive and data loss. In either case, users can’t back up or find their valuable files. To fix this kind of problem, we would like to recommend you use Bitwar Data Recovery, a reliable and effective recovery tool. With the help of it, you can recover lost files effortlessly, as the following steps show:
Step 1: Descargue Bitwar Data Recovery desde official website.
Step 2: Después de eso, inicie el software de recuperación y seleccione la unidad desde la que desea recuperar los datos, y luego presione el Next button to proceed.
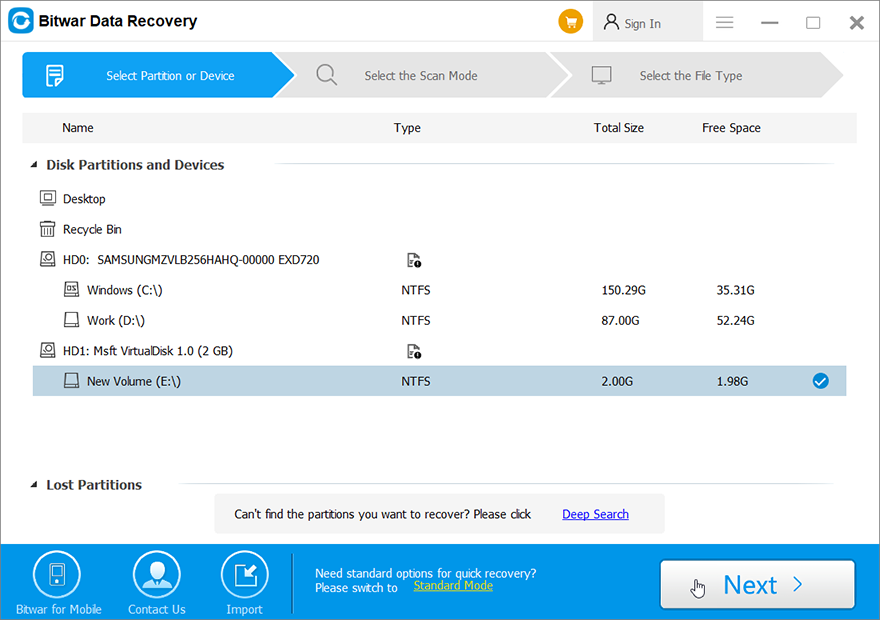
Step 3: Elija el modo de escaneo. Para principiantes, recomendamosQuick Scan, which is capable of recovering most files. If it doesn’t serve you well, you can try Deep Scan next time.

Step 4: Ahora elija los tipos de archivo que desea recuperar y luego presione elNext button.
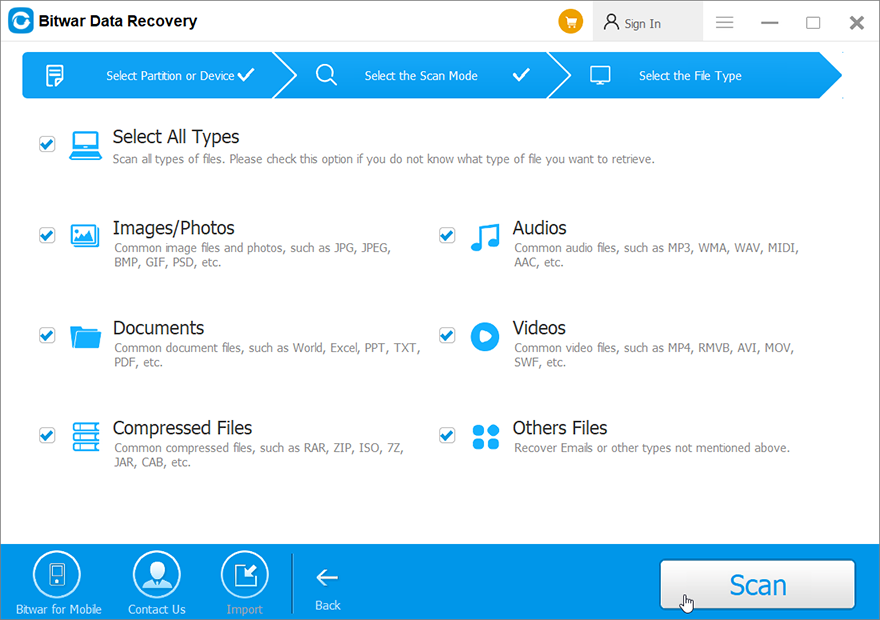
Step 5: Preview all the selected data.

Step 6: Lastly, after choosing and previewing the files you want, click on the Recover button to begin the data recovery process.
Tras la recuperación exitosa de todos los datos, guárdelos en un lugar seguro. No lo vuelva a guardar en la misma unidad desde la que se perdieron los archivos eliminados.
Soluciones al error de instalación de Windows
Si la aplicación no pudo iniciarse correctamente (0xc0000005) aparece un error mientras la computadora está instalando un sistema operativo, es probable que el medio de instalación esté dañado. Para asegurarse de eso, obtenga otro medio de instalación e instálelo nuevamente. Si el código de error persiste, puede consultar las soluciones que se enumeran a continuación.
Eliminar particiones de disco y crear nuevas
Los usuarios que utilicen un disco duro que contenga una partición incompatible o dañada para instalar un sistema operativo podrían encontrar el error 0xc0000005. Para solucionar este problema, puede eliminar las particiones defectuosas y volver a crearlas. Tenga en cuenta que la eliminación de particiones borrará todos los datos del disco duro. Por lo tanto, para evitar el riesgo de perder archivos importantes, debe hacer una copia de seguridad de los archivos que contiene, y si hay algunos archivos en la partición a los que no puede acceder, recuerde usar Bitwar Data Recovery para recuperarlos.
Reemplazar hardware defectuoso
Además de las particiones defectuosas, el hardware defectuoso también podría provocar el error 0xc0000005. Este problema puede ocurrir si la computadora está usando una RAM defectuosa, la misma causa de error de violación de acceso que mencionamos anteriormente en este artículo. puede verificar la memoria de trabajo con la ayuda de Windows Memory Diagnostic.
Step 1: Press Win + Q, type in Windows Memory Diagnostic.
Step 2: Select Restart ahora y compruebe si hay problemas.
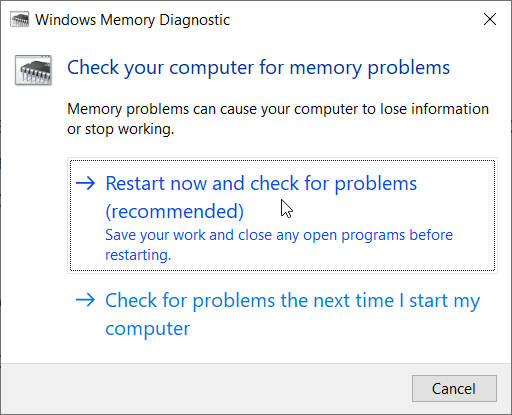
Step 3: Una vez finalizado el proceso, la computadora se reiniciará normalmente y luego aparecerá un mensaje en la esquina inferior derecha, que le informará sobre el estado de salud de la RAM.
Otras soluciones de trabajo
Además de las soluciones enumeradas anteriormente que tienen como objetivo abordar los tres escenarios comunes, algunas otras soluciones también han demostrado ser efectivas. Si encuentra el 0xc0000005 en un escenario diferente a los mencionados anteriormente o no funcionan en su computadora, puede usar las siguientes soluciones.
Ejecutar SFC
SFC, abreviatura de System File Checker, es una herramienta incorporada proporcionada por Windows para ayudar a los usuarios a escanear la computadora y restaurar archivos del sistema dañados, lo que puede llevar a que la aplicación no se inicie correctamente (0xc0000005). Utilice las siguientes instrucciones para ejecutar SFC:
Step 1: Press Win + Q to open the Search bar.
Step 2: Escriba Símbolo del sistema y haga clic con el botón derecho para seleccionar el Run as administrator.
Step 3: Escriba el siguiente comando y luego presione Enter.
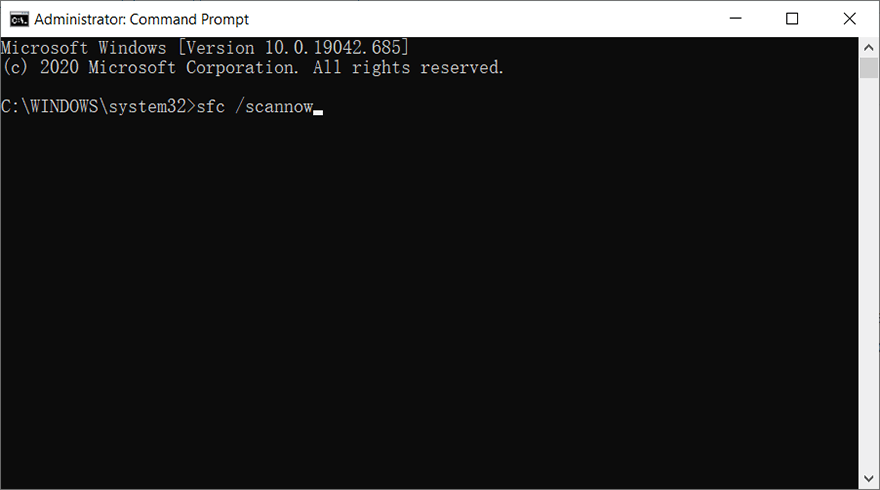
Step 4: Espere hasta que finalice el escaneo.
Actualice o reinstale los controladores de disco
If the error code occurs after a disk driver update or you are sure that the problem is highly related to disk drivers, you could try updating or re-install disk drivers. This is a common and easy solution to disk problems.
Step 1: Type in Device Manager in the search bar and then open it.
Step 2: Expanda las Unidades de disco y luego haga clic con el botón derecho en la unidad donde está instalado el sistema operativo Windows.
Step 3: Select Update Driver and then click on the Busque automáticamente el software del controlador actualizado option.
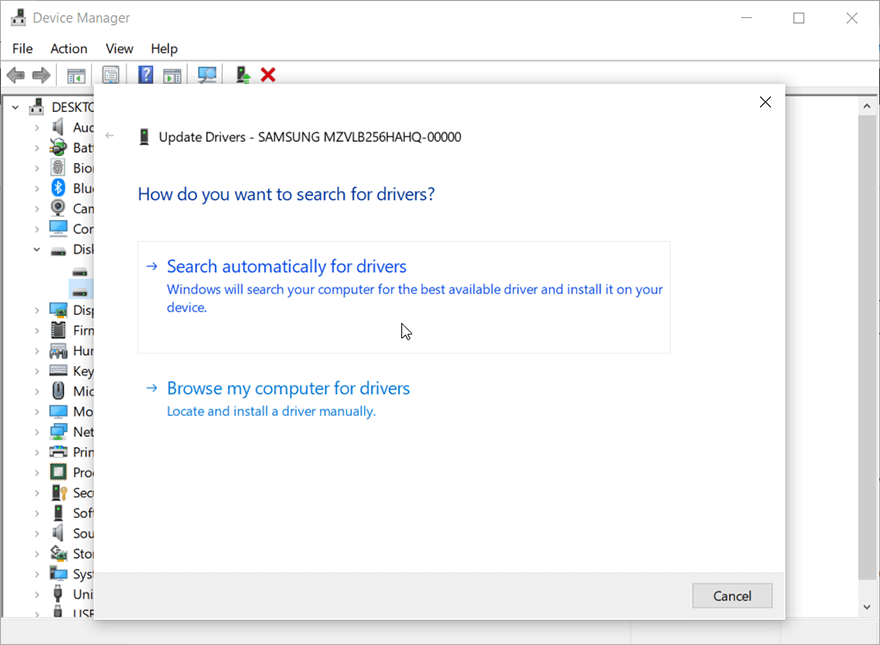
Conclusion
In this article, we delineate how to tackle the application was unable to start correctly (0xc0000005) error, which usually occurs in three common scenarios. To help users solve the problem in an easy way, we have listed time-tested solutions for each case. Together with solutions to the three scenarios, we have also introduced other working solutions that can be used to grapple with some peculiar cases. And if you are faced with a data loss problem, you could use Recuperación de datos de Bitwar, the reliable and user-friendly tool, to retrieve valuable lost files.
Previous Article
10 Solutions to Blue Screen of Death Error 0x000000c5 Resumen: algunos usuarios de sistemas operativos Windows pueden haber encontrado el código de error 0xc0000005, que aparece después de un inesperado ...Next Article
Solved: The Request Failed Due To A Fatal Device Hardware Error Resumen: algunos usuarios de sistemas operativos Windows pueden haber encontrado el código de error 0xc0000005, que aparece después de un inesperado ...
About Bitwar Data Recovery
3 Steps to get back 500+ kinds of deleted, formatted or lost documents, photos, videos, audios, archive files from various data loss scenarios.
Learn More
