How to Prevent Trash Deleting Files Immediately on Mac?
Summary: El contenido a continuación mostrará a los usuarios cómo evitar que la papelera elimine archivos inmediatamente en Mac y recupere los archivos eliminados utilizando el mejor Bitwar Data Recovery for Mac!
La mayoría de los usuarios de Mac enfrentarán el problema de que su dispositivo Mac eliminará los archivos inmediatamente sin ir a la papelera. Esto puede hacer que muchos usuarios pierdan fácilmente sus archivos importantes en Mac. Por lo tanto, hay una manera de evitar que la basura elimine archivos inmediatamente en Mac, pero primero, es importante que recupere los datos eliminados rápidamente usando Mac data recovery software!
Así que síganos a continuación, ya que le permitiremos comprender más sobre el problema y luego recuperar el archivo eliminado usando Bitwar Data Recovery Software for Mac, seguido del paso eficaz para evitar que la papelera elimine archivos inmediatamente en Mac.
Table of Contents
Comprender la eliminación de archivos de la papelera inmediatamente en Mac Problema
En primer lugar, el problema es un problema muy común al que se enfrentan muchos usuarios de Mac, donde le mostraremos una situación similar a la que se enfrenta uno de nuestros usuarios de Mac:
After reading this, we all know that the latest Mac OS X has equipped with the latest feature where deleted files or folders can trespass that trash can get deleted immediately without restoring. This feature is efficient but also brings trouble to some Mac users where they may accidentally delete the wrong files from their Mac device.
Posible causa del problema
La razón principal por la que ocurre el problema es que el permiso de archivo vinculado a su papelera está fuera de control al restringir macOS X para agregar o editar nuevos archivos en la papelera.
Por lo tanto, la única forma de evitar que la papelera detenga la eliminación de archivos inmediatamente en el problema de Mac es ejecutar un comando específico en el comando Terminal, pero antes de ejecutarlo, es urgente que recupere los datos eliminados antes de que sea demasiado tarde para restaurar de nuevo en tu Mac.
Recuperar archivos borrados con la herramienta de recuperación de datos de Mac
Le mostraremos la herramienta de recuperación más eficiente y dinámica para recuperar los datos eliminados que es Bitwar Data Recovery Software for Mac! It is can deliver a full recovery process without causing any harm or damage to your Mac device.
Besides, it is able to retrieve many types of file formats such as videos, audios, images, documents, and others from any internal or external devices like SD card, USB flash drive, external hard drive, etc. So follow the provided steps below to recover the deleted files now!
Ahora, como hemos recuperado con éxito los archivos eliminados, podemos continuar deteniendo la eliminación de archivos de la papelera inmediatamente en Mac usando la herramienta de utilidad interna de mac:Terminal. Adjuntaré las capturas de pantalla para que te ayuden a conocer mejor las soluciones.
Siga los sencillos pasos que se indican a continuación para restaurar sus archivos borrados accidentalmente:
Step 1: Por favor proceda al Bitwarsoft Download Center para descargar e instalar la herramienta de recuperación de Mac.
Step 2: Una vez completada la instalación, abra el software y seleccione el drive or dividir donde se eliminan los archivos continúe con el Next button.

Step 3: Choose the Scan mode and click the Next button again.

Step 4: Choose the File types que necesitas recuperar y toca el Next button to proceed.

Step 5: Preview todos los resultados del escaneo y elija los archivos que desea recuperar. Luego, haga clic en el Recover para realizar la recuperación.
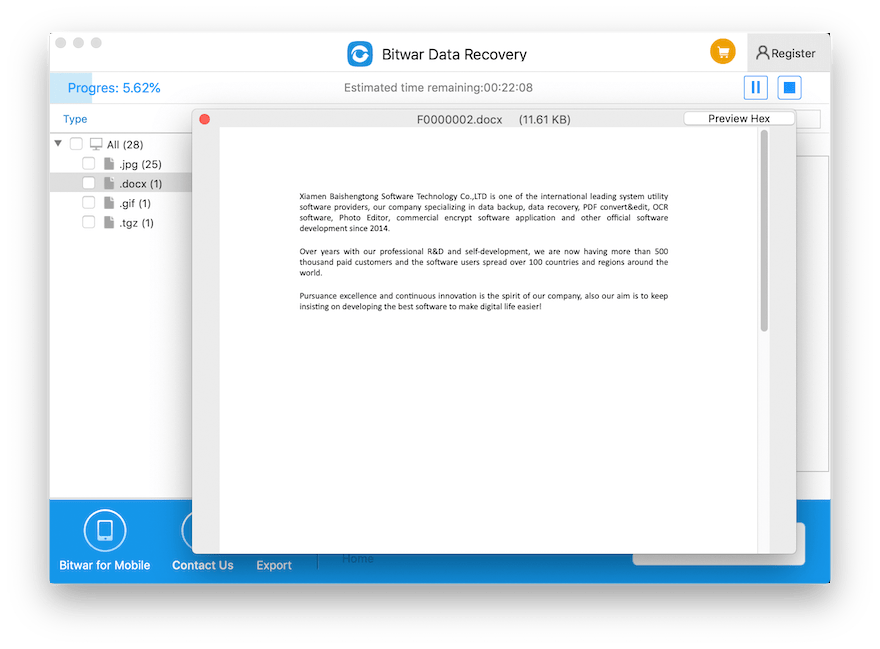
Manera eficiente de detener la eliminación de archivos de basura inmediatamente en Mac
Una vez que haya recuperado los archivos eliminados, puede continuar con el comando Terminal, pero asegúrese de ser muy cauteloso y cuidadoso al ejecutar el comando porque también puede provocar la eliminación accidental de archivos en su sistema Mac.
Por lo tanto, es muy importante que primero haga una copia de seguridad del archivo antes de ejecutar el comando Terminal o puede crear una copia de seguridad de los datos utilizando la máquina del tiempo.
Step 1: Launch the Launchpad and go to Terminal o puedes presionar Command + Espacio to open Spotlight. Luego, escriba Terminal to launch it.
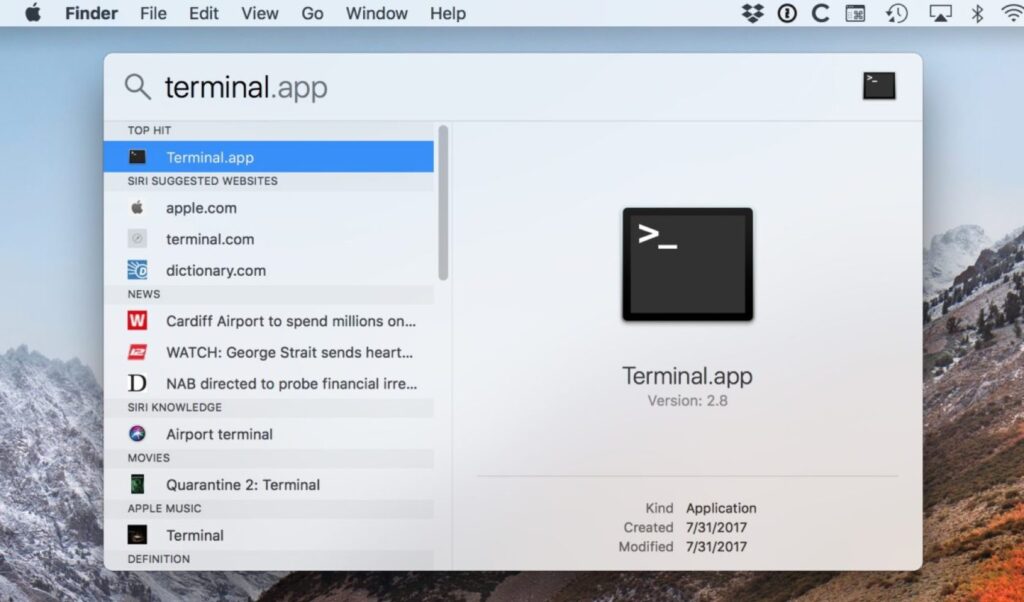
Step 2: Escriba el comando: Sudo rm -ri ~ / .Trash y golpea Return. A veces, antes de que pueda ejecutar cualquier comando, primero deberá ingresar la contraseña de su cuenta. Luego, se le pedirá que examine cualquiera de los archivos o carpetas en la papelera, seguido de la carpeta de la papelera también. Todo lo que necesitas es escribir Yes and press Return a cada mensaje que aparece.
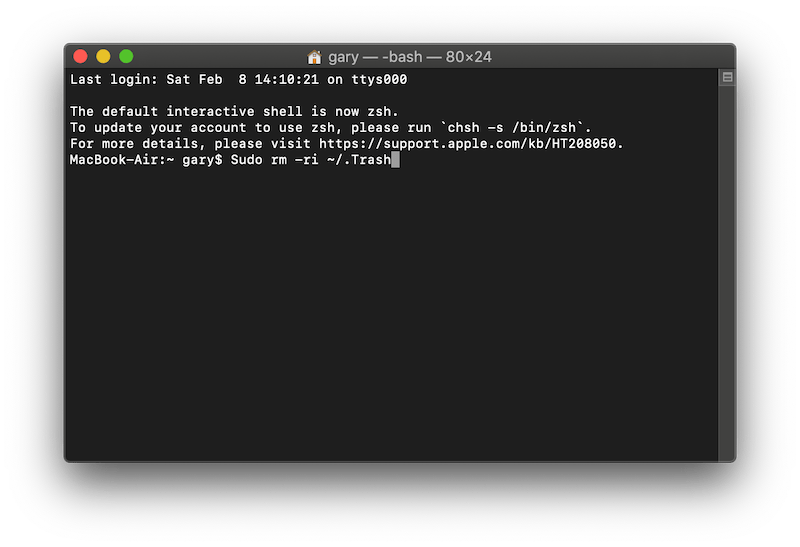
Step 3: Por ultimo por favor desconectar de su cuenta de macOS X y sign in again.
¡Sugerencia adicional!
Suppose that you are faced with the Trash automatically emptying the files after a period of time or showing no message: ¿Estás seguro de que deseas borrar de forma permanente los elementos de la Papelera?
Luego, puede seguir los otros pasos a continuación para solucionarlo fácilmente.
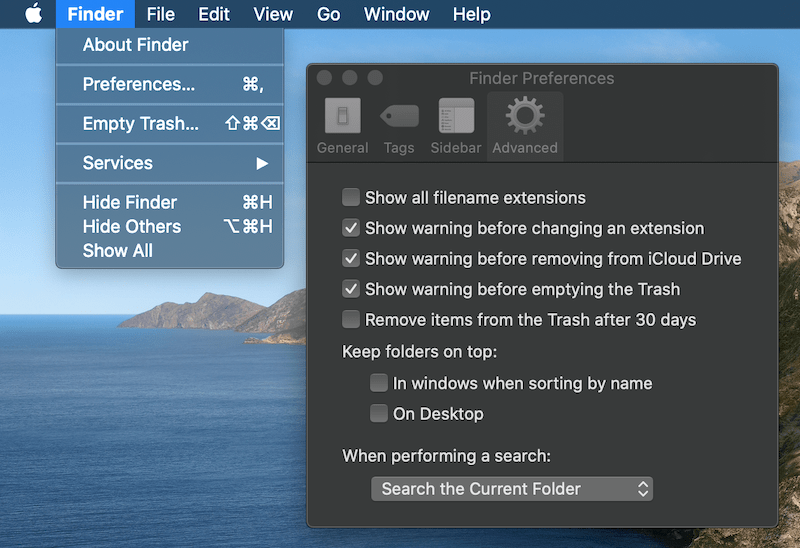
No hay señal de advertencia de archivos vacíos:
Vaya a su escritorio y haga clic en Finder > Preference > Advanced Settings > Mostrar advertencia antes de vaciar la papelera > Check to finish the job.
Problema de archivos vacíos automáticamente en la papelera:
Para esta situación, todo lo que necesita es desmarcar la opción:Eliminar los elementos de la papelera después de 30 días en la configuración avanzada.
¡Arréglalo ahora!
Siempre es problemático cuando se trata del problema del sistema en Mac, que incluye detener la eliminación de archivos de la papelera de inmediato en el problema de Mac. Así que asegúrese de recordar dar el permiso del archivo a la papelera como el comando de terminal dado anteriormente. Luego, también debe usar la herramienta de recuperación de datos de Mac mencionada anteriormente, para recuperar los archivos eliminados accidentalmente en su Mac y evitar la pérdida de datos.
Previous Article
¿Cómo restaurar datos de un disco duro externo desmontado en Mac? Resumen: El contenido a continuación mostrará a los usuarios cómo evitar que la papelera elimine archivos inmediatamente en Mac y recuperar los eliminados ...Next Article
¿Cómo continuar la recuperación de datos desde el último punto de interrupción? Resumen: El contenido a continuación mostrará a los usuarios cómo evitar que la papelera elimine archivos inmediatamente en Mac y recuperar los eliminados ...
About Bitwar Data Recovery
3 Steps to get back 500+ kinds of deleted, formatted or lost documents, photos, videos, audios, archive files from various data loss scenarios.
Learn More
