Resuelto: el nombre del directorio no es válido
Summary: El mensaje de error de El nombre del directorio no es válido podría suceder en cualquier momento. Ya sea que intente abrir un programa después de instalar Windows 10, conecte cualquier dispositivo de almacenamiento externo o reproduzca una unidad de DVD en su sistema. Puede ocurrir debido a múltiples razones, como archivos de sistema corruptos, aplicaciones / software defectuosos y dispositivos corruptos como USB, HDD, SD o DVD, etc. Este error le impide acceder a sus datos almacenados en el sistema o en las unidades. Sin embargo, puede recuperar el acceso a los datos con la ayuda de una herramienta de recuperación de datos.
Table of Contents
What Are the Possible Causes of This Issue?
Puede haber muchos otros problemas que desencadenan este error, pero estas son las causas más comunes:
- Intentando conectar la unidad USB a través de un puerto USB dañado o corrupto.
- Intentando conectar una unidad USB dañada o dañada.
- Formateo incorrecto o no compatible de su unidad USB o cualquier partición en ella.
- Unidades USB desactualizadas o incorrectas.
- El sistema dañado o la incapacidad temporal de Windows para reconocer su unidad.
¿Cómo solucionar el error de que el nombre del directorio no es válido?
Solución 1: desconecte los dispositivos USB
When you confront the directory name as an invalid error in Windows 10, the first and most important thing you need to do is to disconnect all the USB drivers connected to the computer. As this particular problem might just be a temporary error, resulting from incorrect connection, disconnecting, reconnecting malfunctioning USB drives might fix it.
Solución 2: use otro puerto USB
Otra razón detrás de este error también puede ser un puerto USB dañado o corrupto al que está conectado su dispositivo USB. Los puertos USB de su computadora son propensos a sufrir daños debido al polvo, el agua o los ataques de malware. En este caso, si usa el puerto USB dañado o dañado, la computadora podría enfrentar muchos errores, incluido el nombre del directorio es un error no válido.
Para resolver este problema, debe conectar su dispositivo USB a otro puerto USB de su computadora. Si ninguno de los puertos USB de su computadora puede responder positivamente, debe intentar conectar su unidad USB a cualquier otra computadora. Si lo hace, puede resolver este problema y, si falla, es posible que el problema no sean los puertos USB de su computadora.
Solución 3: comprobar y corregir errores de disco
The most common reason behind the directory name being an invalid issue is a disk error. Several disk errors, such as data corruption, incorrect formatting, overheating of the disk, could lead to this issue.
Para verificar esos posibles errores del disco y repararlos, debe conectar su unidad USB al sistema con uno de los puertos que funcione. Una vez que su unidad esté conectada, puede seguir los siguientes pasos a continuación para solucionarlos.
Step 1:Presione Win + R para abrir un Run cuadro y luego escriba CMD.
Step 2:En la ventana del símbolo del sistema, escriba la línea de comando escrita a continuación y luego presione Entrar.
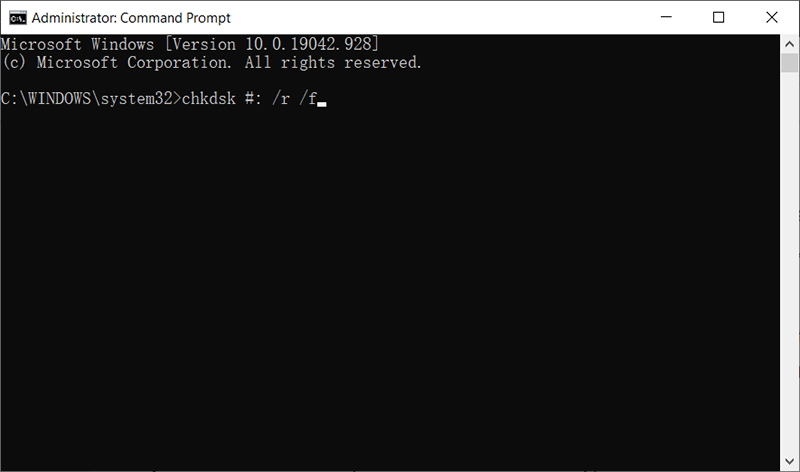
Step 3:Una vez que se ejecuta el comando, verá que comienza a procesarse en la ventana. La herramienta CHKDSK buscará en el disco errores dañinos e intentará corregir los errores que encuentre.
Step 4:Después de que CHKDSK haya hecho su reparación, reinicie la computadora para ver si el nombre del directorio no es válido. Se corrigió el error.
A veces, Chkdsk puede no funcionar. En este caso, puede intentar utilizar Error Checking, una interfaz gráfica de usuario de Chkdsk.
Step 1: Press Windows + E para abrir el Explorador de archivos y luego haga clic en Esta PC en el panel izquierdo.
Step 2: Haga clic con el botón derecho en el disco defectuoso y luego haga clic en Properties.
Step 3: Switch to the Herramientas barra y luego haga clic en Check.
Step 4: Click on Scan Drive.
Step 5: Una vez que la herramienta haya terminado de solucionarse, reinicie su computadora y verifique si el problema persiste.
Solución 4: actualizar el controlador de disco
A veces, si el controlador USB está desactualizado o dañado, puede causar el problema de que el nombre del directorio no sea válido.
In that case, you can try installing the correct driver or updating the outdated Driver. Refer to the following steps, which may do the trick.
Step 1: Para actualizar los controladores de disco, primero debe asegurarse de que su unidad USB esté conectada correctamente a su computadora y libre de cualquier otro problema físico.
Step 2:prensa Win+ Q, type in Device Manager, and then open it.
Step 3:En la ventana Administrador de dispositivos, busque el árbol Unidades de disco y haga doble clic en él para expandirlo.
Step 4: Verá una lista de discos y unidades de su sistema, haga clic con el botón derecho en la unidad USB que funciona mal y seleccione Update driver opción del menú desplegable. Siga las instrucciones que muestra la computadora para finalizar el proceso.
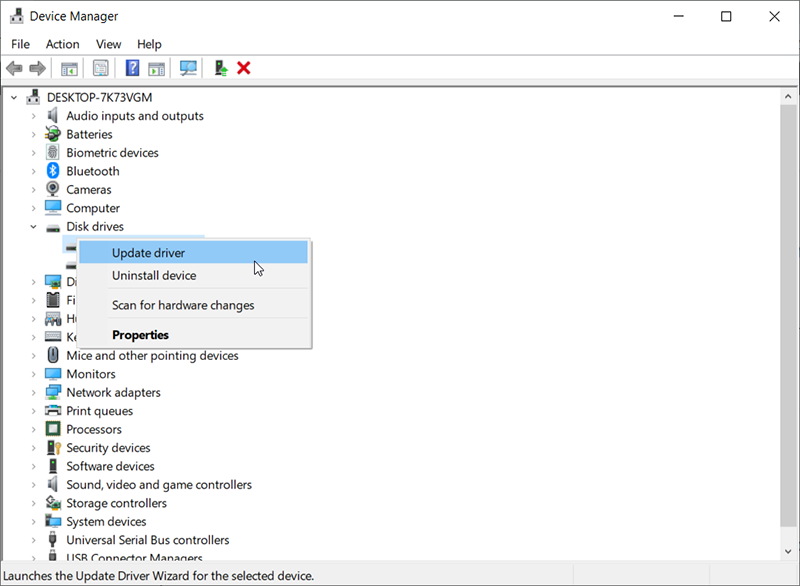
Step 5: Después de que se actualicen los controladores correctos, vuelva a acceder a su disco para ver si todavía aparece el nombre del directorio es un error no válido.
Solución 5: realice un arranque limpio
You could perform a clean boot to find out which particular software is causing the directory name is an invalid error and uninstall that by using the following steps:
Step 1: Abra las configuraciones del sistema escribiendo MSConfig en el cuadro de búsqueda.
Step 2: Switch to the Services tab, select Esconder todos los servicios de Microsoft, and then click on Disable All.
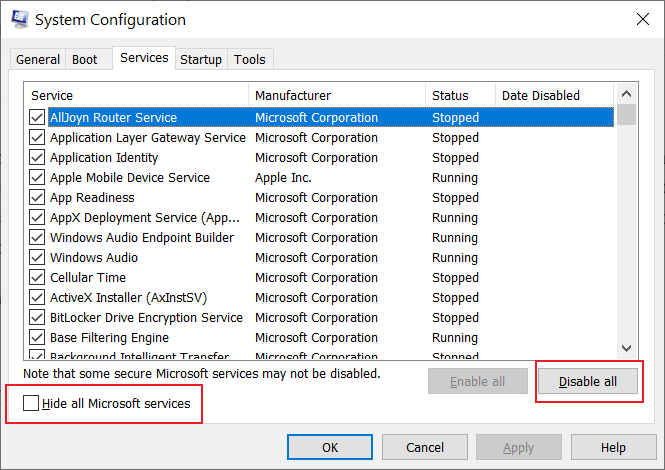
Step 3: Cambiar o a Startupy luego haga clic enOpen Task Manager.
Step 4: En la ventana, seleccione los elementos que pueden estar causando este error y haga clic en Disable.
Step 5: Una vez hecho esto, salga Task Manager and click on OKsobre elPuesta en marchatab.
Step 6: Reinicia la computadora en el entorno de inicio limpio.
Step 7: Siga las instrucciones que se muestran en la pantalla e intente desinstalar los programas problemáticos respectivamente.
Step 8: Después de completar el proceso, reinicie su computadora.
How To Recover Lost Files Using Bitwar Data Recovery
In normal cases, you will not lose your data when fixing the directory name is an invalid error. But if you end up losing your data because of the need to format your Drive or the result of trying to fix malfunction affecting your drive, then you should be prepared to retrieve the lost data with the help of our Recuperación de datos de Bitwar, una herramienta eficaz y fácil de usar. Consulte los siguientes pasos para aprender a usarlo:
Step 1: Download Bitwar Data Recovery from our official website and install it.
Step 2: Open the program, choose the disk drive where those missing files were stored, and then click Next.

Step 3: You could select a scan mode in this stage. We would like to recommend Quick Scan, which is able to retrieve a great number of lost files. If it fails you, you can re-run the tool again and choose Deep scan, which is more effective.

Step 4: Choose the types of files you want to bring back and click Scan.

Step 5: Preview files you want to check their intactness. Choose those intact files and click Recover.
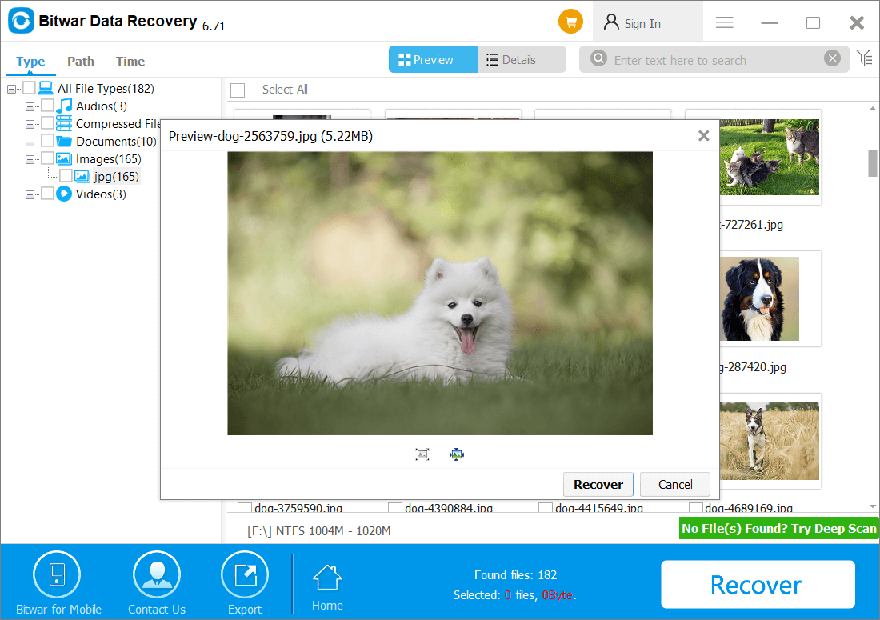
Wrapping Up
El nombre del directorio no es válido en Windows 10 puede ocurrir un error debido a muchas razones que hemos expuesto en este artículo. Puede resolver este error con métodos como ejecutar el comando CHKDSK, realizar un inicio limpio, actualizar los controladores del controlador USB, etc. Sin embargo, mientras realiza algunos de estos métodos, la computadora puede terminar perdiendo datos. En este caso, puede utilizar algunos data recovery software such as our Recuperación de datos de Bitwar, This effective and user-friendly software can retrieve your data from many storage devices including SD Cards, USB, SSDs, HDDs, etc.
Previous Article
[TIPS] How To Solve the Scanning and Repairing Drive Issue Resumen: El mensaje de error El nombre del directorio no es válido puede aparecer en cualquier momento. Ya sea que esté intentando ...Next Article
7 Best Solutions to the This Device Cannot Start (Code 10) Error Resumen: El mensaje de error El nombre del directorio no es válido puede aparecer en cualquier momento. Ya sea que esté intentando ...
About Bitwar Data Recovery
3 Steps to get back 500+ kinds of deleted, formatted or lost documents, photos, videos, audios, archive files from various data loss scenarios.
Learn More
