[SOLVED] Can’t Eject External Hard Drive On Windows 10
Summary: The article below will show all effective solutions to fix can’t eject external hard drive on Windows 10 and recover any lost data with Bitwar Data Recovery!
Table of Contents
Understanding External Hard Drive Can’t Eject
Most of the time, we will always eject our external hard drive safely through the Windows sidebar but suppose that you find out that you can’t safely eject the external hard drive then you have a problem.
This issue occurs when the files in the external hard drive are still being used on your computer or other programs are interfering with the operation. Therefore, it is important for you to always close all the operations or data completely before you eject the device because there’s a high probability that the data will be damaged or corrupted.
If you had lost some of your important on the external hard drive, don’t worry all you need is to use the data recovery tool to recover your lost data before you carry on with the solutions to solve the external hard drive can’t eject on Windows 10 issue.
Data Recovery: Recover Lost Data on Windows
The best data recovery software to restore lost data from the external hard drive is Bitwar Data Recovery Software. It supports both Windows and Mac operating systems. Besides, it can retrieve different type of data from the internal or external storage device on your computer.
Step 1: Download and Install the data recovery software for Windows from Bitwarsoft Download Center.
Step 2: Select the partition from the list and click on Next.

Step 3: Choose the Scan Mode and click Next.

Step 4: Select the file types you lost and click Next.

Step 5: Preview the scan results and click the Recover button to recover the lost file from the external hard drive.

5 Best Solutions to Solve Can’t Eject External Hard Drive on Windows 10
After you had saved your data from the external hard drive, you can proceed with the solutions below to overcome the issue to prevent any further data loss on your external storage device.
Solution 1: Reboot PC
Suppose that this is the first time you encounter with the eject issue, you can try to reboot your PC first because this can close all unnecessary programs or bugs that are interfering with the hard drive. After restarts, you can try to safely eject the external hard drive again.
Solution 2: Task Manager to End Programs
Users can use the task manager to force close some unwanted softwares to help user to eject the external hard drive safely through the Windows sidebar.
Step 1: Right-click on the Windows sidebar and choose Task Manager.
Step 2: If you don’t see any running apps, click More details.
Step 3: Right-click on the unwanted apps and click End task to force shutdown the unnecessary softwares.
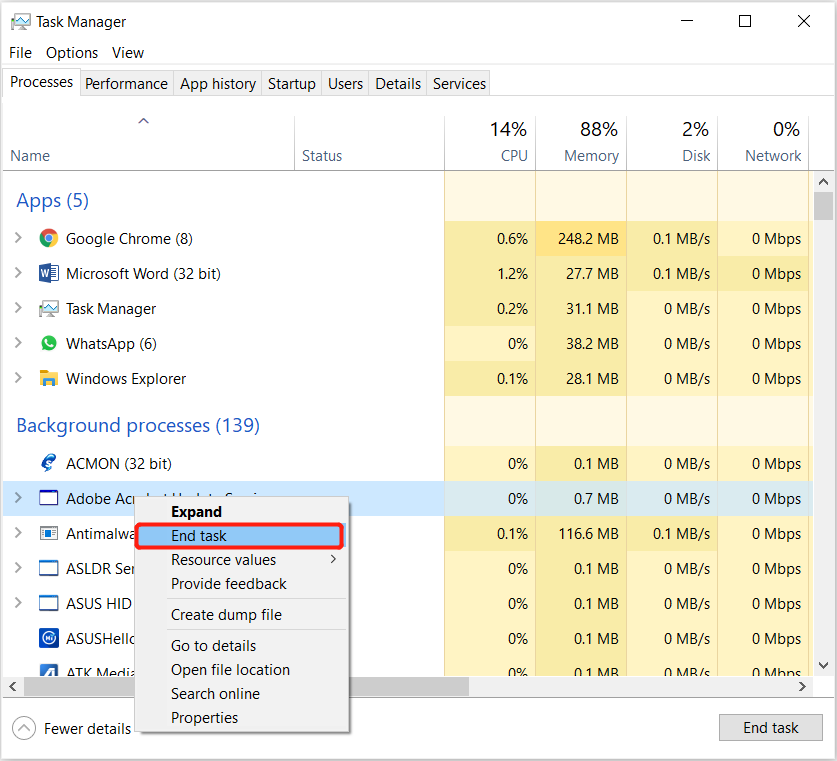
Solution 3: Hardware and Devices Troubleshooter
In case it is not the unwanted apps that cause the issue, then it could be the hardware issues. You can run the Hardware and Devices troubleshooter from your Windows to detect and fix any hardware problems with your external hard drive.
Step 1: Go to Search menu and type in CMD to open the command prompt.
Step 2: In the command window type in the command: msdt.exe -id DeviceDiagnostic and press Enter.
Step 3: Let the troubleshooter to complete the operation and if there is an issue follow the instruction given to repair the hardware problem.

Solution 4: Update Driver
Sometimes, you will need to update the USB Driver in the device manager because an outdated driver can cause the issue to happen.
Step 1: Right-click Windows start menu and choose device manager.
Step 2: Look and expand the Universal Serial Bus controllers menu.

Step 3: Right-click on the USB device of the external hard drive and select Update driver. Then, click on Search automatically for updated driver software option to allow the Windows system to look for any latest update version.
Solution 5: Remove Hardware Utility Safely
In case updating the drive is not solving the issue, then you can try to follow the steps below to remove the hardware utility safely.
Step 1: Launch the Windows Run program by pressing and hold the Wins + R keys on keyboard.
Step 2: Type in the command: RunDll32.exe shell32.dll,Control_RunDLL hotplug.dll and press enter.
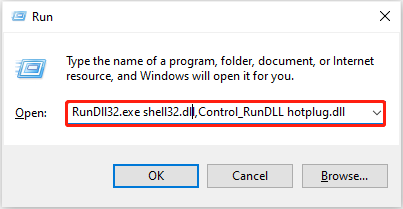
Step 3: Select the external drive than you need to eject and press Stop.
Step 4: Restart PC and check the problem is solved or not.
Solution 5: Disk Management
If all the solutions above cannot fix the issue, then you will need to use Disk Management tool on your Windows to force eject the external hard drive from your computer.
Step 1: Press Wins + R and type in diskmgmt.msc to open the tool.
Step 2: Look for the external hard drive from the list of partitions. Right-click it and choose Eject.
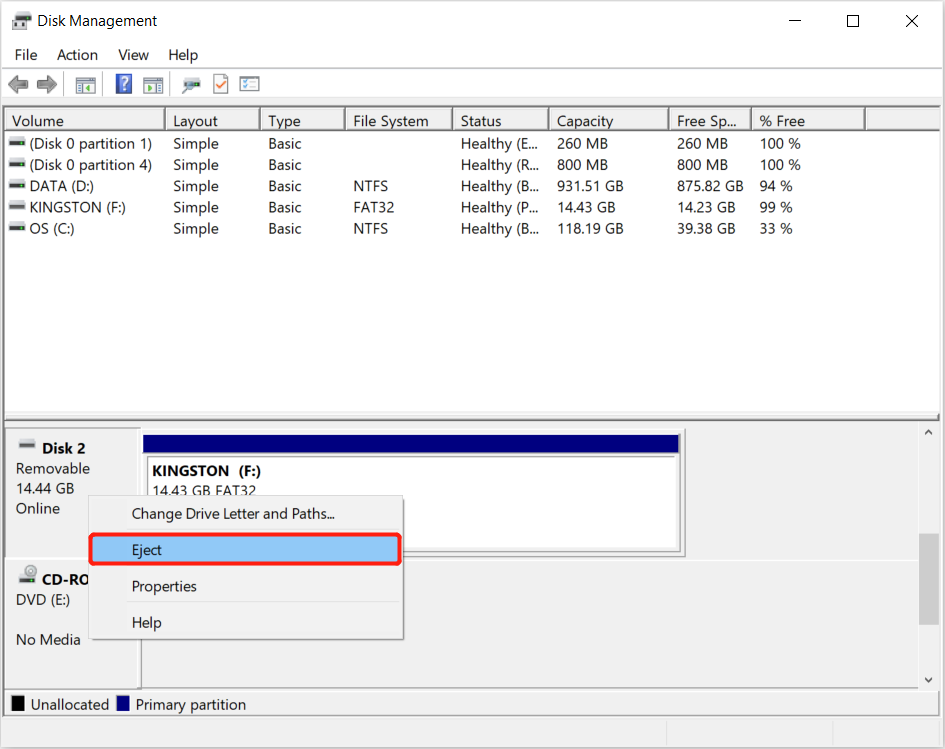
Eject External Hard Drive Easily!
It is important for every user to protect their external storage device and safely eject the external device is one of the safe method. Therefore, if you come across with the can’t eject external hard drive on Windows 10 issue, then you can refer to the guided solutions above to fix it. Moreover, you can recover any lost data from the device with the help of Bitwar Data Recovery Software!
Previous Article
[FIXED] Windows 10 Update Stuck Checking for Updates Summary: The article below will show all effective solutions to fix can't eject external hard drive on Windows 10 and...Next Article
7 Best Solutions To Fix Computer Randomly Restarts On Windows Summary: The article below will show all effective solutions to fix can't eject external hard drive on Windows 10 and...
About Bitwar Data Recovery
3 Steps to get back 500+ kinds of deleted, formatted or lost documents, photos, videos, audios, archive files from various data loss scenarios.
Learn More
