Solved: Blue Screen Issue When Playing Games On Windows 10
Summary: El artículo ayudará a los jugadores a resolver el problema de la pantalla azul al jugar juegos en Windows 10 y recuperar archivos perdidos con la ayuda de Bitwar Data Recovery Software!
Table of Contents
Descripción general de la pantalla azul al jugar juegos
No se preocupe, ya que no es el único que tiene este problema porque hay muchos tipos de mensajes de error relacionados con el mensaje de error de la pantalla azul de la muerte como se muestra a continuación:
- Configuración de energía (0x0000009F)
- Polvo (0 × 00000050, 0 × 40000080)
- Tarjeta de memoria y gráfica (0x000000FE, 0 × 000000124)
- Controlador (0 × 0000007E, 0 × 0000008E, 0x00000073, 0 × 000000116, 0 × 0000000A, 0x0000001A, 0 × 000000EA, 0 × 000000BE, 0 × 000000D1,0 × 000000FC)
Suponga que tiene alguno de los problemas anteriores, puede seguir las soluciones a continuación para solucionar el problema de la pantalla azul en Windows 10.
Parte 1: Soluciones simples para corregir el error de pantalla azul al iniciar o jugar juegos
De la introducción, aprendió que hay problemas que causan diferentes códigos de error de pantalla azul. Por lo tanto, puede intentar realizar algunas comprobaciones sencillas primero para evitar que consuman mucho tiempo.
Solución 1: reinicie la PC
Cuando tenga problemas con los controladores en su PC, la primera solución simple que puede intentar es reiniciar su PC. Si no puede apagar su PC, puede forzar el reinicio presionando el botón de reinicio desde la Unidad Central de Procesamiento (CPU).
Solución 2: Vuelva a insertar la memoria y la tarjeta gráfica
Primero apague su PC y desconecte la tarjeta de memoria o la tarjeta gráfica de la CPU. Límpielo o límpielo bien, luego vuelva a conectarlo a su PC. Inicie su computadora y vuelva a jugar los juegos para ver si resolvió el problema.
Parte 2: Soluciones prácticas para resolver errores de pantalla azul
En caso de que las soluciones simples no puedan solucionar el problema, debe consultar las soluciones prácticas a continuación y ver qué solución se adapta mejor a su situación.
Solución 1: actualice el controlador en la tarjeta gráfica
Cuando la tarjeta gráfica o los controladores no funcionan bien, pueden provocar el error de pantalla azul en Windows 10, 8 y 7.
Step 1: Open the Control Panel and choose System and Security.
Step 2: Choose Device Manager and haga doble clic the tarjeta gráfica de hardware.
Step 3: Click Update Driver from the Driver tab.
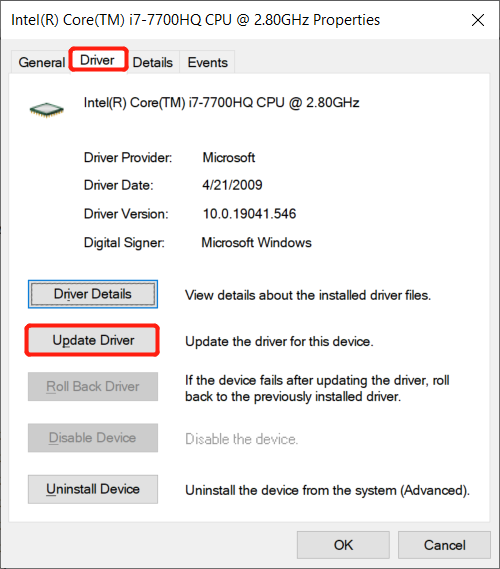
Step 4: Choose Search automatically for updated driver software para buscar y actualizar cualquier controlador desactualizado.
Solución 2: Configuración de energía
Step 1: Go to Control Panel and choose Power Options.
Step 2: Click on Cambiar la configuración del plan and choose to Change advanced power settings.
Step 3: Toggle off ambos On battery and Plugin under the Administración de energía del estado del enlace.
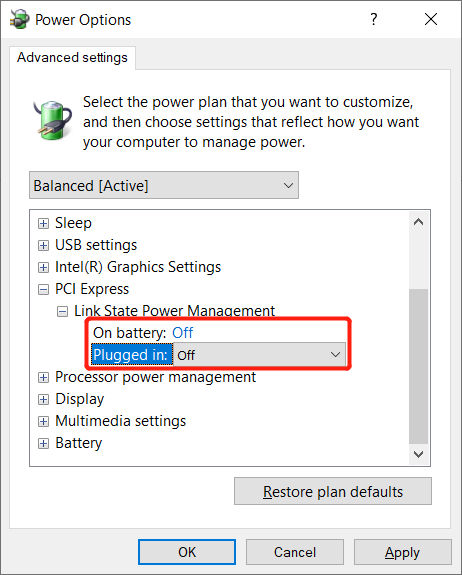
Solución 3: arranque limpio en Windows
Ejecutar un arranque limpio lo ayudará a descubrir el programa o juego en segundo plano que está causando el problema de la pantalla azul de la computadora en Windows 10.
Step 1: Open the Windows Search menu and type in MSConfig.
Step 2: Click the Hide all Microsoft services cuadro y haga clic en Disable all desde la pestaña de servicios.
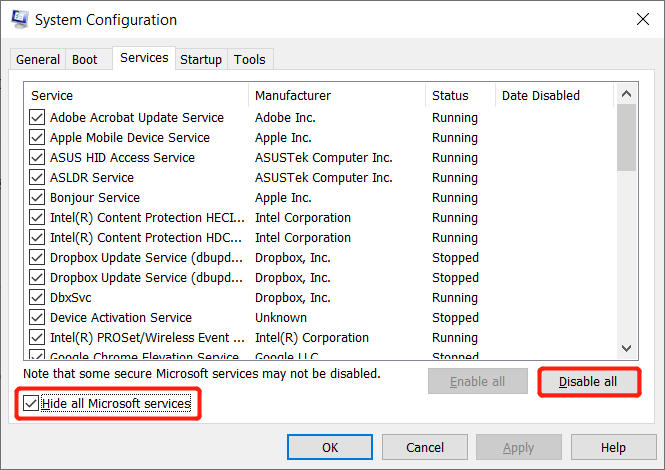
Step 3: Continuar Open Task Manager from the Startup tab.
Step 4: Choose the artículos problemáticos and click Disable.
Step 5: Close Task Manager and click OK para guardar los cambios. Finalmente, restart su computadora para resolver el problema.
Solución 4: programa antivirus
El malware o virus pueden causar errores de pantalla azul en Windows 10, así que ejecute un software antivirus en su computadora para escanear su PC en busca de virus. Si hay virus, limpie y elimine todos los virus dañinos de su computadora.
Desafortunadamente, perdió algunos archivos importantes de su PC con Windows 10, no se asuste y siga la siguiente parte para recuperar archivos perdidos utilizando el mejor profesional data recovery software.
Parte 3: recuperar archivos después de arreglar la pantalla azul en la PC
We recommend using Recuperación de datos de Bitwar Software para restaurar cualquier archivo perdido de Windows porque puede recuperar más de 300 tipos de archivos de dispositivos de almacenamiento internos y externos en Windows 7, Windows 8 y Windows 10.
Continúe con los pasos a continuación para recuperar los archivos perdidos de los errores de pantalla azul en Windows 10.
Step 1: Go to Bitwarsoft Download Center and Install the data recovery tool on your computer.
Step 2: Select the ubicación de los archivos perdidos from the list of devices and click on Next.

Step 3: Select the Scan Mode and select Next.

Step 4: Select the file types you want to get back and click Next.

Step 5: Preview the scan results and click the Recover button to recover the lost files.
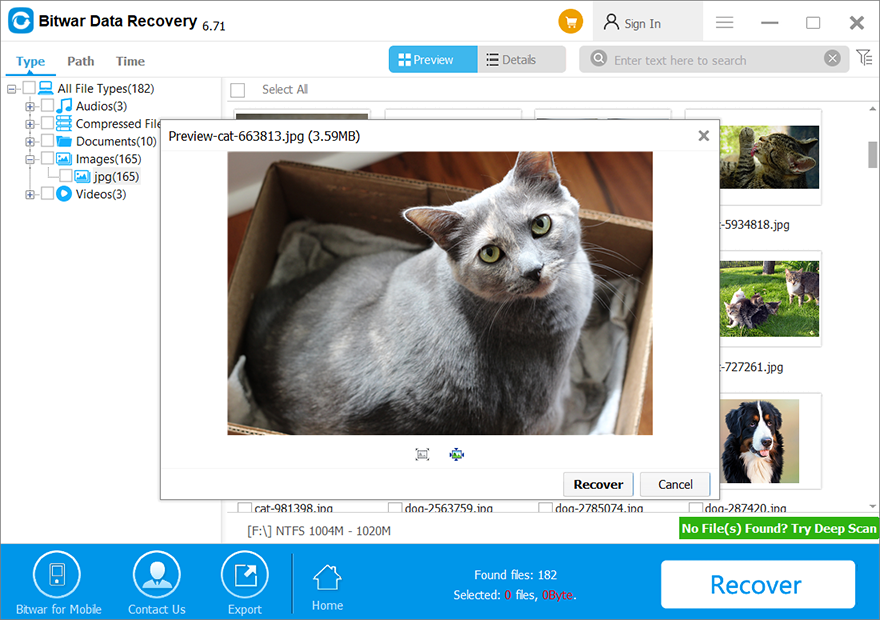
¡Resuelva el problema de la pantalla azul!
Puede ser difícil para cualquier jugador cuando enfrentan el problema de la pantalla azul cuando juegan juegos en Windows. Entonces, si perdió algún archivo importante debido a esto, recuerde recuperar los archivos perdidos usando Bitwar Data Recovery Software y resuelva el problema con las soluciones anteriores para evitar más daños.
Previous Article
How To Save Notepad File As PDF On Windows 10 Resumen: El artículo ayudará a los jugadores a resolver el problema de la pantalla azul al jugar juegos en Windows 10 y recuperarse ...Next Article
Best Fixes Windows 10 Quick Access Not Working And Not Responding Resumen: El artículo ayudará a los jugadores a resolver el problema de la pantalla azul al jugar juegos en Windows 10 y recuperarse ...
About Bitwar Data Recovery
3 Steps to get back 500+ kinds of deleted, formatted or lost documents, photos, videos, audios, archive files from various data loss scenarios.
Learn More
