Guía completa para recuperar documentos de Word no guardados / eliminados [todo en uno]
Summary: Everyone should come to agree that by losing the unsaved Word documents or the document files got deleted accidentally using the Shift+Delete command or after a crash, it can be a nightmare, especially after you labor to finish them. In this article, we are going to provide the full guide that the users can easily follow to recover unsaved/deleted word documents in Word 2019/2016/2013/2010/2007/2003 on Windows 10.
Desde que Microsoft desarrolló el software de procesamiento de Word - Microsoft Word el 25 de octubre de 1983, la mayoría de los usuarios optan por usar este útil programa para escribir, editar o manejar documentos de Word sin importar en sus computadoras Windows o Mac. Sin embargo, los documentos pueden perderse, eliminarse o formatearse por diferentes motivos.
Table of Contents
Causas comunes por las que se perdieron archivos de documentos de Word
- Use la tecla Shift + eliminar.
- Vacía la papelera de reciclaje.
- Formateó accidentalmente el disco duro.
- Usó incorrectamente el símbolo del sistema para borrar la unidad.
- A computer crash.
- Corte de energía.
- Eliminado por el software de limpieza de basura de terceros.
- Ataques de virus o infecciones de troyanos.
No matter how you got the Word documents deleted or accidents that happened to cause the Word documents to be unsaved or not responding, we’ve worked out the ultimate guide, and you can follow to restore unsaved/deleted Word documents in Windows 10 easily and quickly.
Cómo recuperar un documento de Word no guardado
Solución 1: restaurar a la versión anterior
Word documents can be accidentally closed without saving due to computer crashes or power outages, or the users might close them manually before saving. Then, how to recover recently unsaved word documents on Windows 10? The users can rely on the Microsoft Previous Version Tool to restore Word documents not saved. Once an accident happened, you can re-launch the Microsoft Word and select the previous version from the left panel.
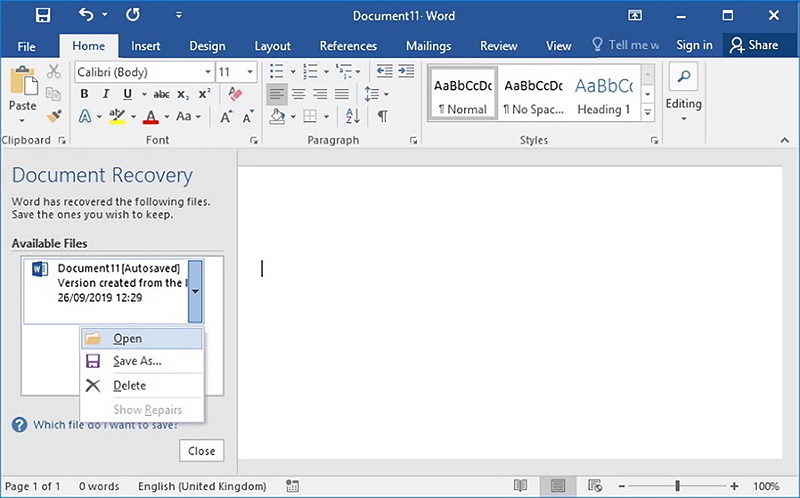
Solución 2: busque el archivo temporal
As said that Microsoft Word can deal with the previous version in most cases. Still, it can be failed for some extra reasons, if you can’t retrieve an unsaved Word document as wanted using solution 1, try this solution to locate the temporary file with the below steps:
Step 1: Type * .tmp después de abrir el cuadro de búsqueda.
Step 2: Los usuarios pueden desplazarse por los archivos después de seleccionar el Otros in Mostrar solo Barra de herramientas.
Step 3: Busque el archivo temporal llamado así: ~ wrdxxxxx.tmp (Asegúrese de encontrar archivos que coincidan con las últimas fechas y horas).
Step 4: Guarde estos archivos temporales en un lugar seguro y haga clic con el botón derecho en el Archivo: Abrir con > Elija otra aplicación > Bloc
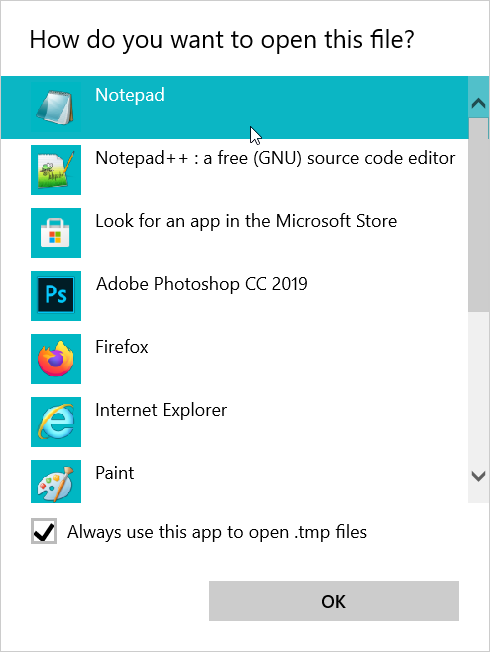
Step 5: Copie el contenido deseado del archivo y guárdelo en otro documento de Word nuevo.
Note: Como Microsoft Word no puede abrir el archivo * .tmp, por lo tanto, debería poder usar el Bloc de notas para abrir este archivo y copiar el contenido para completar la recuperación del documento de Word no guardado.
Solución 3: busque el archivo de respaldo
Users who have enabled the option “Always create Backup Copy” in Microsoft Word can retrieve unsaved Word documents on Windows 10 from the Backup Document File.
Consulte los siguientes pasos para encontrar el archivo de respaldo:
Step 1: Abra la carpeta donde perdió el documento.
Step 2: Busque archivos con la extensión de archivo .WBK (si no puede encontrarlos en esta carpeta, escriba * .wbk en el cuadro de búsqueda de Windows para buscar en todo el equipo).
Step 3: Una vez que se haya encontrado el archivo de copia de seguridad deseado, inicie Microsoft Word, navegue hasta Archivo> Abrir, and then click on Browse.
Step 4: Haga clic en la flecha junto a la opción de tipo de archivo para abrir el menú desplegable y luego seleccione Todos los archivos.
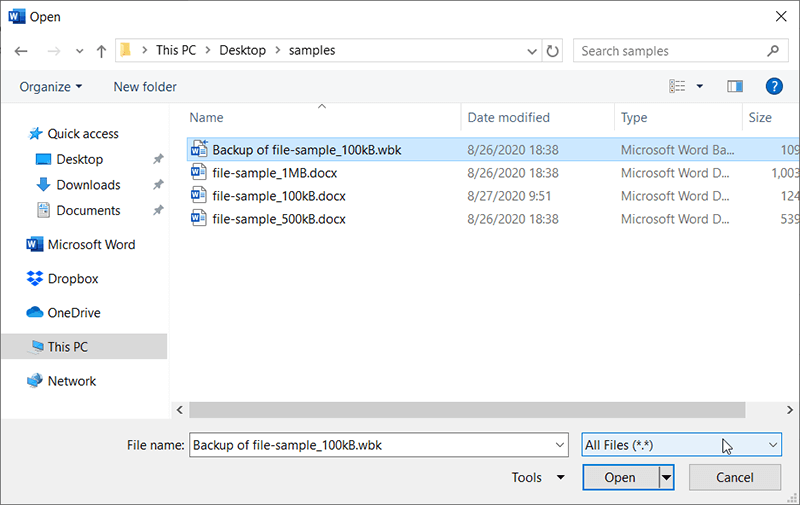
Paso 5: Busque el archivo de copia de seguridad .WBK encontrado y ábralo.
Note: Los usuarios pueden habilitar esta importante función de copia de seguridad de esta manera: Inicie Word, navegue hasta Archivo> Opciones> Avanzado, desplácese hacia abajo para ir a la sección de guardar y marque la casilla junto a Siempre cree una copia de seguridad
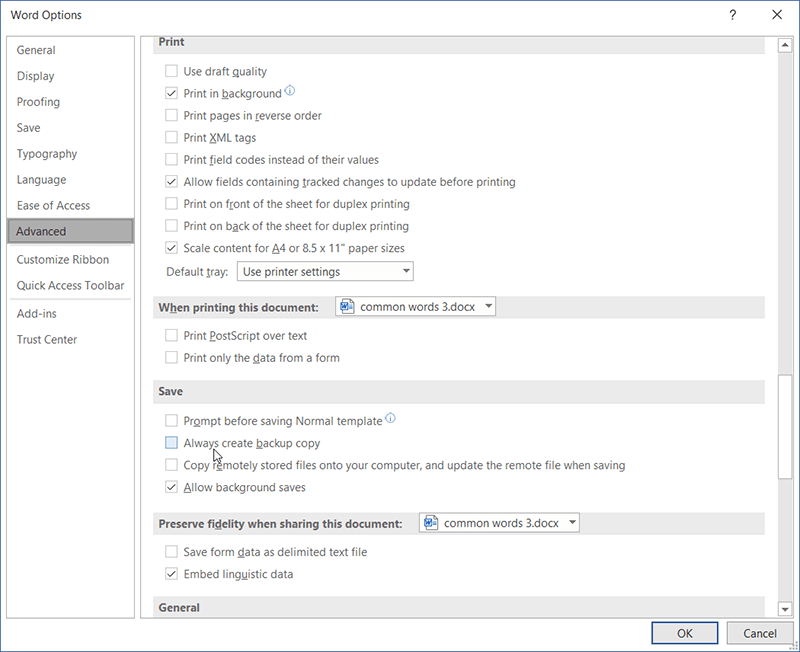
Solución 4: busque el archivo de recuperación automática
Here comes to the final solution to retrieve unsaved Word document using Microsoft Word Autorecover feature, before the solution starts, the users should know that Microsoft Word saves AutoRecover files as *.asd File, and we need to search for this .asd File. Here go the steps you can follow:
Step 1: Press Ganar Tecla del logotipo + R y pega este camino en el Run cuadro de diálogo para abrir. C: \ Users \ [Su nombre de usuario] \ AppData \ Local \ Microsoft \ Office \ UnsavedFiles (Reemplace [Su nombre de usuario] por el nombre de perfil de computadora usado)
Step 2: Busque el archivo .asd y guárdelo en otro lugar seguro.
Step 3: Haga doble clic en este archivo y ábralo con Microsoft Word.
Step 4: Click on File and Guardar como para guardarlo en el lugar con el nombre de su elección y el sufijo .doc o .docx según lo desee.
O si prefiere abrir el archivo de recuperación automática directamente en Microsoft Word, siga este camino, navegue hasta Archivo> Información> Administrar documentos (o Administrar versiones)> Recuperar documentos no guardados.
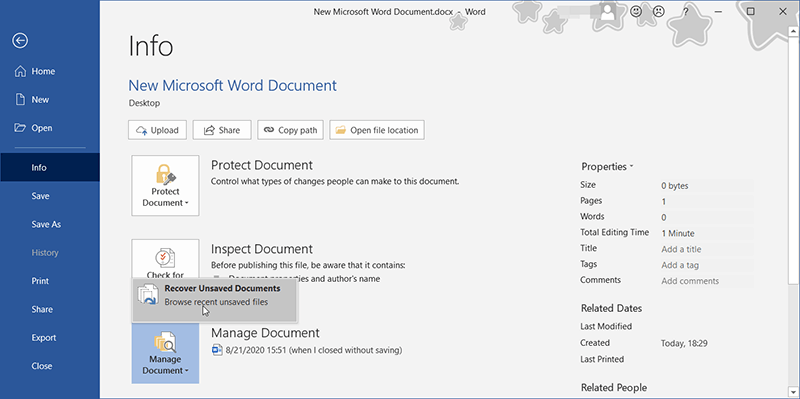
Note: Los usuarios pueden establecer la frecuencia con la que Word guarda automáticamente sus documentos. Navegue a Archivo>Options > Guardar, Y debajo Guardar documentos , marque la casilla antes de Guardar información de Autorrecuperación cada X minutos y establezca la cantidad de minutos. Se asegurará de que tenga una versión guardada automáticamente de su documento de Word para la recuperación en caso de que necesite hacerlo en el futuro.
Solution 5: Restore Deleted Word Documents in OneDrive
OneDrive is Microsoft’s file hosting service and synchronization service. You set the option to save files to your OneDrive account instead of your computer. Meanwhile, OneDrive has its own Recycle Bin, it can help you recover unsaved/deleted Word documents using the Shift + Delete shortcut.
How to Recover Permanently Deleted Word Document
Whereas the problems listed above to retrieve unsaved Word document can be easily tackled with features offered by Microsoft Word Document Recovery, however, document loss resulted from accidental deletion, formatting, virus infection, Shift+delete command or any other possible accidents is tricky.
Hence, in order to recover permanently deleted Word document files, we should use a third-party utility – Bitwar Data Recovery Software to help get back word document files.
Steps to Recover Permanently Deleted Word Document files
Primero que nada, descarga Recuperación de datos de Bitwar para la versión Win, y luego complete la instalación y ejecútela, después de eso, siga los pasos a continuación:
Step 1: En la interfaz principal, marque el disco donde perdió los archivos de Word. Haga clic en Next.

Step 2: Selecciona el Quick Scan, que se adapta a la mayoría de los usuarios. Luego haga clic en Siguiente. Si este modo no le funciona, intente Deep Scan mode next time.

Step 3: Si tiene otros tipos de archivos que desea recuperar, puede marcar Select All Types.

Step 4: Puede filtrar fácilmente archivos según sus tipos, ubicaciones u horas en el panel izquierdo. Y es una forma más precisa de obtener una vista previa de ellos en el panel derecho haciendo doble clic, o puede ir a la Pestaña de vista previa para verificar todas las miniaturas generadas para verificar documentos de Word eliminados permanentemente sin esfuerzo.

Step 5: Ahora, seleccione los archivos de documentos de Word que desee y haga clic en el Recover button.
Note: Para evitar que los datos se sobrescriban y se pierdan de forma permanente, no guarde los archivos de documentos de Word recuperados en la ubicación original.
Otras soluciones que vale la pena probar
Todavía hay algunas soluciones viables que brindan los métodos para recuperar los documentos de Word no guardados / eliminados, y le recomendamos encarecidamente que lo pruebe si ha probado todas las soluciones.
Método 1: buscar en todo el equipo
A veces, puede ignorar la ruta de guardado del documento de Word y guardar el documento de Word en un lugar desconocido, por lo tanto, busque el documento de Word usando el Windows Search La función es una forma eficaz de localizar los documentos de Word deseados:
Escriba el nombre del documento o intente con * .doc o * .docx para iniciar la búsqueda. Con suerte, aparecería el Documento.
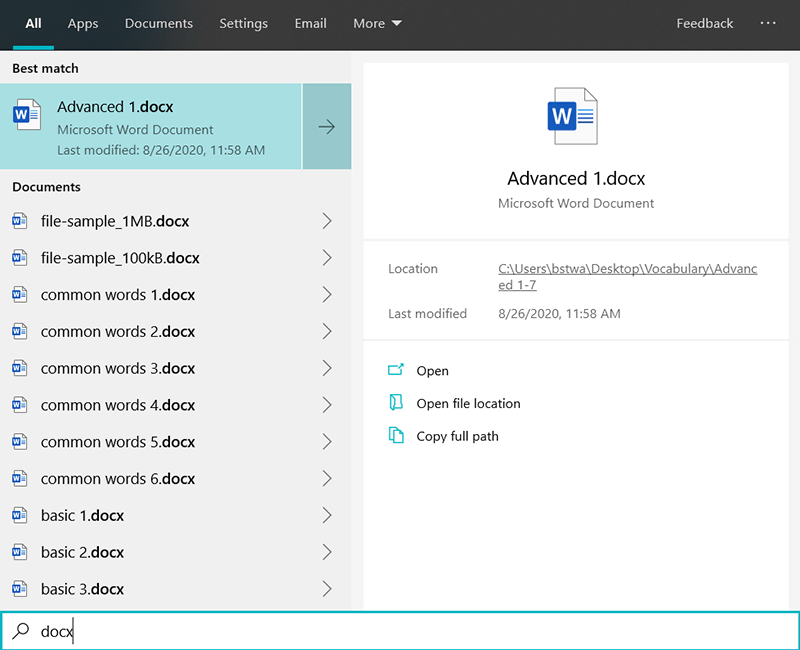
Método 2: restaurar el documento de Word desde OneDrive Cloud
Si tiene suerte de utilizar OneDrive para sincronizar los documentos de Word o colaborar con los documentos con sus colegas, OneDrive almacena sus documentos automáticamente, incluso si ha eliminado los documentos de Word localmente en su computadora, todavía tiene la oportunidad de restaurar la palabra eliminada permanentemente documentos a través de la papelera de reciclaje de OneDrive.
Todo lo que necesita hacer es visitar la página en línea de OneDrive e iniciar sesión en su cuenta, después de eso, vaya a la Papelera de reciclaje y encuentre allí sus documentos de Word eliminados.
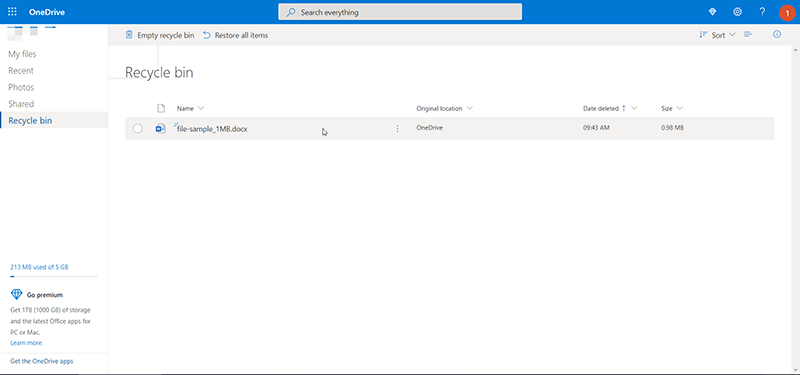
Método 3: vuelva a colocar los documentos de Word de la papelera de reciclaje
Los usuarios de computadoras probablemente tuvieron experiencias tales que los documentos de Word fueron eliminados por algún otro software de limpieza de basura. Afortunadamente, si los documentos de Word eliminados permanecen en la Papelera de reciclaje, debemos ingresar a la Papelera de reciclaje y volver a colocar los documentos de Word necesarios. De lo contrario, los documentos de Word se eliminaron permanentemente y deberían recuperarse manualmente utilizando la herramienta de recuperación de datos de terceros: Bitwar Data Recovery.
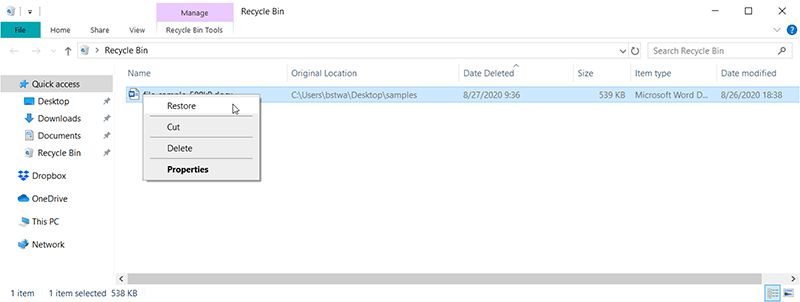
Método 4: recuperar el contenido del documento de Word del portapapeles
Como ya sabrá, el Portapapeles es un búfer para almacenar los datos en un período de tiempo corto, ¡también guarda el contenido de sus documentos de Word copiados! Si tuvo la suerte de copiar los documentos de Word usando Ctrl + A y luego Ctrl + C, pero el documento de Word se cerró de repente. No entre en pánico, intente inmediatamente crear un nuevo documento de Word ahora y presione Ctrl + V para pegar el contenido copiado y guardar.
Conclusiones
Hoy en día, Microsoft Word es el software de instalación imprescindible para Windows 10, 8, 7 o Mac. Ambos debemos confiar en este mejor software de procesamiento de texto para manejar todo tipo de documentos. Sin embargo, podríamos perder sin importar los documentos de Word no guardados / eliminados en varios escenarios.
We’ve already known that and have worked out all the solutions in this ultimate guide! Now we hope that some solutions can work to get back unsaved Word documents as needed. What if the Word documents have been deleted because of accidental deletion, formatting, Shift+delete, or other data loss reasons, then it’s an excellent choice to use Bitwar Data Recovery Software para recuperar archivos de documentos de Word eliminados permanentemente. Esta herramienta corta bien para recuperar documentos de Word, hojas de cálculo de Excel, archivos de PowerPoint, imágenes, fotos, videos, audios o cualquier otro tipo de datos perdidos debido a un formato incorrecto, pérdida de partición, etc.
Previous Article
Why PDF Converter Software Is Important In Office? Resumen: Todos deberían estar de acuerdo en que al perder los documentos de Word no guardados o los archivos del documento se eliminaron accidentalmente ...Next Article
Los 4 mejores consejos útiles para preparar un buen currículum Resumen: Todos deberían estar de acuerdo en que al perder los documentos de Word no guardados o los archivos del documento se eliminaron accidentalmente ...
About Bitwar Data Recovery
3 Steps to get back 500+ kinds of deleted, formatted or lost documents, photos, videos, audios, archive files from various data loss scenarios.
Learn More
