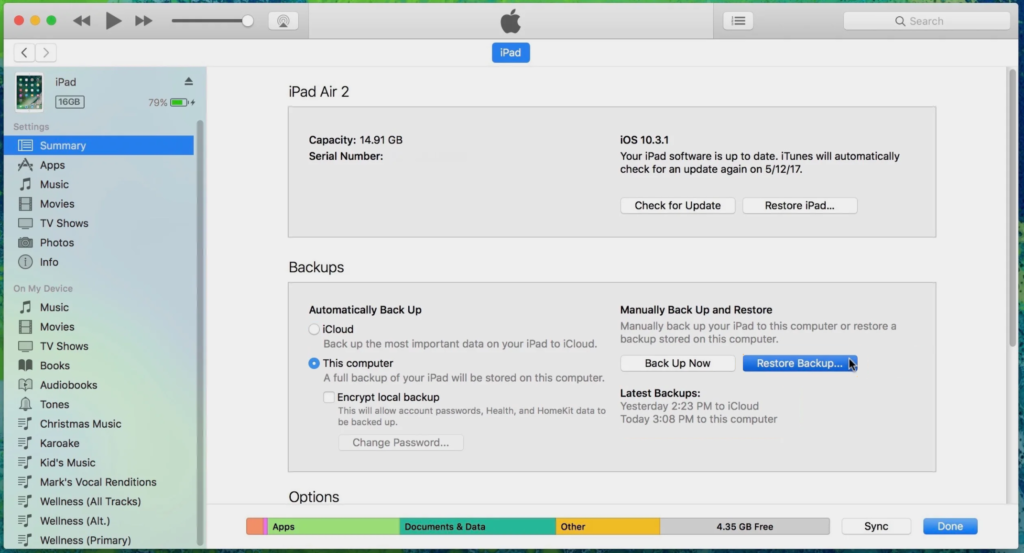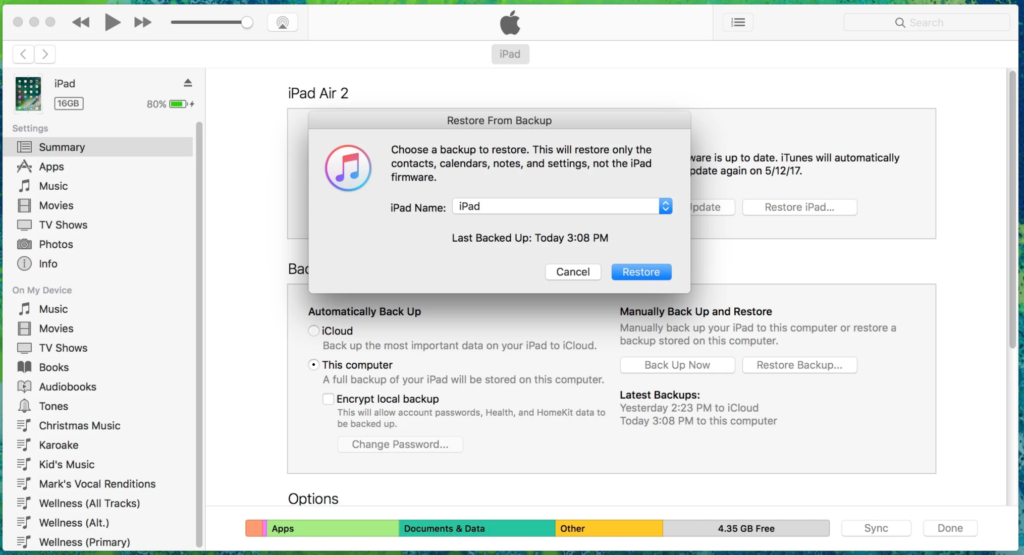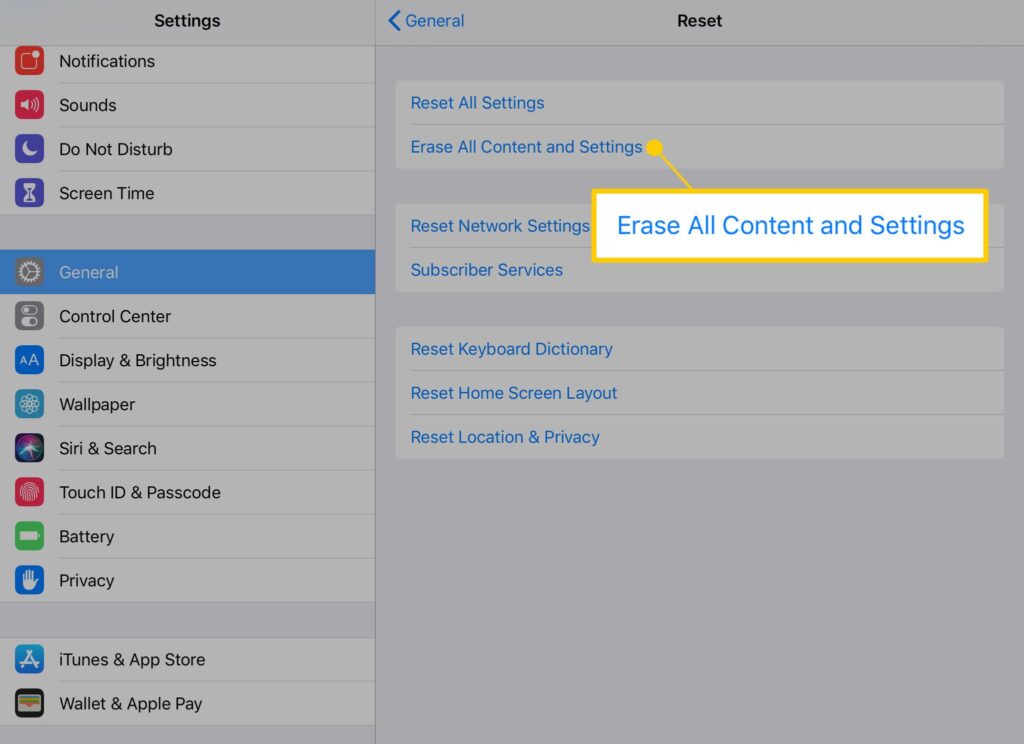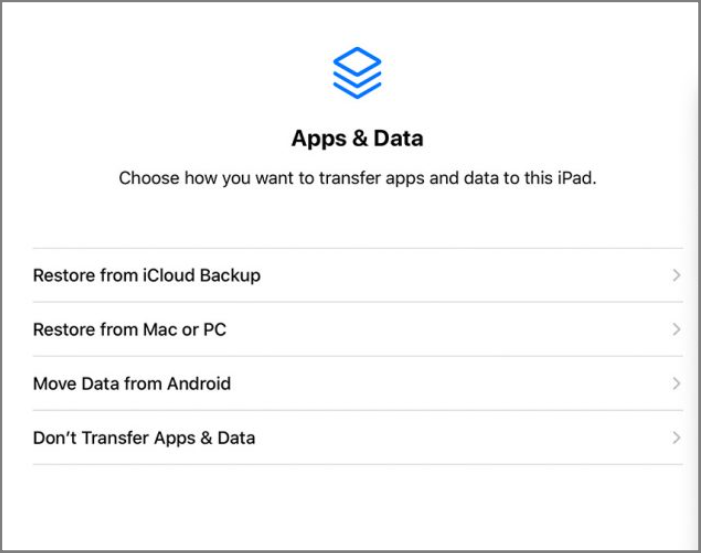3 Methods To Recover Lost Data On iPad
Summary: In recent years, more and more people have discarded their bulky MacBook for iPad because of the convenience of the iPad. But while focusing on convenience, don’t forget the security of iPad. In this article, we will introduce you to three methods and a data recovery software to recover lost data on iPad.
Table of Contents
Overview iPad
iPad can be used not only to watch movies but also to work and study. With an Apple Pencil, you can take notes, draw pictures, make music, edit videos and teach in class on an iPad, etc. Meanwhile, because of its small size, you can easily carry it with you on business trips. So iPad has become one of the most popular electronic devices among students and office staff.
With the popularity of iPad, the importance of data on the iPad is getting more attention. Careless slide deletes, power off, quit unexpectedly, and virus infection may lead to data loss. When these happen, the most important is to recover the data as quickly as possible before it is overwritten. Here we will recommend three methods to help you to recover lost data on iPad.
Methods to Recover Lost Data on iPad
Method 1: Retrieve Lost Data with iTunes
If you are used to regularly backing up your iPad data with iTunes, then congratulations, your data can be easily retrieved with iTunes. Now let’s have a look at how to recover lost data on iPad with iTunes.
- Start the latest version of iTunes on your computer.
- Connect your iPad to your computer with a USB cable. If a message asks to trust this computer, follow the onscreen steps.
- Select your iPad when it appears in iTunes.
- Select Restore Backup.

- Look at the date of each backup and pick the most relevant.
- Click Restore and wait for the restore time to finish. If asked, enter the password for your encrypted backup.

- Keep your device connected after it restarts and wait for it to sync with your computer.
Method 2: Restore Your iPad from iCloud
If you have iCloud enabled, your iPad data will be automatically backed up to the iCloud and you can use it to get back the lost data.
- Go to Settings > General > Reset> Erase All Content and Settings.

- Wait for the erasing process to complete, and then the iPad will reboot. Click the Restore from iCloud Backup on the App & Data screen.

- Look at the date of each backup and pick the most relevant.
This method seems really convenient, but using iCloud to back up your data requires a lot of iCloud space or even the purchase of space.
Method 3: Restore your iPad with the Best Data Recovery Software
If unfortunately you didn’t back up your iPad with iTunes or didn’t have enough iCloud space to back up your iPad, you still can recover your iPad data. But you will need the best data recovery software: Bitwar iPhone Data Recovery. It is not only for iPhone but also for iPad.
This data recovery software can restore over multiple file types on iPad and all you need is to perform four simple steps!
- Download and Install the Bitwar iPhone Data Recovery software from Bitwarsoft Download Center to your computer.
- Connect your iPad to the PC and Open the software.

- Select the File types that you want to get back and click Start Scan.

- Preview the scan results and click the Recover to Computer button to retrieve lost files to your PC.

Fix-It Now!
There are many factors that can cause iPad data loss, but don’t worry when you encounter this issue. After all, we have introduced you to the three methods and the best data recovery software to recover lost data on iPad. So just fix it now!
Previous Article
What’s New in Bitwar Text Scanner V1.6.0.3 Summary: In recent years, more and more people have discarded their bulky MacBook for iPad because of the convenience of...Next Article
Something You Need To Know About Rooted Device Summary: In recent years, more and more people have discarded their bulky MacBook for iPad because of the convenience of...
About Bitwar iPhone Data Recovery
3 Steps to recover photos, videos, contacts, call logs, notes, messages, reminders and calendars, Safari bookmarks, etc. from iPhone/iPad/iPod Touch.
Learn More