6 Soluciones efectivas para el error PAGE_FAULT_IN_NONPAGED_AREA
Summary: Para muchos usuarios de computadoras, Windows es un sistema operativo fácil de usar. Pero, a pesar de eso, tiene muchos errores BSOD (pantalla azul de la muerte) que pueden volverte loco. los PAGE_FAULT_IN_NONPAGED_AREA es uno de los errores BSOD más comunes que puede encontrar al usar su PC. Cuando se produce este error, apagará automáticamente su computadora y cambiará el fondo de la pantalla de su computadora a azul, junto con un código de error de detención. Pero, la buena noticia es que expondremos varias soluciones en este artículo. Además, si se encuentra con problemas de pérdida de datos provocados por este error, siempre puede recurrir a Recuperación de datos de Bitwar por ayuda.
Table of Contents
Las causas de PAGE_FAULT_IN_NONPAGED_AREA
Puede haber varias causas de este error:
- El área No paginado provoca el deterioro de datos cruciales para el funcionamiento del sistema. El error ocurre cuando su PC no puede encontrar los datos que deberían estar en el área no paginada.
- Error de página en el área no paginada El error también puede ocurrir cuando se instala algún servicio del sistema incorrecto o un código de controlador incorrecto en la PC.
- Puede encontrarse con el error si hay un hardware defectuoso en la PC.
- NTFS corrupto y software antivirus bien podrían ser los culpables.
- Archivos del sistema dañados o corruptos
Cómo solucionar el error PAGE_FAULT_IN_NONPAGED_AREA
Solución 1: volver a crear el archivo de página
Para acelerar su sistema, su computadora usa espacio en disco en sus discos duros. Para ello, crea un archivo de página al que hace referencia para acceder rápidamente a los procedimientos que utiliza con más frecuencia. Por lo tanto, deshabilitar el archivo de página puede ayudar a solucionar el problema. Para hacerlo, siga los siguientes pasos:
Paso 1: Press Clave de Windows + Rpara abrir el cuadro Ejecutar. Escribir SystemPropertiesAdvanced.exey luego presione EnterPara abrirlo.
Step 2: En elSystem Properties ventana, cambie a la Advanced tab.
Step 3: Dentro de Rendimiento sección, haga clic en Ajustes.Luego cambia al Avanzado pestaña en la nueva ventana que aparece.
Step 4: Click on the Change dentro de la sección de memoria virtual.
Step 5: Desmarque la casilla junto al Administre automáticamente el tamaño del archivo de paginación para todas las unidades option.
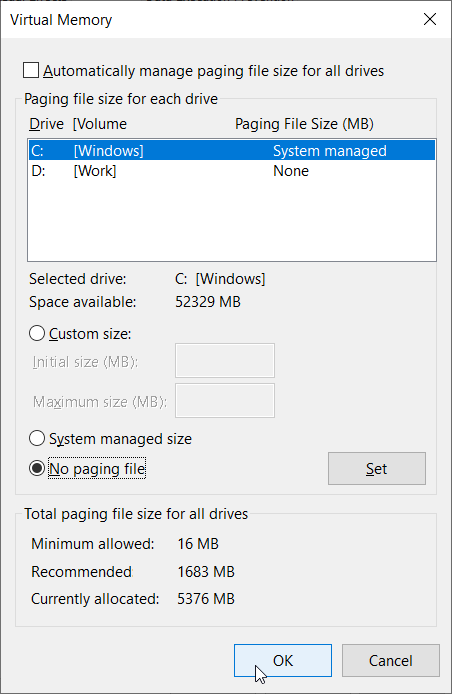
Paso 6: Select Sin archivo de paginación. Haga clic en Establecer y confirme cualquier mensaje de advertencia. Hacer clic Aceptar> Aceptar> Aceptar para salir de todas las ventanas. Reinicie su sistema.
Después de haber reiniciado la computadora, repita los pasos mencionados anteriormente para volver a Virtual Memoria. Seleccione System administrado Talla y luego haga clic en Colocar. Marque elAdministre automáticamente el tamaño del archivo de paginación para todas las unidadescaja en la parte superior. Hacer clicAceptar> Aceptar> Aceptar para salir de todas las ventanas y reiniciar su sistema. Después de eso, se debe eliminar cualquier fragmento corrupto en el archivo de página. Sin embargo, si sigue recibiendo el error BSOD, continúe con la siguiente solución.
Solución 2: Ejecute Chkdsk
Chkdsk es una utilidad de comprobación de disco ofrecida por Windows que está diseñada para ayudar a los usuarios a buscar y corregir errores en el sistema de archivos. Consulte el siguiente contenido para aprender a usarlo.
Paso 1: Escribir cmd en la barra de búsqueda, haga clic derecho encmdy luego elige Ejecutar como administrador.
Step 2: Escriba el siguiente comando y luego presione Enter.
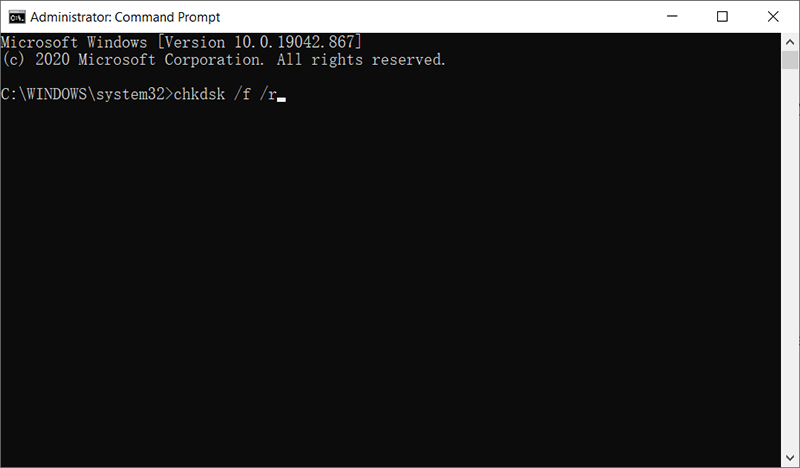
Step 3: Espere a que termine el comando. Si recibe un mensaje que dice "La unidad está bloqueada y si desea programar un chkdsk en el próximo reinicio, escriba Y para sí ”, escriba Y, y luego presione Enter.
Step 4: Reinicie su computadora y deje que se ejecute el comando chkdsk. Detectará y corregirá automáticamente los errores que encuentre.
Solución 3: actualice Windows
Microsoft también sigue lanzando actualizaciones para corregir estos errores. Por lo tanto, se puede resolver una gran cantidad de problemas con la computadora si solo actualiza su Windows. Siga los siguientes pasos:
Para Windows 7 y 8:
Step 1: Press ventanas tecla + Q para abrir la barra de búsqueda y escribir check por actualizaciones. Hacer clicCheck por actualizacionesen los resultados de la búsqueda.
Step 2: Deje que la PC busque actualizaciones para su computadora y asegúrese de tener todas instaladas.
Para Windows 10:
Step 1: Press Tecla de Windows + R para abrir el cuadro de ejecución. Escribir ms-settings: windowsupdate y luego presione Enter.
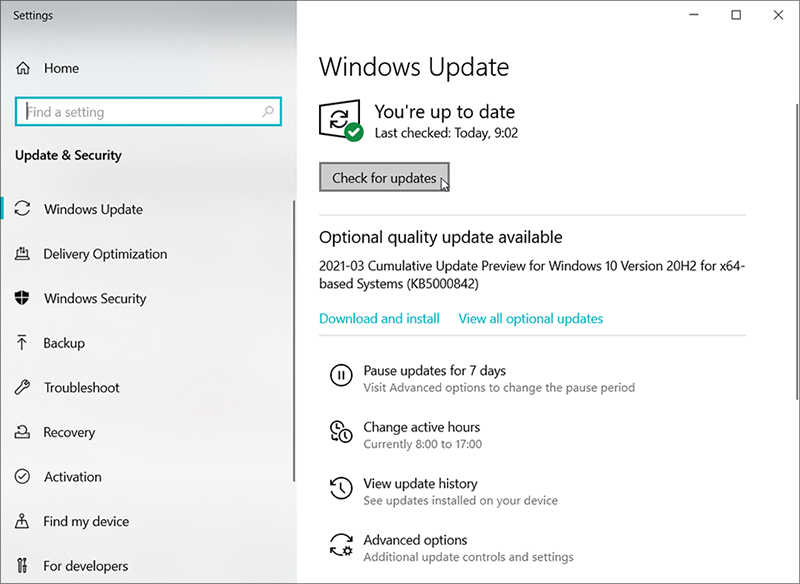
Step 2: Ahora busque actualizaciones para su PC y asegúrese de instalarlas todas.
Solución 4: Ejecute SFC
Como mencionamos anteriormente, los archivos del sistema dañados o corruptos podrían ser otra causa del error PAGE_FAULT_IN_NONPAGED_AREA. Para hacer frente a este tipo de problemas, hay dos programas que puede utilizar, uno de los cuales es SFC. Esta herramienta es bien conocida por su capacidad para examinar todos los archivos importantes del sistema en su PC y reemplazar cualquier archivo defectuoso que encuentre por otros saludables. Siga estos pasos para ejecutar un análisis SFC:
Step 1: Presione Win + Q. escribaCommand Prompt, haga clic con el botón derecho en él y luego elija Run as administrator.
Step 2: En la ventana del símbolo del sistema, escriba el siguiente comando y luego presione Enter.

Step 3: Reinicia la computadora para verificar si el problema está solucionado.
Solución 5: Ejecute DISM
Si SFC no funciona, hay otra herramienta de trabajo, DISM, que los usuarios pueden usar cuando se enfrentan al problema de archivos de sistema corruptos o dañados. DISM, abreviatura de Deployment Image Servicing and Management, está diseñado para solucionar algunos problemas espinosos que SFC no puede. Consulte estos pasos para aprender a ejecutar DISM:
Step 1: Type in Command Prompt en la barra de búsqueda, haga clic derecho sobre él y luego elija Run as administrator.
Step 2: Escribir la siguiente línea de comando en orden y luego presione Enter al final de cada línea.

Step 5: Una vez finalizado el proceso, reinicie su PC para ver si esta solución funciona.
Solución 6: diagnóstico de memoria de Windows
La RAM es el componente principal que se utiliza para la paginación. Una RAM defectuosa bien podría desencadenar el error PAGE_FAULT_IN_NONPAGED_AREA. En este caso, puede intentar utilizar la herramienta de diagnóstico de memoria de Windows para solucionar el problema. Siga estos pasos:
Step 1: Press Clave de Windows +R para abrir el cuadro Ejecutar.
Step 2: En el cuadro de diálogo de ejecución, escriba mdsched.exe y luego presione Enter.
Step 3: Aparecerá un cuadro de diálogo que le preguntará si desea reiniciar y verificar la RAM ahora o más tarde. Haga clic en la opción que más le convenga.
How to Recover Lost Files Using Bitwar Data Recovery
¿Su computadora alguna vez terminó perdiendo algunos archivos importantes debido al error PAGE_FAULT_IN_NONPAGED_AREA? ¡No te preocupes! Con la ayuda de Bitwar Data Recovery, recuperar datos no guardados o perdidos en la computadora es bastante fácil y rápido. Puedes usar este poderoso data recovery software para rescatar cualquier tipo de archivo, incluidas fotos, videos, archivos de audio, documentos, etc. Consulte los siguientes pasos para aprender cómo funciona como por arte de magia.
Step 1: Visite nuestro sitio web oficial para descargar Bitwar Data Recovery e instálelo en su PC.
Step 2: Abra el programa y seleccione la unidad donde se almacenaron los archivos perdidos y luego haga clic en Next.

Step 3: Seleccione un modo de escaneo en esta fase. Nos gustaría recomendar Quick Scan, que puede recuperar un buen número de archivos perdidos. Si no funciona, puede volver a ejecutar la herramienta y utilizar Análisis en profundidad, que es más eficaz.

Step 4: Elija los tipos de archivos que desee y haga clic en Next.

Step 5: Preview quería archivos para comprobar su integridad. Seleccione luego y luego haga clic en Recover.

Conclusion
Ultimately, after reading this article, you should know how to fix the PAGE_FAULT_IN_NONPAGED_AREA error. As you can see, there are several solutions to this error, so there is no need for you to panic if running into it. Just try the aforementioned methods one by one until the error is thoroughly solved. Besides, if you encounter any data loss problems, don’t forget to use Bitwar Data Recovery to rescue your lost or unsaved files with ease.
Previous Article
Soluciones efectivas al error kernel_security_check_failure Resumen: para muchos usuarios de computadoras, Windows es un sistema operativo fácil de usar. Pero, a pesar de eso, tiene muchos BSOD (pantalla azul ...Next Article
6 métodos para resolver el código de error 0xc0000225 en Windows Resumen: para muchos usuarios de computadoras, Windows es un sistema operativo fácil de usar. Pero, a pesar de eso, tiene muchos BSOD (pantalla azul ...
About Bitwar Data Recovery
3 Steps to get back 500+ kinds of deleted, formatted or lost documents, photos, videos, audios, archive files from various data loss scenarios.
Learn More
