Todas las formas disponibles de abrir la configuración en Windows 10
La aplicación Configuración es una aplicación táctil diseñada para reemplazar el Panel de control clásico y se introdujo desde Windows 8. Con ella, puede cambiar los idiomas del teclado, actualizar Windows 10, instalar dispositivos, establecer fondos de escritorio o configurar sus configuraciones de privacidad.
Hay muchas formas de iniciar Configuración rápidamente. Los compartimos todos en este tutorial.
Table of Contents
Abrir configuración con el método abreviado de teclado
Usar el método abreviado de teclado es la forma más fácil de abrir la aplicación Configuración.
prensa Logotipo de Windows + I simultáneamente para iniciar Configuración rápidamente.
Abrir configuración desde el menú Inicio
Paso 1: muestra el menú Inicio presionando el Logotipo de Windows o haciendo clic en la Start en el extremo izquierdo de la barra de tareas.
Paso 2: en el lado izquierdo, haga clic en el Settings o icono de engranaje.
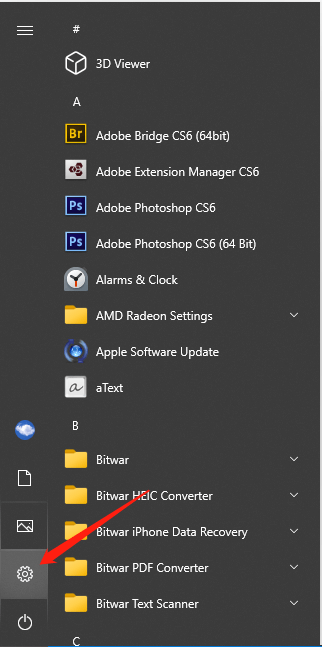
Abrir configuración desde Win + X
Paso 1: Presione Windows + X teclas simultáneamente para abrir el menú Win + X.
Paso 2: luego elija el Settings opción del menú.
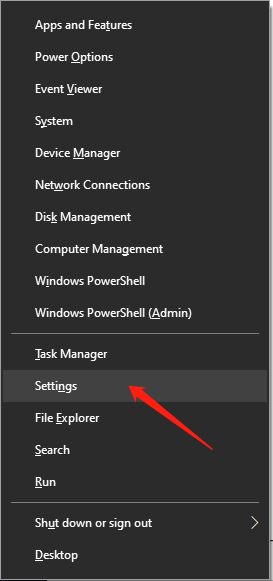
Abrir configuración desde la búsqueda
También es una forma sencilla de iniciar la aplicación Configuración desde la Búsqueda.
Escribe "ajustes" en el inicio Buscar caja y golpe Enter, luego lo llevará directamente a la aplicación Configuración.
Abrir configuración usando Ejecutar
Paso 1: Presione Windows + R teclas al mismo tiempo para abrir la ventana Ejecutar.
Paso 2: escriba "ms-settings:"Y haga clic en OK.
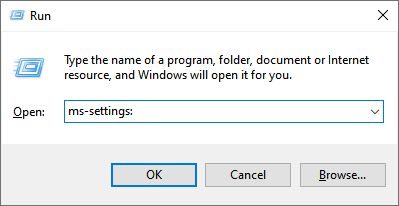
Abrir configuración con el Explorador de archivos
Step 1: Type File Explorer en el inicio Buscar caja y golpe Enter Para abrirlo.
Paso 2: seleccione el Computer pestaña de la parte superior y haga clic en This PC a la izquierda.
Paso 3: haga clic en Abrir sgrabados de las opciones.
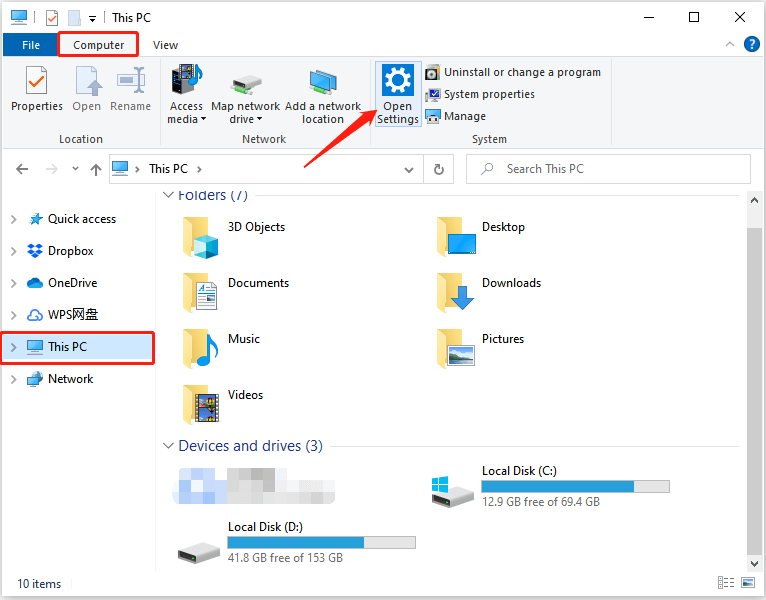
Abrir configuración desde el Centro de actividades
Paso 1: haga clic en el Centro de Acción in the Barra de tareas.
Paso 2: seleccione el "Todos los ajustes"Opción con la icono de engranaje para iniciar la aplicación Configuración.
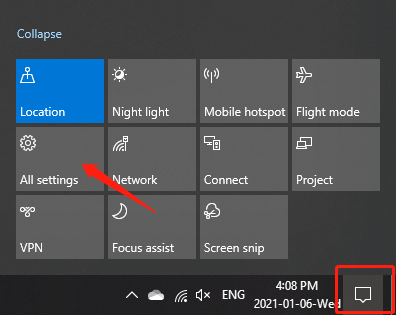
Abrir configuración desde el escritorio
Paso 1: haga clic con el botón derecho en el espacio del escritorio y seleccione "Configuraciones de pantalla" o "Personalizar”Del menú.
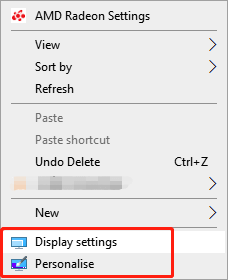
Paso 2: haga clic en el Hogar y le mostrará la ventana de inicio de la aplicación Configuración.
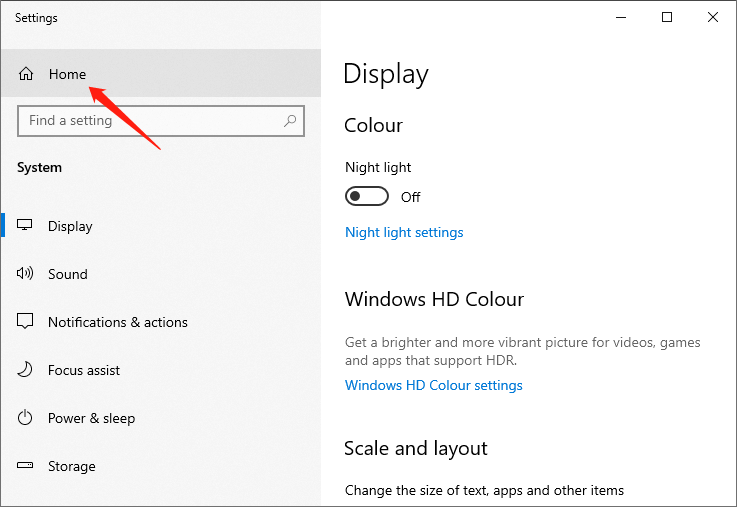
Anclar la configuración a la barra de tareas
Paso 1: haga clic en el Start en la barra de tareas para abrir el menú Inicio.
Paso 2: haga clic con el botón derecho en el Settings icono de rueda dentada en el menú Inicio y seleccione "Pin a la barra de tareas" opción.
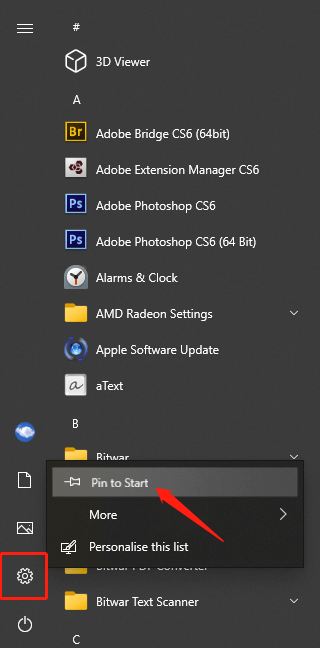
Lo anterior muestra todas las formas que conocemos para iniciar la aplicación Configuración en Windows 10. Puede haber más formas de hacer esto, y le mostraremos más una vez que las conozcamos.
Previous Article
3 métodos para restablecer la aplicación de configuración en Windows 10 Resumen: la aplicación Configuración es donde personaliza el funcionamiento de Windows 10 en detalle. Así que este artículo ofrecerá una rápida ...Next Article
Métodos simples para arreglar la carpeta de descargas que no responde en Windows Resumen: la aplicación Configuración es donde personaliza el funcionamiento de Windows 10 en detalle. Así que este artículo ofrecerá una rápida ...
About Bitwar Data Recovery
3 Steps to get back 500+ kinds of deleted, formatted or lost documents, photos, videos, audios, archive files from various data loss scenarios.
Learn More
