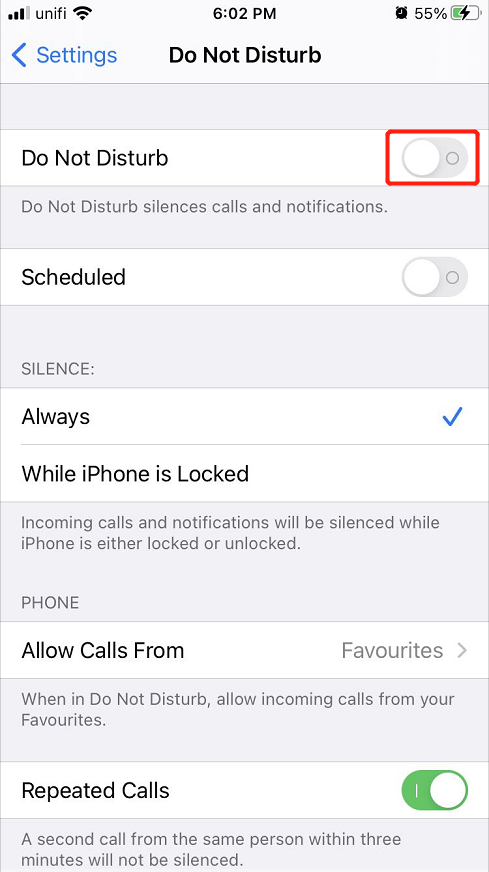Soluciones prácticas para arreglar la notificación que no funciona en iPhone y iPad
Summary: El artículo a continuación mostrará las soluciones prácticas para reparar las notificaciones que no funcionan en iPhone y iPad y recuperar los archivos perdidos con Bitwar iPhone Data Recovery Software!
Table of Contents
Descripción general de la notificación que no funciona bien en iPhone y iPad
Cada mensaje que se envía desde el software o las aplicaciones a nuestro dispositivo iOS tendrá la forma de una notificación. Es importante recordar a los usuarios que verifiquen la información más reciente en su aplicación o software. Sin embargo, algunos usuarios de iOS tienen problemas con las notificaciones que no funcionan en sus dispositivos iOS.
A continuación se muestra un ejemplo de la situación:
“Desde que actualicé mi iPad al último iOS 14, la notificación en mi dispositivo no funciona bien porque todas las notificaciones del software no aparecen en mi iPad después de la actualización. Había comprobado que todas las demás aplicaciones funcionan bien, pero no recibo las notificaciones en mi iPad. ¿Qué le pasa a mi iPad y qué debo hacer para corregir la notificación que no funciona en iOS 14? "
Don’t be panic because if you are facing this issue, your iPhone or iPad is running fine but there are a few settings you need to change or fix.
Soluciones prácticas para arreglar la notificación que no funciona en iOS 14
Solución 1: restablecer la configuración de red
Cuando su conexión Wi-Fi o celular tiene un problema, puede bloquear su dispositivo iOS para que no reciba ninguna notificación. Por lo tanto, siga los pasos a continuación para restablecer la configuración de red en su dispositivo.
Step 1: Open Configuración del dispositivo iOS.
Step 2: Select General and click Reset.
Step 3: Click on Reset Network Settings and click the Configuración de la redagain.
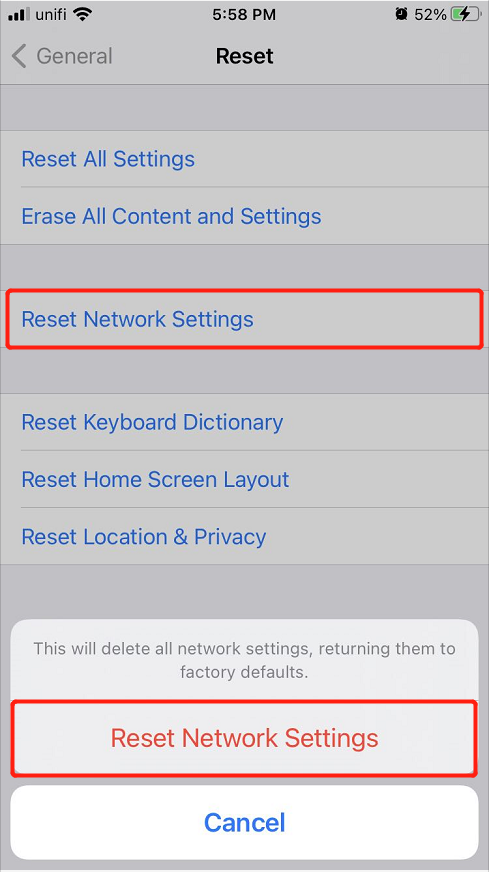
Solución 2: Desactive No molestar
Verifique el centro de control de su dispositivo si la función No molestar está activada o no, ya que también puede bloquear su dispositivo para que no reciba mensajes, notificaciones o llamadas.
Step 1: Go to Settings.
Step 2: Busque el No molestar feature.
Step 3: Convertirlo apagado.
Solución 3: activar Permite notificaciones
Además de desactivar la función No molestar, también debe asegurarse de activar la configuración de Permitir notificaciones en su dispositivo para recibir notificaciones.
Step 1: Go to Settings again.
Step 2: Click Notificaciones and Mostrar vistas previas.
Step 3: Select Siempre Encenderlo.
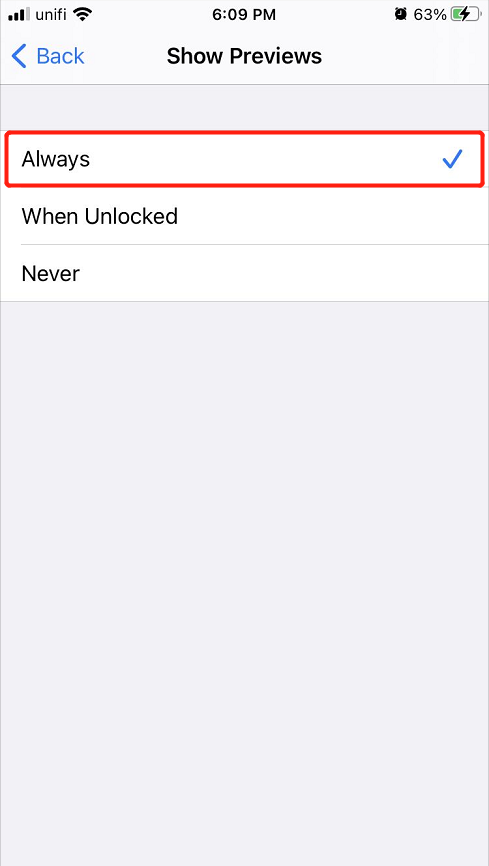
Solución 4: active la notificación para determinadas aplicaciones
Incluso si activó la notificación en el dispositivo y su notificación aún no funciona bien, deberá activar la notificación para una determinada aplicación.
Step 1: Open Notificaciones configuración de Configuración de iOS.
Step 2: Click the app sin notificación.
Step 3: Choose to encender the Permitir notificaciones.
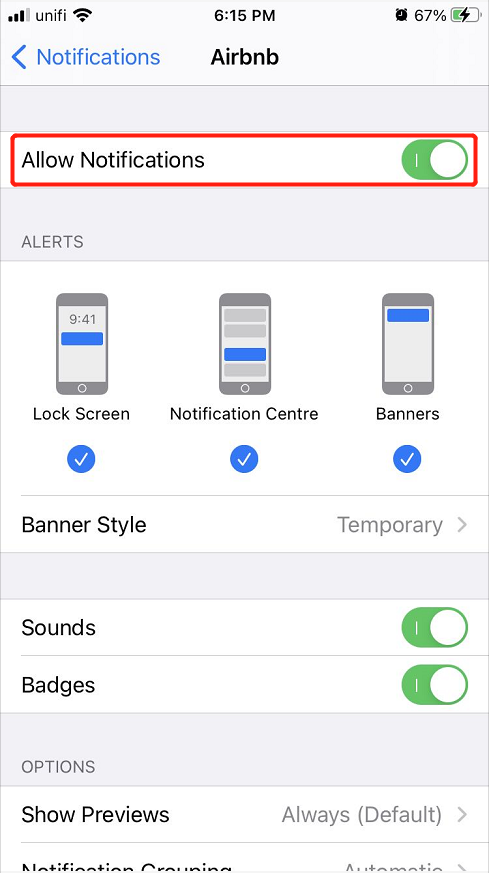
Note: Asegúrese de que la Pantalla de bloqueo, el Centro de notificaciones y los Banners también estén activados.
Solución 5: Actualice a la última versión de iOS
Last but not least, suppose that all the solutions above are not working at all, then you will need to update your device to the latest iOS version to fix the iPhone and iPad notification not working issue because some versions might come with minor bugs or issues on your device.
Consejo adicional: recupere archivos perdidos de iPhone
En caso de que haya perdido algunos mensajes o archivos en su iPhone porque la notificación no funciona, no tiene que entrar en pánico, aún puede recuperarlos usando el iPhone data recovery software.
We recommend using Bitwar Recuperación de datos de iPhone to restore lost data because it supports multiple types of files which include Reminders, notes, calendars, messages, photos, videos, call logs, and others.
Step 1: Descargar and Install the software from Bitwarsoft Download Center.
Step 2: Connect your iPhone to the PC and open the software.

Step 3: Select File types and click Start Scan.

Step 4: Preview the scan results and click the Recover to Computer botón para recuperar los archivos perdidos.

¡Resuelva la notificación fácilmente!
Es importante que la notificación de nuestro dispositivo iOS funcione bien para evitar cualquier dato o noticia desactualizada en nuestro dispositivo. Además, los usuarios de iOS pueden usar Bitwar iPhone Data Recovery para recuperar notificaciones o mensajes perdidos del iPhone para evitar la pérdida permanente de datos.
Previous Article
[SOLVED] Apple Pay Not Working On iPhone iOS 14 Resumen: El artículo a continuación mostrará las soluciones prácticas para corregir las notificaciones que no funcionan en iPhone y iPad y recuperar ...Next Article
3 Effective Solutions to Fix iPhone Keyboard Not Working Resumen: El artículo a continuación mostrará las soluciones prácticas para corregir las notificaciones que no funcionan en iPhone y iPad y recuperar ...
About Bitwar iPhone Data Recovery
3 Steps to recover photos, videos, contacts, call logs, notes, messages, reminders and calendars, Safari bookmarks, etc. from iPhone/iPad/iPod Touch.
Learn More