Multiple Segment Trims on Same Video
Summary: Si tiene marcas de agua de video que se muestran en diferentes ubicaciones en el mismo video, y desea eliminar estas molestas marcas de agua, este artículo le será de gran utilidad, ya que describe en detalles cómo usar la función de recorte de segmento para hacer que suceda la eliminación de marcas de agua de video.
Table of Contents
Video Watermark Remover
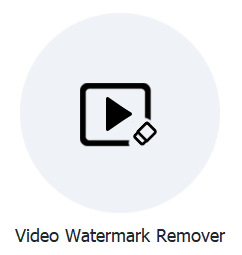
Para eliminar diferentes ubicaciones de marcas de agua del mismo video, necesitaremos usar Video Watermark Remover característica y luego agregue los recortes de segmento en las líneas de tiempo específicas para que el programa sepa dónde están las marcas de agua. La siguiente captura de pantalla presenta el Segment Trim botón que usaremos en los siguientes contenidos.
Botón de interfaz de recorte de segmento
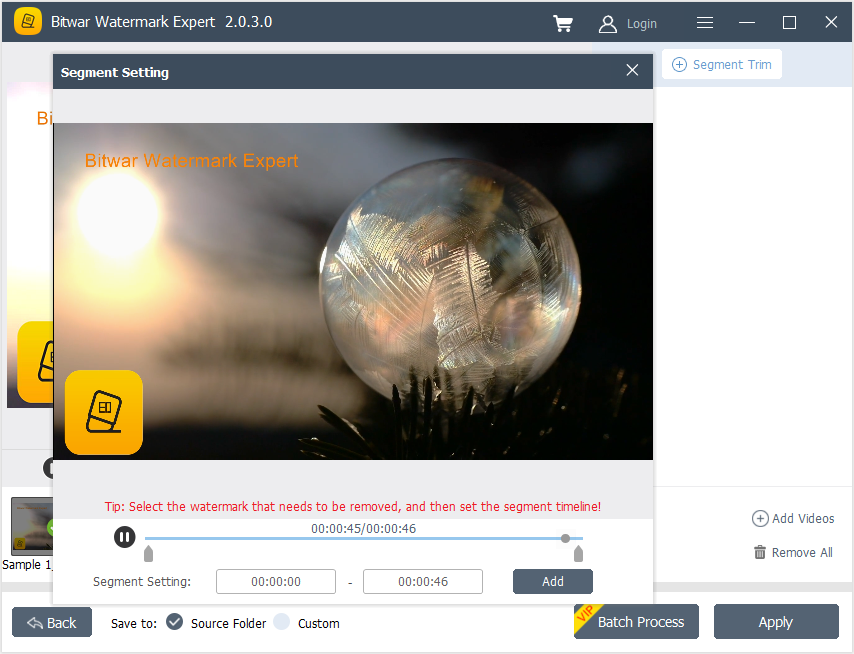
Pasos para eliminar diferentes ubicaciones de marcas de agua en el mismo video
1. Launch Experto en marcas de agua de Bitwar y elija Video Watermark Remover en la interfaz principal.
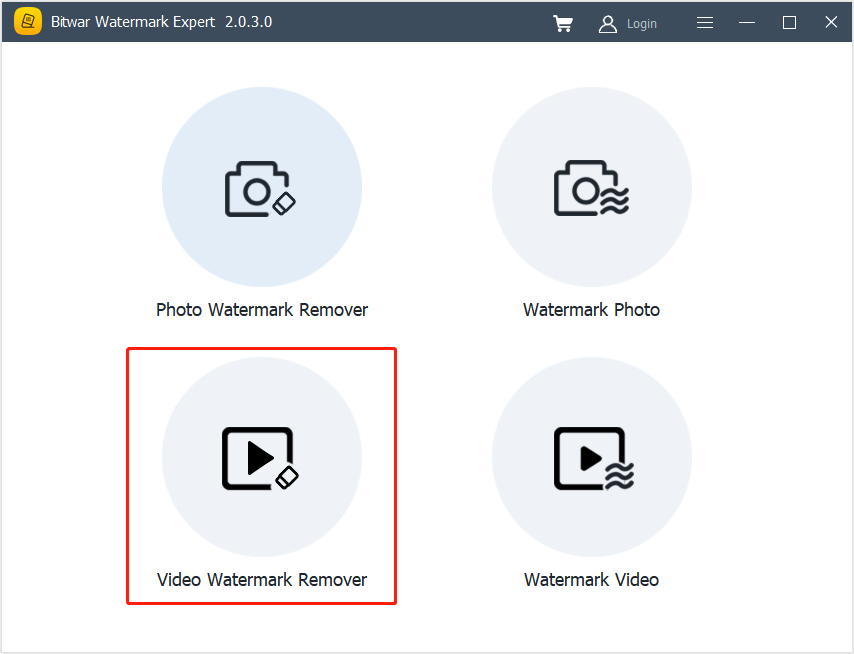
2. Drag or click Añadir video opción para agregar video al software.
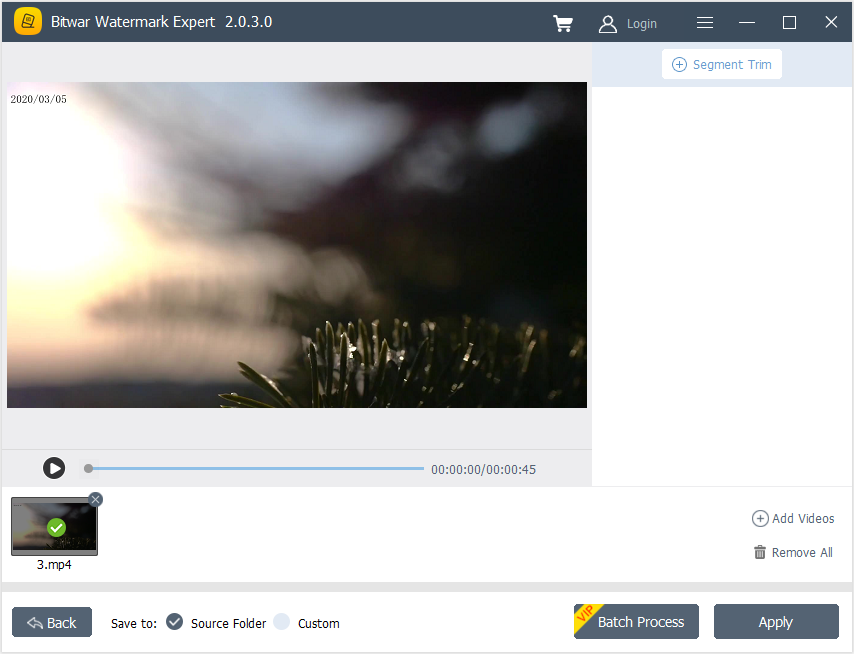
3. Select Segment Trim and Highlight la primera marca de agua. Luego, configure el Línea de tiempo del segmento by using the Configuración de segmento and click Add.
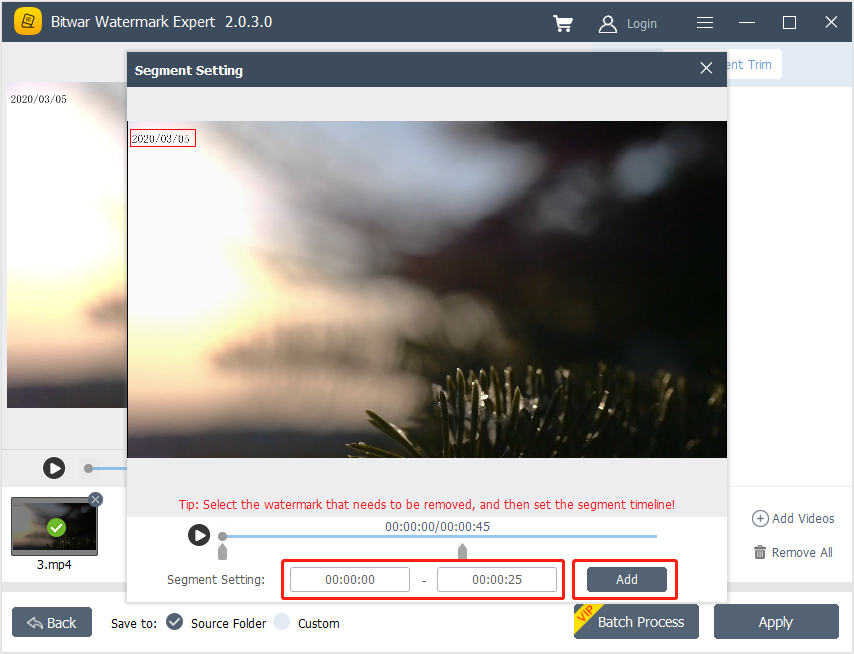
4. Repita el paso 3. nuevamente para agregar el recorte del segundo segmento para la segunda marca de agua.
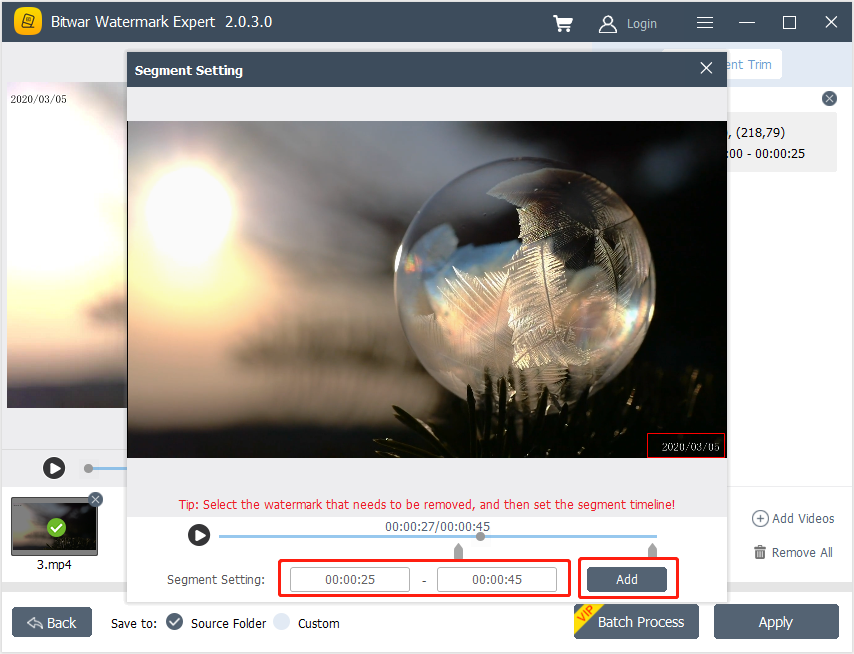
5. Después de agregar todos los Recortes de segmento y haga clic en Apply esperar a que se complete el proceso.
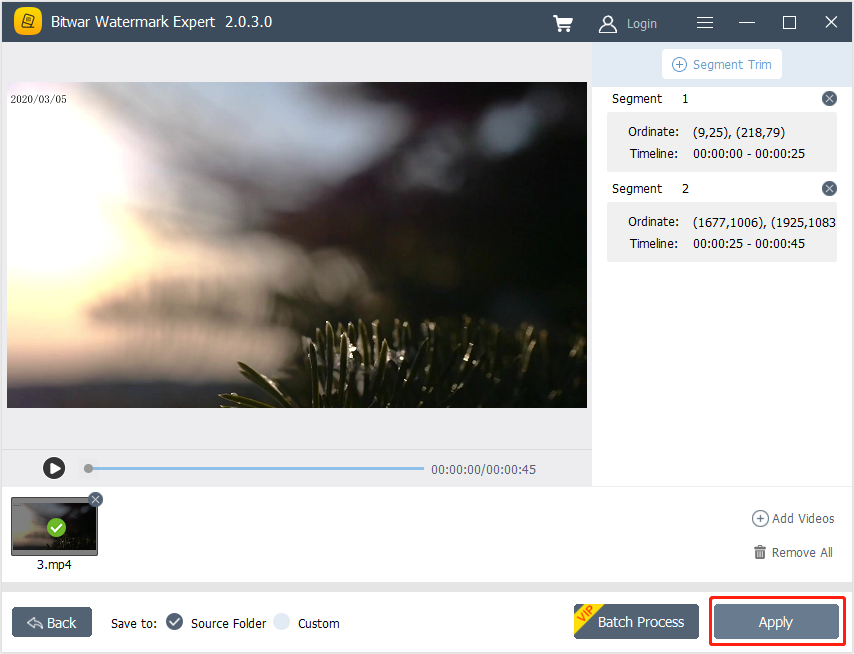
6. Cuando se complete el proceso, seleccione Open Path para ver el video en la carpeta del directorio de archivos.
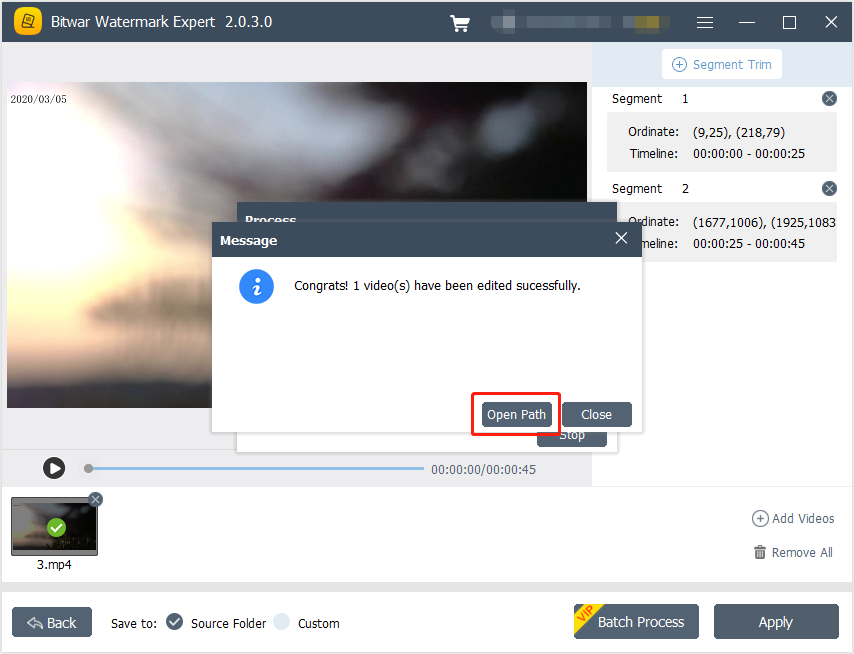
7. Empecemos a Preview el nuevo video sin la marca de agua!

Para ver el siguiente tutorial sobre la foto de marca de agua, haga clic en el enlace a continuación.

