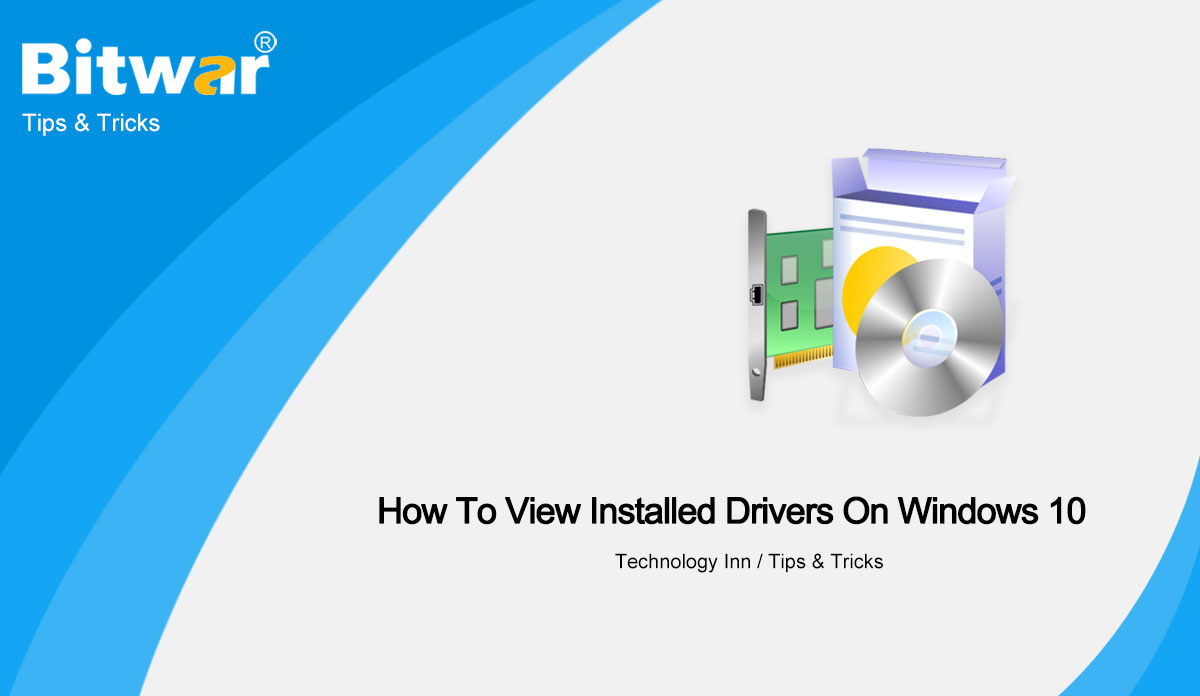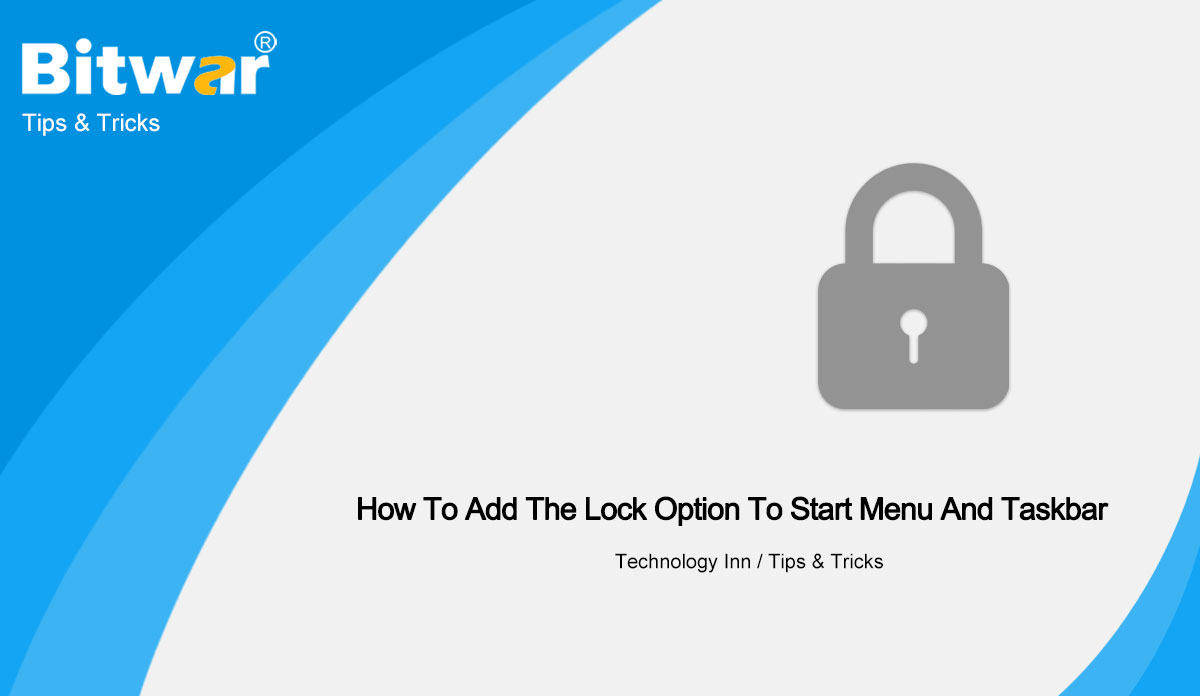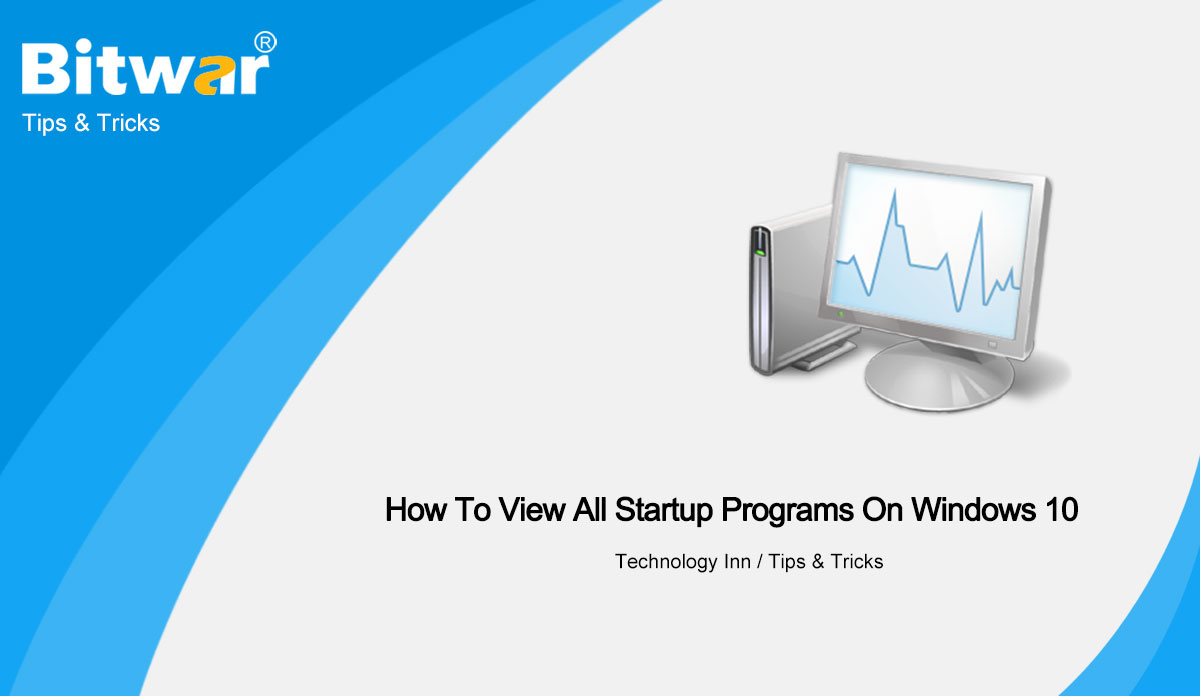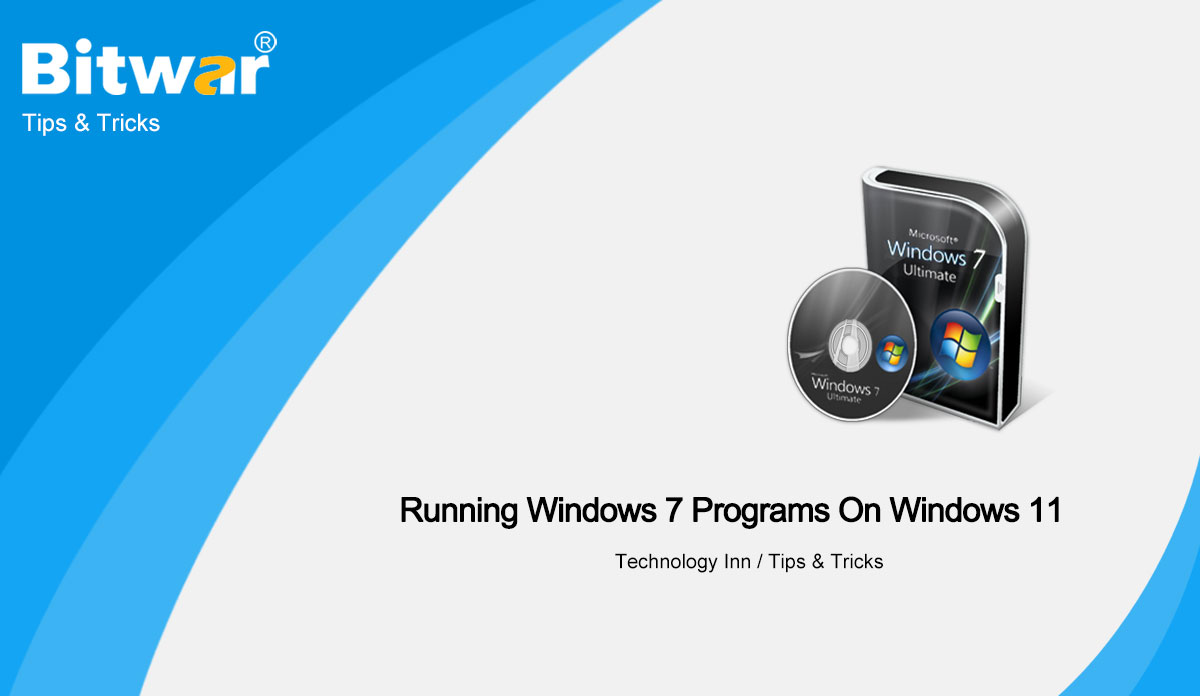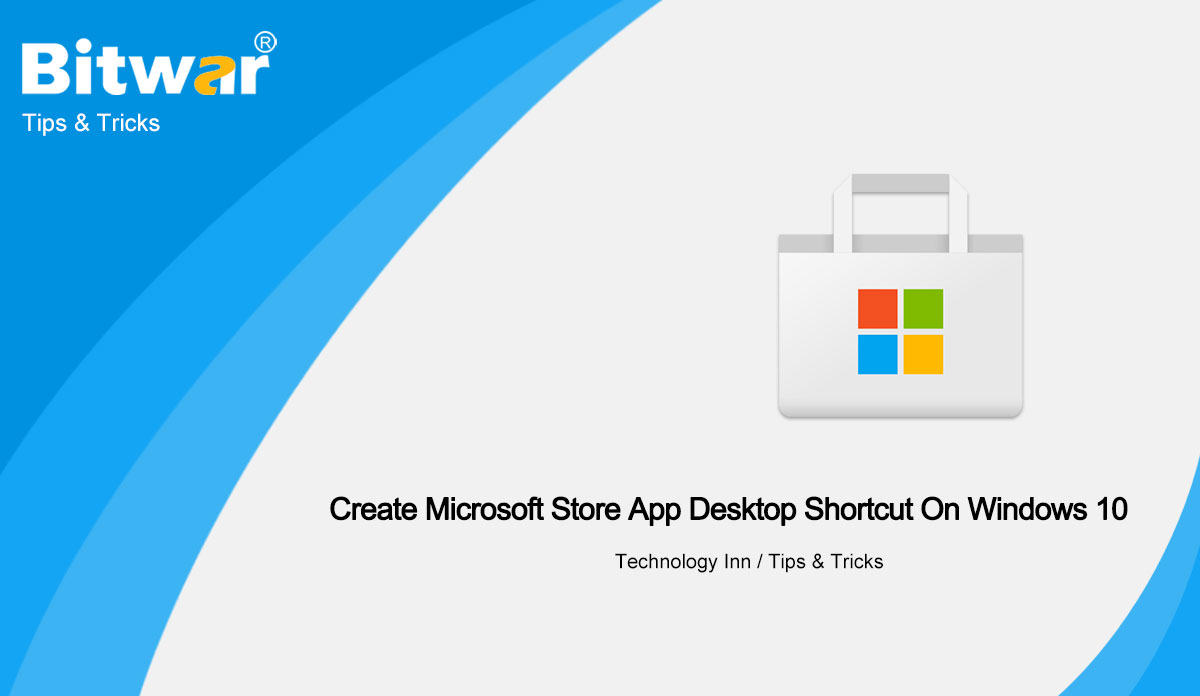- Location:
- Home >
- Base de conocimientos >
- Technology Inn
 Windows Data Recovery
Windows Data Recovery Windows Data Recovery
Windows Data Recovery Mac Data Recovery
Mac Data Recovery Hard Drive Data Recovery
Hard Drive Data Recovery USB Data Recovery
USB Data Recovery External Devices Recovery
External Devices Recovery iPhone Data Recovery
iPhone Data Recovery File Repair Tools
File Repair Tools Memory Card Data Recovery
Memory Card Data Recovery Technology Inn
Technology Inn File Conversions
File Conversions Edición de imágenes con IA
Edición de imágenes con IA Text Recognition
Text Recognition- How To View Installed Drivers On Windows 10
Summary: The text below will show Windows users on how to view installed drivers on Windows 10 effortlessly without any technician help! Overview Drivers on Windows PC There are many types of drivers that are installed on our Windows computers such as Wi-Fi, audio, Bluetooth, display, mouse, memory card, and other external devices. Windows system will install all these drivers when we connect the external device to out computer in order for us to access the device efficiently. Therefore, if you want to configure any of the driver settings, follow the tutorial below to open and view all installed drivers on your Windows 10 easily through device manager, command prompt, or third-party software like Bitwar Data Recovery. Method 1: Device Manager Step 1: Right-click the Windows Start menu and open Device Manager. Step 2: Click the View tab from the top list. Step 3: Tap on Devices by type to view all the drivers! Method 2: Windows 10 Command Prompt The next way to view drivers is to use the built-in utility which is the Windows Command Prompt. Step 1: Go to Windows Search menu and type in CMD. Step 2: Remember to open the CMD as administrator. Step 3:...
2021-8-5
- How To Add The Lock Option To Start Menu And Taskbar On Windows 10
Summary: The text below will introduce the lock option for Windows 10 and show how to add the lock option to the start menu and taskbar on Windows 10! Lock Option on Windows 10 The lock option on Windows 10 is a built-in function that helps users to lock Windows 10 computers by using a mouse click. Moreover, it is quick and easy to access if you add the lock option to your Windows 10 taskbar or start menu. Windows users need to create a shortcut first for the lock option in order to add the lock option to the taskbar by pining the shortcut to both the Start menu and taskbar. Steps to Add Lock Option to Windows 10 Taskbar and Start Menu Step 1: Right-click on the desktop and click New then Shortcut. Step 2: Type in the command: Rundll32.exe user32.dll,LockWorkStation, and press Next. Step 3: Give the shortcut name as Lock and click Finish to create the Lock shortcut. Step 4: Right-click the Lock shortcut and choose Pin to Start or Pin to Taskbar to add the lock option to the taskbar and start menu. Take Note: You can change the default desktop icon by right-clicking and...
2021-7-29
- How To View All Startup Programs On Windows 10
Summary: The article below will show users how to view all startup programs on Windows 10 effectively through Windows 10 settings and task manager! Startup Programs on Windows 10 There are many services, and programs that are loaded with Windows 10 when you turned on your PC. These startup programs will drag down the speed of your computer and this can affect your computer efficiency. So the best way to speed up your computer speed is to view all the startup programs and close some programs that are slowing your internal storage speed. Therefore, we will show you two effective ways to view all startup programs on Windows 10! Bonus Tip: In case your PC is using an old traditional hard disk drive, replace the HDD with SSD to speed up your PC's overall performance by five times! Method 1: Windows 10 Settings Step 1: Right-click the Windows Start menu and choose the Settings option. Step 2: Select Apps and choose the Startup page. Step 3: The list of Startup Apps will appear and toggle the app off to close the program. Note: High-impact programs will slow down the Windows speed, so try to toggle off these programs to speed...
2021-7-24
- Windows Users Running Windows 7 Programs On Windows 11
Summary: The article will help Windows 7 users on understanding running Windows 7 programs on Windows 11. Windows Users Using Windows 7 Operating System There are millions of Windows users in the world that are still running the Windows 7 operating system instead of Windows 10. Even though Microsoft has stopped supporting Windows 7 for more than a year since the 14th of January 2020, but Microsoft is still providing security updates to businesses that are still running Windows 7. Besides if you are deciding on upgrading your Windows PC, all you need is to meet the minimum hardware requirement and you can upgrade Windows 7 to Windows 11 effectively from here! Running Windows 7 Programs on Windows 11 Some Windows 7 users might worry whether the Windows 7 programs are compatible with Windows 11 but don't worry! The best news is that all the programs on Windows 7 are compatible with Windows 11 and you can run them on Windows 11 smoothly with no issues. Suppose that you are upgrading to Windows 11 from Windows 7, you will get to miss some useful features like desktop gadgets, Windows Media Center, and Internet Explorer will no longer be available on...
2021-7-9
- How To Create Microsoft Store App Desktop Shortcut On Windows 10
Summary: The text below will show Windows users how to create a Microsoft Store App desktop shortcut on Windows 10! Introduction to Microsoft Store App Microsoft Store or formerly known as Windows Store is owned by Microsoft as a digital distribution platform to distribute a variety of Windows platform apps. Besides, it is also a shortcut that is pinned to the Windows 10s taskbar. The Store app is not a basic desktop program so you couldn't create a desktop shortcut for Microsoft Store App by following the standard desktop shortcut procedure of other apps. However, Windows 10 allows users to create a Store app desktop shortcut but it can be a little tricky! Other Desktop Shortcut Tutorial: How To Create Calculator Keyboard Shortcut On Windows 10 How to Create Windows Store App Shortcut on Windows 10 Desktop Step 1: Go to the Windows Search menu and search for Microsoft Store. Step 2: Right-click the app and choose to Pin to Start so the Windows Store app will show up at the Start menu. Step 3: Click and drag the app to the Desktop to create the Windows Store App shortcut! Note: Make sure you drag the pinned Microsoft Store from the...
2021-7-7