5 métodos para solucionar el problema de que no hay suficiente espacio en disco para completar el error de operación
Summary: El artículo mostrará a los usuarios cómo recuperar datos con Recuperación de datos de Bitwar Software y reparación no hay suficiente espacio en disco para completar la operación error en Windows!
Table of Contents
Problema: espacio en disco insuficiente para completar la operación
El espacio en disco proporciona una gran cantidad de espacio de almacenamiento para que almacenemos archivos en nuestra computadora, pero si recibe el mensaje: no hay suficiente espacio en disco para completar la operación, entonces significa que no tiene espacio disponible en su disco duro y necesita liberar algo de inmediato.
Hay muchas formas de liberar espacio en su disco, pero la forma más rápida es eliminar formas simples no deseadas o formatear su disco, lo que puede causar la pérdida accidental de datos en su disco. Por lo tanto, es importante que recupere sus datos esenciales primero utilizando data recovery software ¡desde abajo!
Recuperar datos con Bitwar Data Recovery
Entonces, después de obtener un resumen del problema de espacio en disco insuficiente, es mejor recuperar sus datos antes de continuar con los métodos a continuación para limpiar su espacio de almacenamiento. Esto se debe a que la mayoría de los usuarios pueden eliminar por error o accidentalmente algunos archivos importantes mientras limpian sus discos duros.
Por tanto, como medida de seguridad para usted, es mejor utilizar Recuperación de datos de Bitwar para recuperar sus datos importantes de su espacio en disco!
Step 1: Complete la instalación de Bitwar Data Recovery desde Bitwarsoft Download Center.
Step 2: Choose the Espacio del disco de la lista de particiones y haga clic en next para proceder.

Step 3: Después de eso, seleccione scan mode para proceder.

Step 4: En el siguiente panel, seleccione el Tipo de archivo. Tiene la opción de especificarlo o simplemente puede elegir Seleccionar todo.

Step 5: Una vez que finaliza el escaneo, preview todos los resultados del escaneo y Seleccione el archivo que desea recuperar haciendo clic en el recover button.

5 métodos sencillos para solucionar el problema de que no hay suficiente espacio en disco para completar la operación
Una vez que haya terminado de hacer una copia de seguridad de sus datos, siga los diferentes métodos a continuación para limpiar su unidad de almacenamiento en su computadora.
Método 1: eliminar archivos no utilizados
A veces, este mensaje de error aparece simplemente indica que su disco duro no tiene el espacio necesario para acomodar los nuevos archivos. Entonces, la forma más fácil es eliminar algunos archivos de la unidad para liberar espacio. Busque en su unidad y elimine cualquier archivo antiguo o no utilizado de la unidad.
Método 2: Liberador de espacio en disco
El Liberador de espacio en disco es otra forma muy eficaz de liberar algo de espacio en su disco duro. Este procedimiento eliminará todos los archivos temporales de su computadora.
Consulte los pasos a continuación para realizar la limpieza del disco:
Step 1: Click on the Start menú y ubicar Herramientas administrativas de Windows.
Step 2: Select Limpieza de disco.
Step 3: Choose the conducir quieres limpiar y hacer clic OK.
Step 4: Espere a que se complete el proceso. Después, seleccionar los archivos desea eliminar y haga clic en OK.
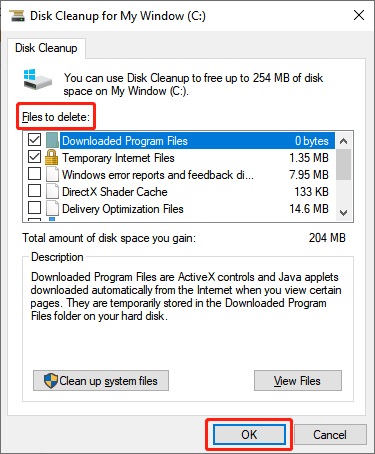
Método 3: eliminar todo de la carpeta% temp%
La carpeta temporal o la carpeta% temp% contiene solo archivos temporales. Estos archivos son realmente inútiles y acumulan espacio de almacenamiento en su disco duro. Si no ha limpiado la carpeta en mucho tiempo, se sorprenderá de la cantidad de espacio de almacenamiento que puede liberar después de vaciar esta carpeta.
Step 1: Presione el ventanas + R en su teclado para abrir el Runcaja de diálogo.
Step 2: En el cuadro de diálogo, escriba '%temperatura%' and hit Enter.
Step 3: En el temperaturacarpeta, Eliminar todos los archivos. Por último, haga clic en sípara confirmar.
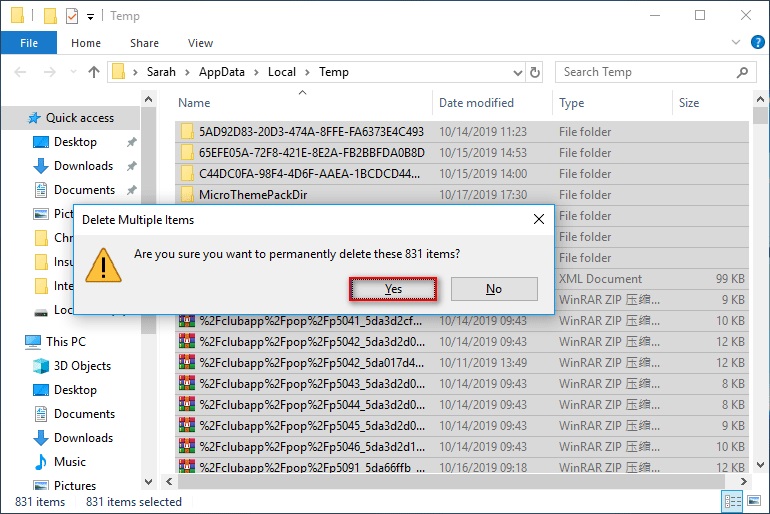
Método 4: deshabilitar complementos
Los complementos ocupan espacio en su disco duro y, si no los está utilizando, le sugerimos que los elimine para libera algo de espacio.
Step 1: Open the Run cuadro de diálogo de nuevo. Luego, escriba winword / seguroy haga clic en OK.
Step 2: Click on the Expediente and choose Options.
Step 3: Select Complementos.
Step 4: Locate the Administrar: Com-in Agregar opción, y haga clic en IR.
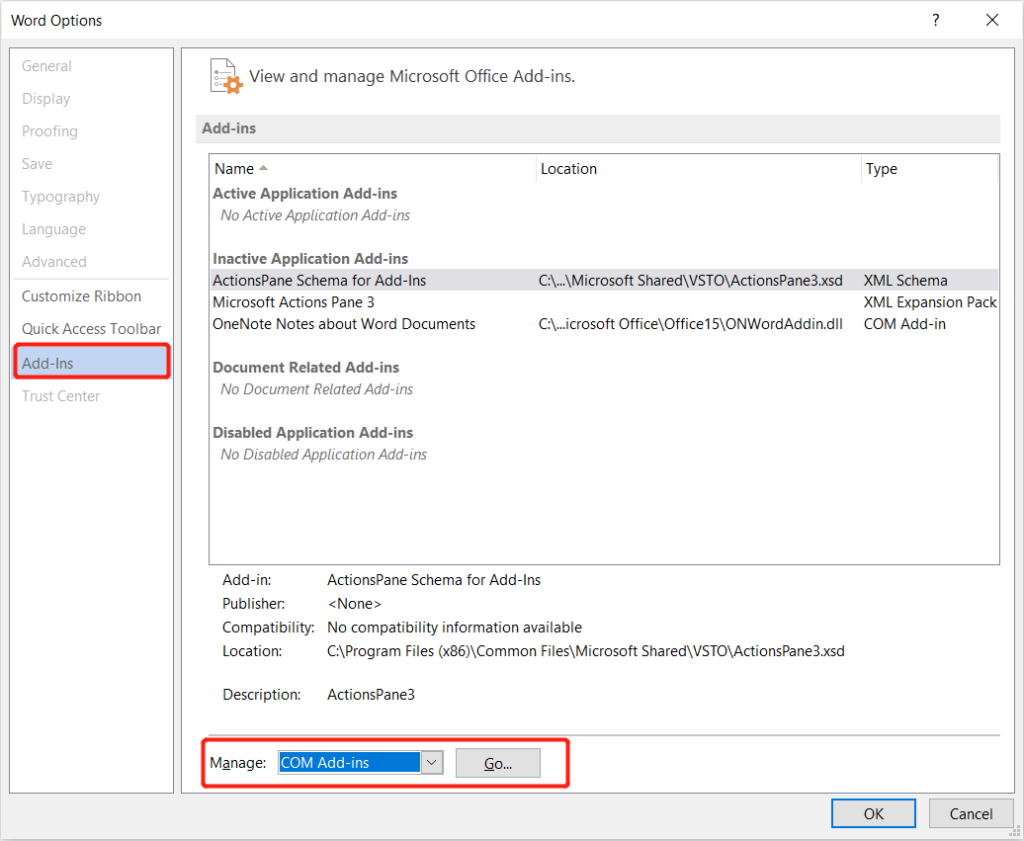
Step 5: Desmarcar todo los complementos no deseados en la lista y haga clic en retirar.
Finalmente, reinicie el programa y todos los complementos no deseados se eliminarán de la computadora.
Método 5: reiniciar Windows en modo seguro
If you have still had issues with there is insufficient disk space to complete the operation issue on your PC, reboot the PC in Safe Mode. It is a wise idea to open the computer in Safe Mode, as in this mode you will detect and fix a lot of errors and you will remove add-in keys from your computer.
Siga los pasos guiados a continuación:
Step 1: Click on the Start menú y visita Settings.
Step 2: Navegar a Update & Security and select the Recuperación option.
Step 3: Después de eso, haga clic en Inicio avanzado and choose Reiniciar ahora.
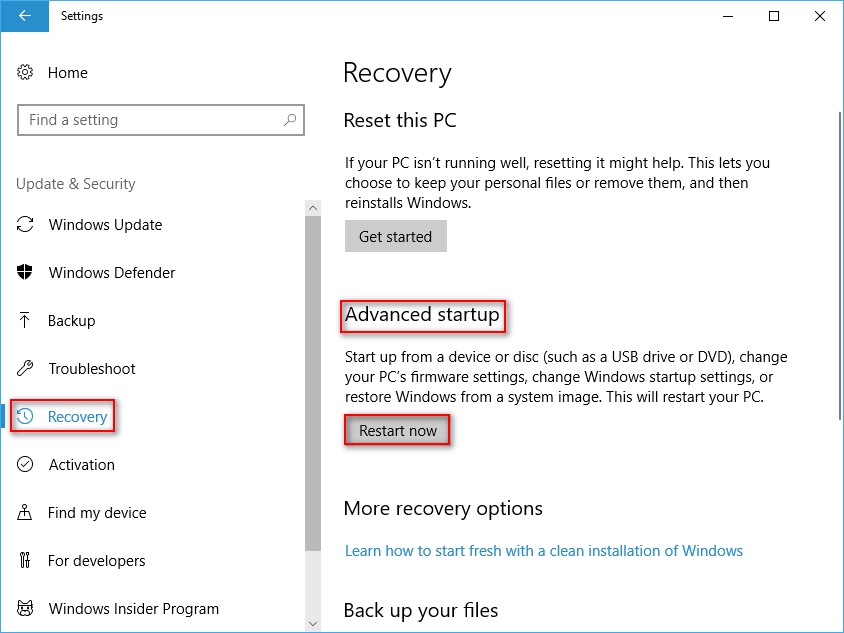
La computadora se reiniciará y aparecerá una nueva pantalla donde debe seleccionar una opción.
Step 4: Select the Troubleshoot opción y haga clic en Opciones avanzadas.
Step 5: Choose Configuración de inicio y luego haga clic en Reiniciar.
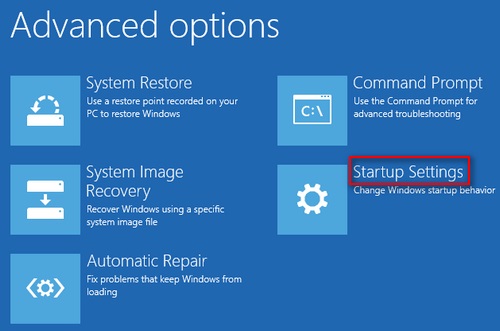
Step 6: Siga presionando el F4para entrar en el Modo seguro. Espere a que la computadora se reinicie.
En el modo seguro, habilitar complementos no estará presente. Por lo tanto, elimine los complementos del registro de Windows. Luego, abra el Run dialog box and type regedity golpea Enter.
Go to the siguiente ubicación and Eliminar las llaves:
HKEY_CURRENT_USER \ Software \ Microsoft \ Office \ 14.0 \ Word \ Addins
HKEY_CURRENT_USER \ Software \ Microsoft \ Office \ Word \ Addins
HKEY_LOCAL_MACHINE \ SOFTWARE \ Microsoft \ Office \ 14.0 \ Word \ Addins
HKEY_LOCAL_MACHINE \ SOFTWARE \ Microsoft \ Office \ Word \ Addins
Preguntas frecuentes Espacio en disco insuficiente en el disco duro
¿Cómo comprobar mi espacio en disco?
La forma más rápida de comprobar el espacio en el disco es presionando ventanas + mi para abrir el Explorador de Windows. Luego, puede verificar toda la capacidad y el espacio de almacenamiento de los dispositivos y unidades en la ventana.
¿Qué significa no tener suficiente espacio en disco?
Cuando el sistema aparece que no hay suficiente espacio en el disco en la pantalla, principalmente significa que no hay suficiente espacio de almacenamiento en la unidad para que pueda continuar con la siguiente operación, incluida la ejecución de programas y el almacenamiento de archivos. Por lo tanto, necesita limpiar espacios en su disco.
¿Cómo borrar mi unidad C en Windows?
La forma más rápida y segura de borrar la unidad C es mediante el Limpieza de disco utilidad.
- Ir a Control Panel y en el cuadro de búsqueda de la esquina superior derecha, escriba limpieza de disco.
- Choose Libere espacio en disco eliminando archivos innecesarios.
- Choose Unidad C and hit OK.
- Espere a que se complete el proceso. Luego, revise el archivos no deseados and click OK para completar la operación.
¡Repare el espacio en disco insuficiente!
When you are having not to have enough space on your hard drive, you can fix it easily by purchasing an external storage device but it will be very expensive. Therefore, the other alternative way is to solve the error message: there is insufficient disk space to complete the operation by referring to all the effective solutions above. Besides, always remember to back up your data by using Bitwar Data Recovery Software to prevent any permanent data loss!
Previous Article
[MEJOR] Solucionar el error de dispositivo USB desconocido (la solicitud del descriptor de dispositivo falló) Resumen: El artículo mostrará a los usuarios cómo recuperar datos con el software de recuperación de datos Bitwar y solucionarlo no es suficiente ...Next Article
[SOLUCIONADO] Este dispositivo no se puede iniciar | Código de error 10 en Windows Resumen: El artículo mostrará a los usuarios cómo recuperar datos con el software de recuperación de datos Bitwar y solucionarlo no es suficiente ...
About Bitwar Data Recovery
3 Steps to get back 500+ kinds of deleted, formatted or lost documents, photos, videos, audios, archive files from various data loss scenarios.
Learn More
