[ÚLTIMO] Cómo recuperar archivos perdidos mediante el símbolo del sistema (CMD)
Summary: In this article, we will walk you through how to recover lost files on Windows 10 using command prompt (CMD) from various storage mediums and the easy-to-use data recovery tool – Recuperación de datos de Bitwar, que solo requiere unos pocos clics para recuperar los datos deseados.
Table of Contents
Comprensión del símbolo del sistema (CMD)
Command Prompt is a handy built-in Windows utility that allows the users to retrieve files lost due to accidental deletion, virus attack, corrupting, and hiding. Using Command Prompt or CMD, you can retrieve files from devices like pen drive, USB, hard disk and memory card, etc. This utility comes pre-installed on Windows devices and absolutely free to use.
Sin embargo, viene con algunos deméritos como:
- Puede ser complicado para los principiantes, ya que requiere ingresar la línea de comandos manualmente.
- No es tan poderoso en comparación con las herramientas de recuperación alternativas.
- No es capaz de recuperar archivos perdidos debido a escenarios complejos, como archivos eliminados de forma permanente.
Nevertheless, the disadvantages come with advantages. Therefore using CMD is an optional solution for some advanced users who would love DIY data recovery to manually recover data from hard disk, USB flash drive, SD memory card, the external hard drive on Windows 10, 8, 7.
We will show you directly how to recover permanently deleted files using CMD on Windows 10 from different locations or partitions. In case you are unable to recover permanently deleted files using Command Prompt (CMD) with the below solutions, there is still an alternative method to recover data by using a data recovery tool so let’s get started now!
Cómo recuperar archivos perdidos usando el símbolo del sistema (CMD)
Parte 1: Unidad USB
CMD attrib command is used only to fix how to recover hidden files using CMD. If you see that your files are not in place due to some reason, you can try to use the Attrib command to check if they are hidden somewhere.
Step 1: Conectar USB a su sistema informático.
Step 2: Go to the Start and type cmd en el espacio dado o en el menú de búsqueda, seguido de presionar enter.
Step 3: Podrás ver cmd.exe enumerados en programas y right-click en eso.
Step 4: Type the command:attrib -h -r -s / s / d letra de la unidad: \ *. * en la ventana de comandos y presione enter to execute.
Parte 2: Papelera de reciclaje
Generally, if you send the files to the Recycle Bin by mistake, the files can be recovered by right-clicking on them or using the command line to restore them to their original state or location. What if you are willing to recover deleted files from Recycle Bin? Please follow the steps below:
Step 1: Go to the start and type cmd in the search de nuevo, seguido de presionar el enter key.
Step 2: After this, select cmd.exe haciendo clic derecho sobre él desde debajo de la lista de programas.
Step 3: Type the command: iniciar shell: RecycleBinFoldery golpea enter.
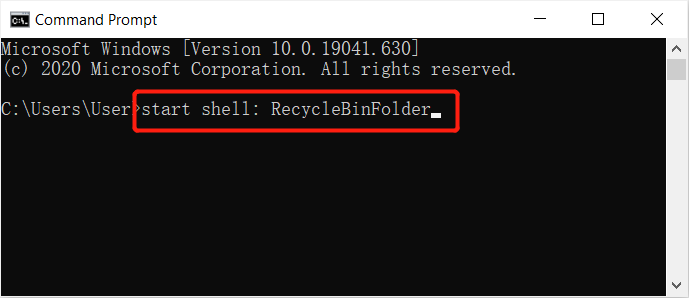
Step 4: Elige los archivos quieres recuperarte.
Parte 3: Disco duro formateado
El símbolo del sistema en Windows es capaz de recuperar archivos después de reformatear un disco duro. Aún así, debe ejecutar el símbolo del sistema como administrador y continuar con los pasos a continuación:
Step 1: Go to the search menú de nuevo e inicie el símbolo del sistema CMD as administrator.
Step 2: Type in diskpart y toque enter.
Step 3: Continúe escribiendo list disk and enter again.
Step 4: Type seleccione el disco X and tap enter. (Reemplace X con su número de disco)
Step 5: Por último, escriba volver a escanear and tap enter again.
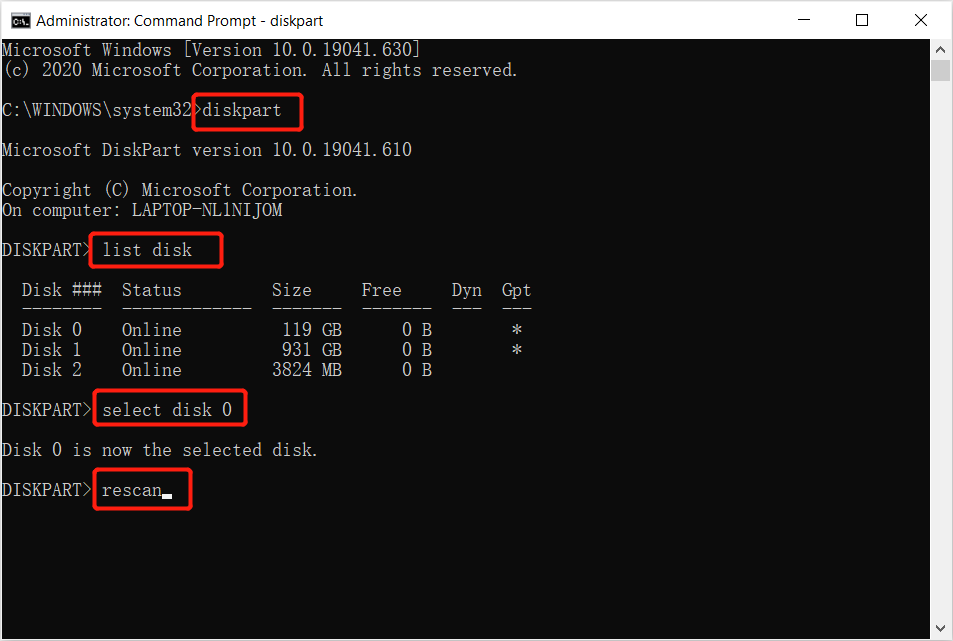
Step 6: Espere pacientemente a que finalice el análisis y compruebe si los archivos se restauran de forma segura después del análisis.
Parte 4: Partición o unidad RAW
Sometimes users may lose their files from an external storage drive after connecting it to the computer due to RAW partition or drive. So all you need to do is to log in using your administrator account and password if it asks for and follows the steps below:
Step 1: Launch the command prompt y escriba el comando: chkdsk X: / r / f seguido de golpear enter. (Reemplace X con la letra de su unidad).
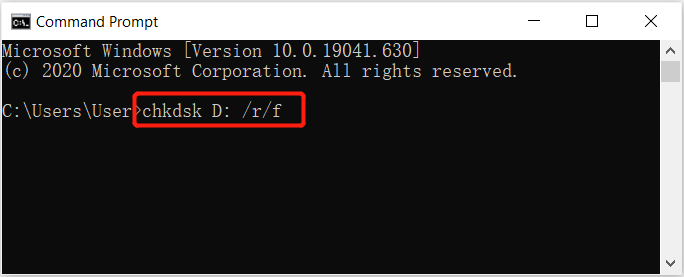
Step 2: Escriba el comando diskpart and press enter.
Step 3: Luego, escriba volver a escaneary luego presione el enter key.
Step 4: Exit desde DiskPart y escriba el comando:chkdsk / f X:en el símbolo del sistema y presione Enter. (Recuerde reemplazar Xcon la letra de su unidad, desde donde se perdieron los datos).
Finally, wait for the process to get over and then check if the lost files were recovered or not. In case you are unable to recover lost files using Command Prompts shown above, it’s recommended to use the alternative data recovery tool to get back all the possible data easily and quickly!
Consejos alternativos: herramienta de recuperación de datos para Windows
Bitwar Data Recovery software can help you easily and quickly recover no matter the images/photos, documents, videos, audios, archive files, and other files from any storage mediums on Windows 10, 8, 7, or the last macOS. Most importantly, it is capable of recovering the data from various data loss scenarios and offering a simple step-by-step model that is easier to follow than the command prompt. You are much clearer about which mode you can use to recover the wanted files.
Además, todos los usuarios pueden hacerlo usted mismo para realizar una recuperación de datos exitosa en Bitwar. Data Recovery Software con unos pocos clics y minutos si la recuperación de archivos perdidos usando el símbolo del sistema finalmente falla:
Step 1: Descargue e instale la herramienta de recuperación de datos desde Bitwarsoft Download Center.
Step 2: Select the drive or partition desde donde se borra el archivo y presione el next button.

Step 3: Choose the escanear modo y haga clic en el Next button.

Step 4: Choose the file types desea restaurar y presione next.

Step 5: Preview and select el archivo que necesita y haga clic en recover to start the data recovery process.

Preguntas frecuentes para recuperar archivos perdidos mediante el símbolo del sistema
Compartiremos con usted algunas de las preguntas más frecuentes entre los usuarios cuando desean aprender cómo recuperar archivos perdidos mediante el símbolo del sistema. ¡Con suerte, las fuentes a continuación pueden ser útiles para todos ustedes!
¿Cuál es el propósito del atributo de símbolo del sistema?
Command Prompt Attrib is a command line on Windows that allows MS-DOS or users to change the attributes of a file on their computer. Therefore, it can help users to retrieve some of the hidden files on the computer. Besides, it is supported by most of the Command Prompt in all versions of Windows operating systems such as Windows 7, Windows 8, Windows 10, Windows XP, Windows Vista, or other older versions.
¿Cuál es el archivo CHK?
To explain it easier to understand, it is actually fragmented files that are created when any writing process of the file is stopped accidentally in a drive or unexpected shut down of your computer. So, the CHK file is also a file extension for any temporary file format that are existed in Windows, and you can basically call it corrupted data. So users can recover corrupted files using chkdsk command prompt.
¿Qué significan estos parámetros en el símbolo del sistema Attrib?
- -h: ordena el atributo oculto para archivos específicos.
- -r: estados para el atributo de solo lectura.
- -s: se refiere al atributo del sistema para archivos específicos.
- /s: para buscar una ruta específica.
- /D: significa que constan de un proceso de carpetas.
¡Recupere el archivo perdido ahora!
Command Prompt (CMD) is a useful feature on the Windows system that allows you to easily o recover lost files. However, this feature is not a guaranteed recovery way when it comes to complex data recovery. Therefore, during such scenarios, you should rely on the powerful data recovery tool – Recuperación de datos de Bitwar para restaurar datos perdidos de dispositivos internos o externos.
Previous Article
¿Cómo cambiar la cuenta de la App Store en iOS 14? Summary: In this article, we will walk you through how to recover lost files on Windows 10 using command prompt...Next Article
2021 Mejores formas de reparar las necesidades del Explorador de Windows para reiniciarse Summary: In this article, we will walk you through how to recover lost files on Windows 10 using command prompt...
About Bitwar Data Recovery
3 Steps to get back 500+ kinds of deleted, formatted or lost documents, photos, videos, audios, archive files from various data loss scenarios.
Learn More
