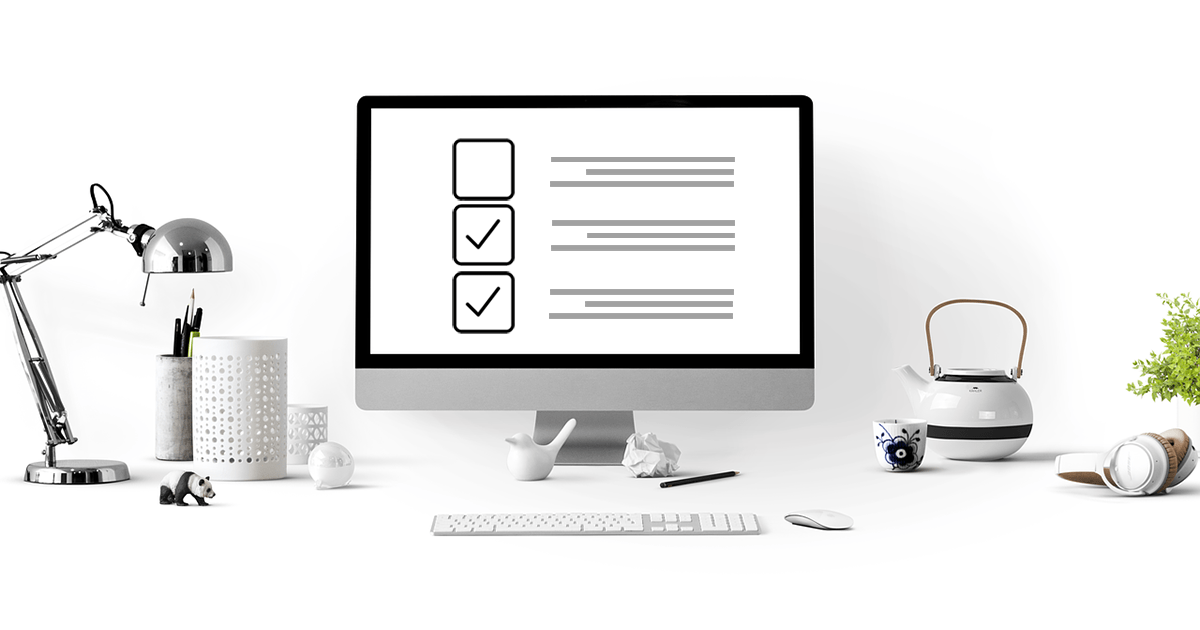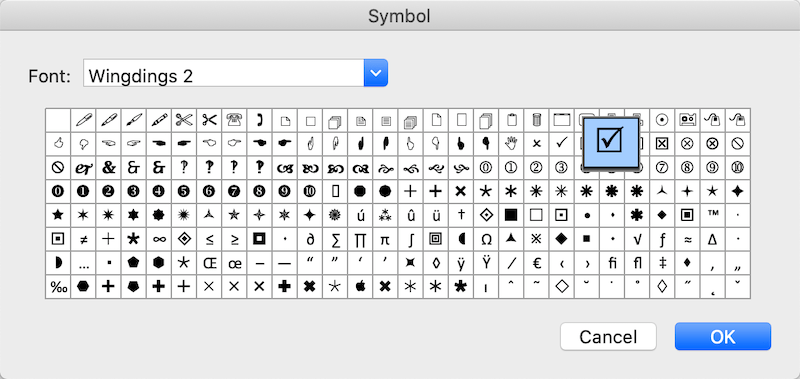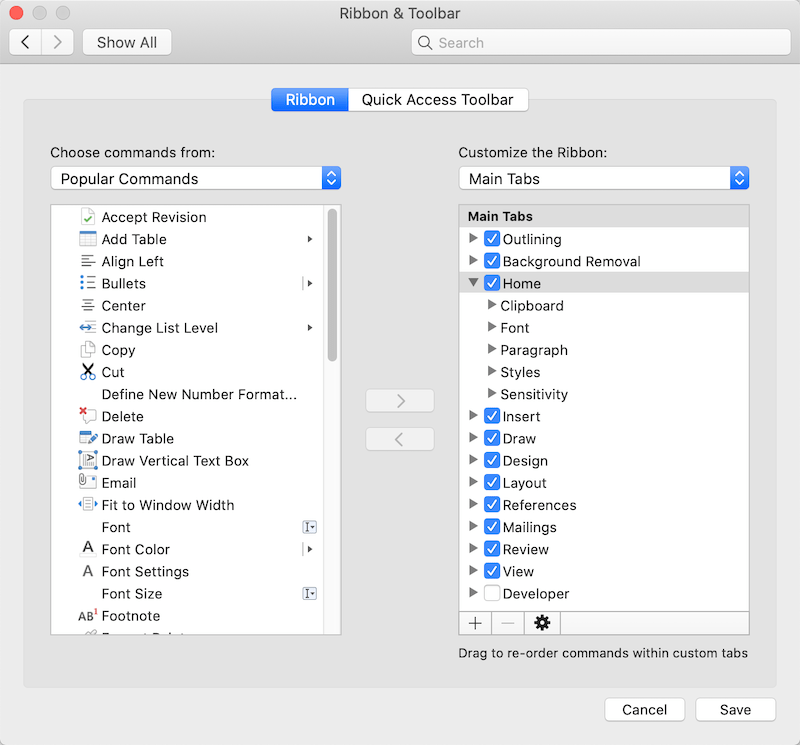¿Cómo insertar una casilla de verificación en un documento de Word en Windows / Mac?
Summary: ¡El artículo a continuación enseñará a los usuarios cómo insertar una casilla de verificación en un documento de Word tanto en Mac como en Windows!
Microsoft Word is the best document software as it provides a lot of uses and tools for users. It allows users to edit text or documents in different types of formats and fonts. When it comes to doing application forms, tick boxes, and to-do lists, many users find difficulties in how to insert clickable boxes in Word!
Before we are going on with the steps, users don’t have to worry about the operating system because the article below will provide effective methods for both Windows and Mac operating systems.
Take Note: All the steps below work for Microsoft 365, Word 2019, Word 2016, Word 2013, and Word 2010 on both Windows and Mac versions!
Table of Contents
Insertar casilla de verificación en documento de Word en Windows
Método 1: pestaña Desarrollador
Step 1: Escriba el Texto list.
Step 2: Go to Desarrolladory seleccione elControl de contenido de casilla de verificaciónal comienzo de la primera línea.

Step 3: Cambia el valor predeterminado X a otros y realice cambios en las casillas de verificación.
Step 4: Copy and pegar la casilla de verificación en la línea de texto necesaria.
Método 2: Botón de viñetas de inicio
Step 1: Select the Casa menú y elija el Balas button.
Step 2: Select Definir nueva viñeta from the menu.
Step 3: Click on Símbolo and choose the caja carácter para reemplazar el carácter. Entonces presione OK dos veces.
Suponga que no se pudo encontrar el símbolo de la casilla de verificación, cambie el Fontpara Wingdings or Símbolo de interfaz de usuario de Segoe.
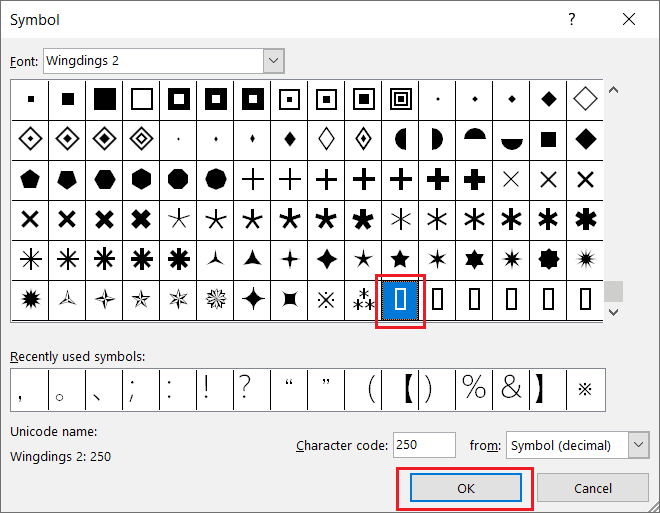
Método 3: Insertar menú
Step 1: Click the exact location in the document where you need to insert the single checkbox.
Step 2: Choose the Insertar menú y continuar con el Símbolo option.
Step 3: Click on Más símbolos y encuentra el Símbolo de casilla de verificación desea insertar en.
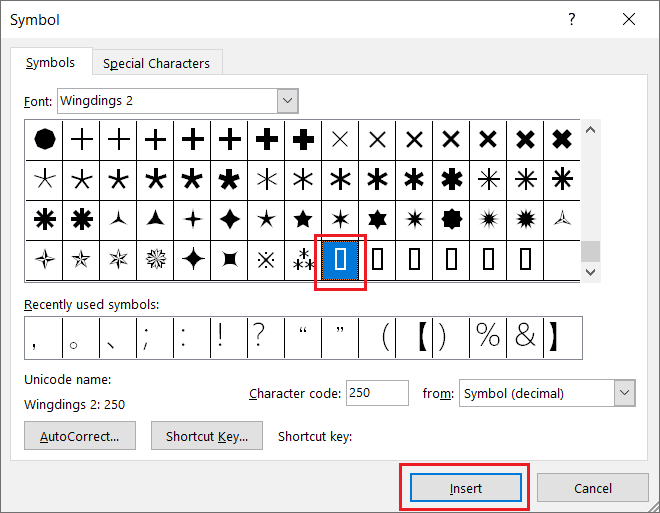
Step 4: Finalmente, haga clic en Insertar.
Insertar casilla de verificación en un documento de Word en Mac
Método 1: pestaña Desarrollador
Step 1: Escriba el documento de texto y coloque el cursor al comienzo de la primera línea.
Step 2: Choose Casilla de verificación from the Desarrollador pestaña.
Step 3: Press Pestaña or Spacebar para crear espacio después de la casilla de verificación.
Método 2: Botón de viñetas de inicio
Step 1: Seleccione el texto completo.
Step 2: Choose the Balas botón del Casa menu.
Step 3: Select Definir nueva viñeta.
Step 4: Select Bala and choose the Checkbox símbolo como el caja tridimensional o abrir caja.
Step 5: Finalmente, presione OK and OK nuevamente para agregar la casilla de verificación!
Cómo agregar una pestaña de desarrollador en Microsoft Word
Just in case some of the users the Desarrollador La pestaña no se muestra en su Word, entonces los usuarios pueden agregarla manualmente siguiendo los pasos a continuación:
En Windows
Step 1: Go to the File pestaña y elige Options and Personalizar la cinta.
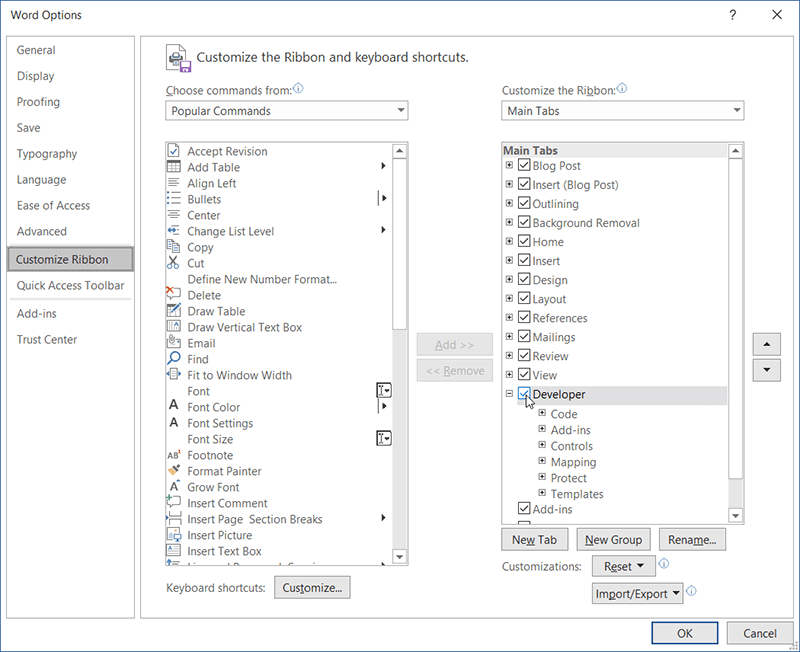
Step 2: Select the Desarrollador casilla de verificación debajo de Pestañas principales from the Personaliza la cinta menu.
En Mac
Step 1: Navega al Palabra pestaña en la parte superior izquierda de la barra de menú, haga clic en ella y elija Preferencias.
Step 2: Click Cinta y barra de herramientas and look for the Desarrollador pestaña para personalizar la sección Cinta.
Step 3: Marque la pestaña Desarrollador y luego haga clic en Save.
¡Inserte la casilla de verificación ahora!
Hopefully, all users can insert the checkbox in Word document on Windows or Mac successfully by following the provided methods above! Please click on the following links for more articles about Word:
Previous Article
Cómo descargar WhatsApp para Windows 10? Resumen: ¡El artículo a continuación enseñará a los usuarios cómo insertar una casilla de verificación en un documento de Word tanto en Mac como en Windows! ...Next Article
Novedades de Bitwar iPhone Data Recovery V1.5.6.0 Resumen: ¡El artículo a continuación enseñará a los usuarios cómo insertar una casilla de verificación en un documento de Word tanto en Mac como en Windows! ...
About Bitwar Data Recovery
3 Steps to get back 500+ kinds of deleted, formatted or lost documents, photos, videos, audios, archive files from various data loss scenarios.
Learn More