5 Effective Solutions To Fix Hard Drive Won’t Power Up On Windows
Summary: El contenido a continuación mostrará soluciones efectivas para que los usuarios corrijan sus el disco duro no se enciende en Windows y recuperar cualquier dato importante con Bitwar Data Recovery Software!
Table of Contents
Advertencia: el disco duro no se enciende
If you are facing the same situation as above, generally your hard drive won’t power up at all and your computer will not turn on. After that, you may face some unpleasant situations such as:
- Pérdida permanente de datos
- Disco duro dañado por sobrecalentamiento
- El disco duro no funciona
- Fallo de sistema
Effective Solutions to Fix My Hard Drive Won’t Power Up on Windows
Le mostraremos algunas soluciones para solucionar el problema que mejor se adapte a su situación.
Solución 1: cambie el cable de alimentación
Step 1: Connect el cable de alimentación a su computadora y asegúrese de que el disco duro externo o disco duro interno está conectado correctamente a su PC.
Step 2: Si no funciona, desconectar y conectar el disco duro to otra PC para comprobar si funciona o no.
Step 3: Suponga que el disco duro se enciende con una PC diferente, entonces es posible que deba obtener una nuevo cable de disco duro.
Solución 2: actualice los controladores del disco duro
Un controlador desactualizado puede causar el problema, así que siga los pasos a continuación para actualizar los controladores del disco duro.
Step 1: Press ventanas + R teclas del teclado para abrir el Run caja.
Step 2: Type in devmgmt.msc and click OK.
Step 3: En el Administrador de dispositivos, botón derecho del ratón el disco duro y elige Propiedades.
Step 4: Click Update Driver from the Driver pestaña y haga clic en Search automatically for updated driver software option.
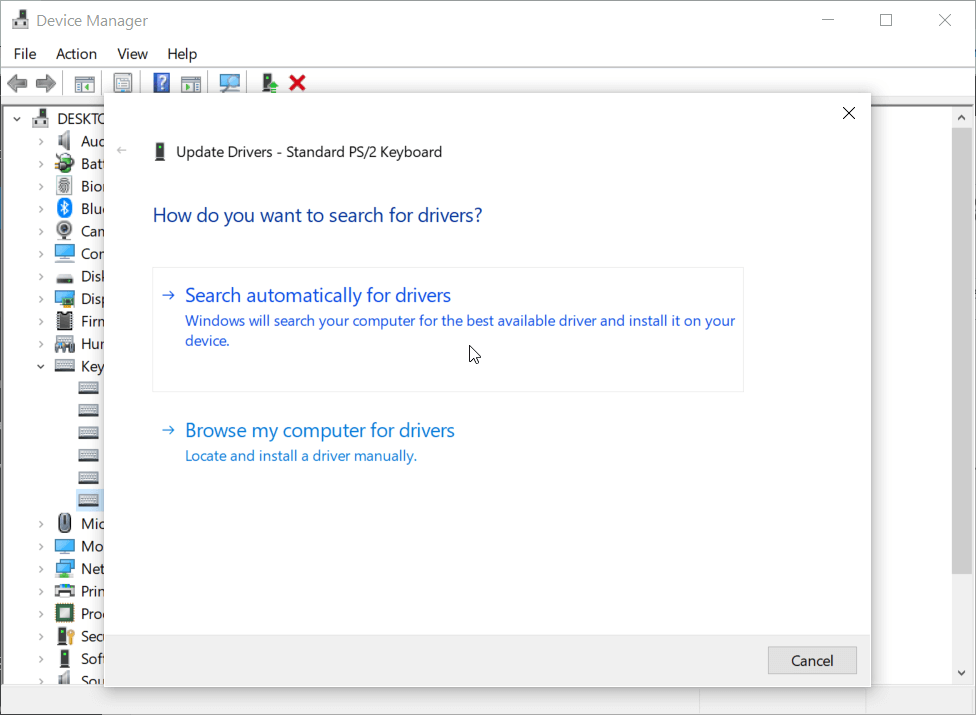
Espere los resultados de la búsqueda y siga las instrucciones con paciencia para reparar el disco duro no se enciende en el problema de Windows.
Solución 3: habilite el disco duro en BIOS
Step 1: Conecte el disco duro a su PC y reinicie su computadora.
Step 2: Mantenga presionado y presione F2 entrar BIOS.
Step 3: Consulte la documentación del sistema y gire SOBRE el disco duro en el Configuración del sistema.
Step 4: Reiniciar PC y compruebe si soluciona el problema del disco duro.
Solution 4: Change Different Computer
Sometimes it can be the computer that is having issue or virus that prevents you from powering up the hard drive on PC. Therefore, you can try to remove the internal hard drive and install it to a different PC or Windows operating system to overcome the hard drive won’t power up issue.
Solution 5: Send Repair Center
Suppose that all the solutions above are not able to fix the issue, it is best for you to send the disk drive to the closest repair center to have a physical diagnostic.
Consejos adicionales: los datos de acceso en el disco duro no se encienden
En caso de que tenga prisa por acceder a los datos del disco duro o si los datos son muy importantes para usted, la forma más eficaz es recuperar los datos del dispositivo de almacenamiento utilizando data recovery software.
We recommend using Recuperación de datos de Bitwar Software ¡porque puede recuperar todo tipo de archivos de dispositivos de almacenamiento internos o externos con solo unos pocos clics!
Step 1: Install and Descargar the software from Bitwarsoft Download Center.
Step 2: Select the disco duro afectado de la lista de particiones y dispositivos y presione Next.

Step 3: Select the Scan mode y toca el Next button.

Step 4: Choose the file type desea acceder y haga clic en Next.

Step 5: Preview los resultados del escaneo y elija el archivo que necesita. Por último, haga clic en el Recover button.

Línea de fondo
Con suerte, todas las soluciones anteriores son útiles para que arregle el disco duro que no se enciende en el problema de Windows y asegúrese de solucionarlo lo antes posible para evitar más pérdidas de datos. Además, cualquier dato perdido puede recuperarlo utilizando la recuperación de datos mencionada anteriormente.
Previous Article
Las mejores soluciones para reparar el error de la tarjeta de memoria no formateada en Windows Resumen: El contenido a continuación mostrará soluciones efectivas para que los usuarios arreglen su disco duro no se enciende en Windows ...Next Article
[SOLUCIONADO] Pen Drive no aparece en la computadora en Windows Resumen: El contenido a continuación mostrará soluciones efectivas para que los usuarios arreglen su disco duro no se enciende en Windows ...
About Bitwar Data Recovery
3 Steps to get back 500+ kinds of deleted, formatted or lost documents, photos, videos, audios, archive files from various data loss scenarios.
Learn More
