4 soluciones efectivas para reparar el disco duro solo muestran un problema de capacidad media
Resumen: ¿Tiene algún problema con su el disco duro solo muestra la mitad de su capacidad? Consulte el artículo a continuación para solucionarlo y recuperar datos de su disco duro con Software de recuperación de datos Bitwar!
Tabla de contenido
Problema con el disco duro: el disco duro solo muestra la mitad de la capacidad
It can be shocking if one day your hard drive shows less storage space than its original storage space. This may surprise you but this often happens with Windows PCs. It is one of the common issues that you will have no idea what actually happened.
Hasta ahora, este problema está definitivamente relacionado con el disco duro, pero también puede ocurrir debido a ataques de malware o después de usar herramientas de terceros para formatear particiones del disco duro. No se preocupe, ya que aprenderá más sobre los factores de los problemas en el segmento a continuación.
Factores para el espacio de almacenamiento que muestra la mitad de la capacidad
There are so many reasons behind the hard drive only showing the half capacity problem so we had listed several factors where you can check which suits your problem the best.
Factor 1: Infección por virus o malware
Si su disco duro ha sido infectado con malware o virus, se producirá el problema del espacio de almacenamiento. Se sabe que algunos programas maliciosos consumen espacio de almacenamiento y, debido a que el disco duro solo muestra la mitad de la capacidad, se produce un problema.
Factor 2: disco duro antiguo
Cuando utiliza un disco duro antiguo, puede inducir a error la información de su espacio de almacenamiento. No podemos especificar la antigüedad del disco duro, pero este problema puede ocurrir cuando usa un disco duro en particular durante mucho tiempo.
Factor 3: disco duro formateado incorrectamente
Sudden failure or operation interrupted during hard drive format procedure will damage the storage space or show a wrong storage space.
Factor 4: Disco duro inicializado para ser MBR
Si el tamaño de su disco duro es superior a 2 TB, no admitirá MBR. MBR solo admite discos duros de hasta 2 TB.
Factor 5: particiones eliminadas
Si se eliminan una o más particiones del disco duro, se mostrará como sin asignar en la administración del disco y no estará visible en el Explorador de archivos de Windows.
After understanding the possible factors of the hard drive only showing the half capacity problem on your computer, then you will need to proceed to the effective solutions below to fix the issue.
4 soluciones efectivas para solucionar el problema de capacidad del disco duro
Solución 1: Verifique y elimine virus o malware y elimine
Primero, debe verificar si hay algún virus o malware que pueda haber infectado su disco duro. Hay virus o malware que se sabe que consumen espacio de almacenamiento. Por lo tanto, recomendamos instalar un buen programa antivirus como Avast o AVG en su computadora.
Además, asegúrese de que el disco duro esté correctamente conectado a su PC y esté funcionando correctamente. Luego, escanee la unidad y elimine todos los elementos problemáticos de la unidad.
Solución 2: actualice el controlador del disco duro
Si eso no funcionó, tal vez sea el momento de actualizar el controlador del disco duro en su computadora.
Paso 1: Ve a la Administrador de dispositivos y haga clic en el Unidades de disco.
Paso 2: Expandir eso y botón derecho del ratón en el disco duro que tiene el problema de almacenamiento. Escoger Actualizar controlador.
Paso 3: Clickea en el Buscar automáticamente el controlador actualizadoopción.
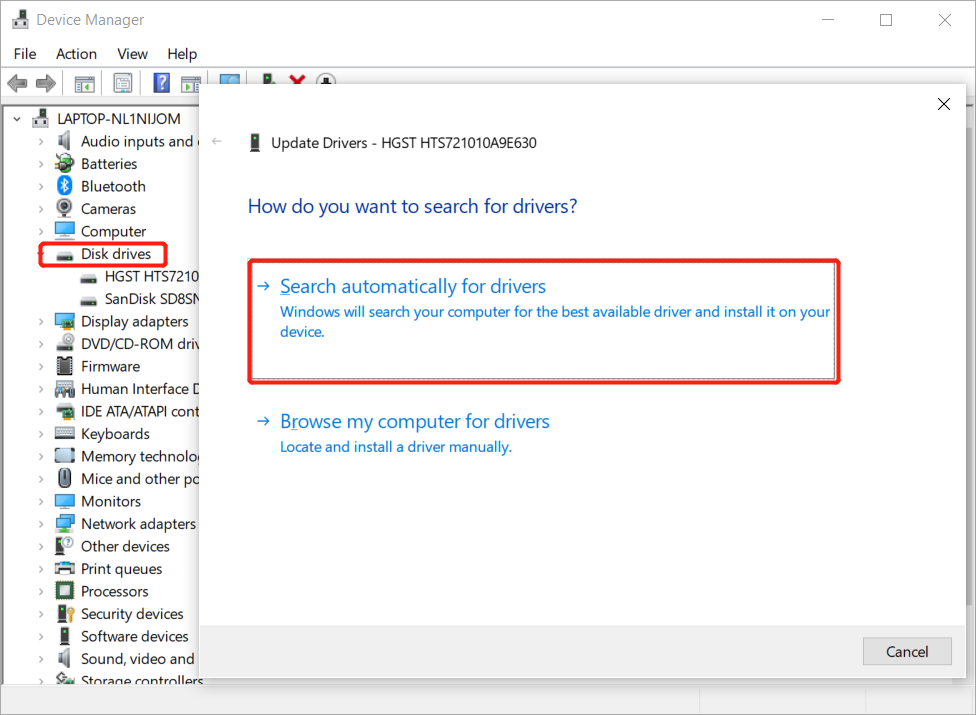
Si la unidad está desactualizada, Windows buscará la última versión y seguirá las instrucciones para actualizarla. Si no, puede intentar obtener un controlador actualizado en el sitio web del fabricante de su disco duro.
Solución 3: mostrar la partición oculta en la administración de discos
A veces, el espacio de almacenamiento está oculto en algún lugar de la partición del disco duro, por lo que no puede ver la capacidad total en el Explorador de archivos de Windows.
Paso 1: Botón derecho del ratón los ventanas botón y haga clic en el gestión de discos.
Paso 2: Botón derecho del ratón en el disco duro y elige Cambiar la letra de la unidad y las rutas ...
Paso 3: Haga clic en agregar y asignar una letra de unidad. The drive letter is up to you and finishes the operation by clicking OK.
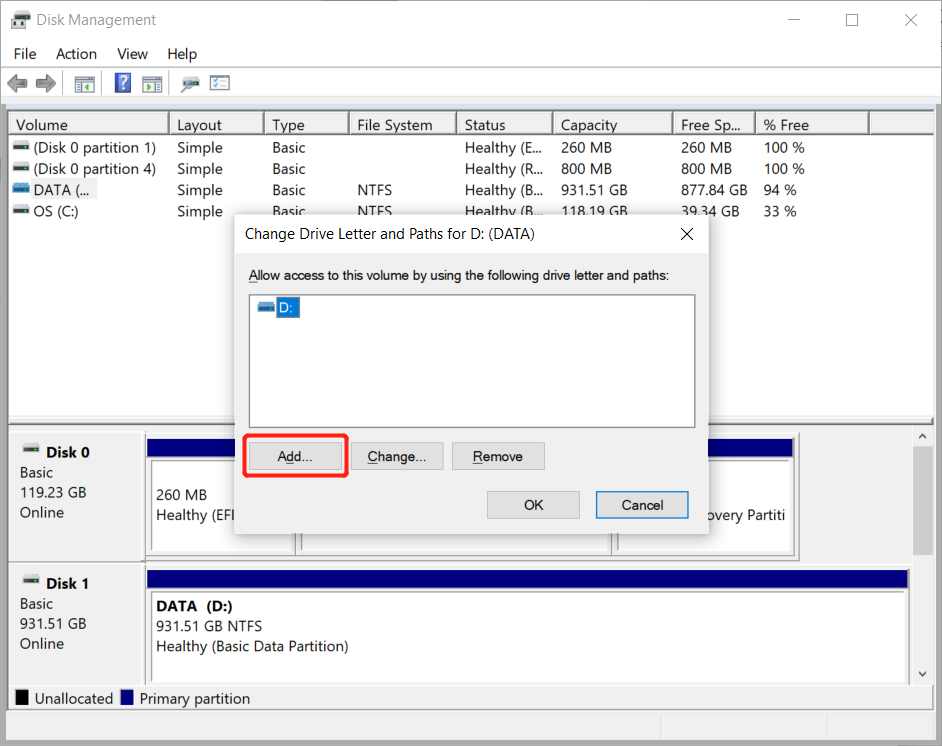
Copia de seguridad de datos del disco duro
Antes de pasar a la siguiente solución, le recomendamos encarecidamente que primero recupere o haga una copia de seguridad de sus datos de su disco duro porque en la próxima solución necesitaremos formatear el disco duro para solucionar el problema.
Besides, you may lose some important files so there is no way to prevent it but the only way is to backup or restore your file by using software de recuperación de datos. Recuperación de datos de Bitwar es una herramienta excelente y fácil de usar. Es capaz de recuperar datos perdidos o eliminados de cualquier disco duro interno o externo.
Consulte los pasos a continuación para hacer una copia de seguridad de sus datos desde el disco duro:
Paso 1: Descargar y Instalar en pc la herramienta de recuperación de Centro de descarga de Bitwarsoft.
Paso 2: Ejecute el programa y elija el disco duro de la lista de particiones. Hacer clic próximoy proceda.

Paso 3: Elegir el modo de escaneo pero te sugerimos que elijas análisis rápido primero, si no funciona, pruébelo análisis en profundidad Siguiente.

Paso 4: Elegir el Tipo de archivo desea recuperar y haga clic en próximo.

Paso 5: Avance el resultado del escaneo del disco duro y elige el archivo quieres recuperarte. Por último, haga clic en recuperar para terminar el trabajo.
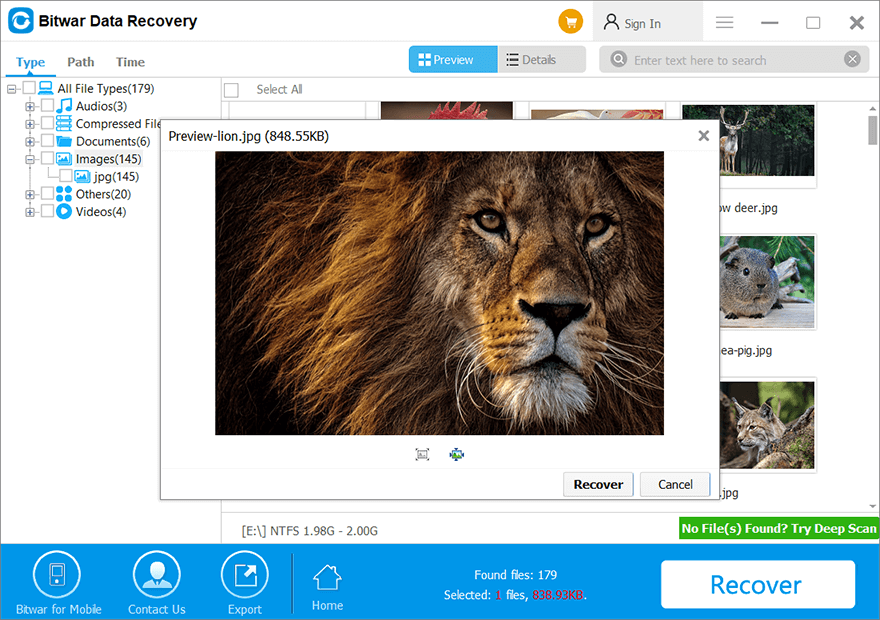
Solución 4: Vuelva a formatear el disco duro
Entonces, una vez que haya realizado una copia de seguridad de sus datos, siga los pasos a continuación para formatear el disco duro con Diskpart.
Paso 1: Ir a Comienzoy en el buscar cuadro, escriba cmd.
Paso 2: Botón derecho del ratón sobre el Símbolo del sistema y seleccione Ejecutar como administrador.
Paso 3: En la ventana del símbolo del sistema, escriba: Diskpart y golpea Ingresar.
Paso 4: Después de eso, escriba los siguientes comandos en el mismo orden y recuerde presionar Ingresar after each of the command lines.
lista de disco
seleccionar disco n
limpio
crear partición primaria
formatfs = ntfs rápido
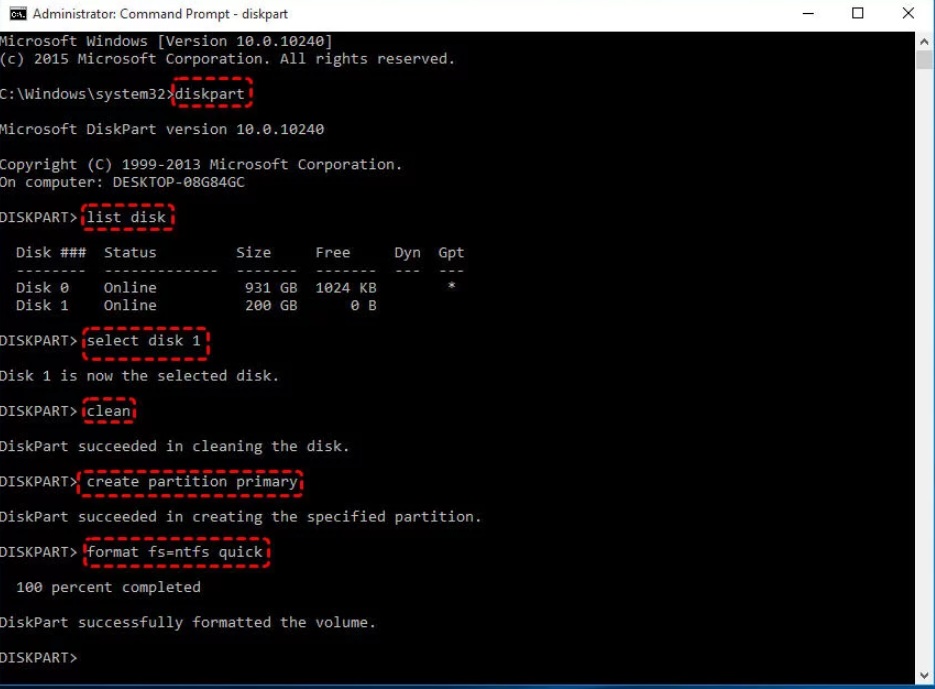
Cuando la operación esté completa, vaya y compruebe si el disco duro ha mostrado su capacidad total o no.
¡Resuélvalo ahora!
Nevertheless, the hard drive not showing its full capacity is not a big issue after all for all Windows computers. There are multiple factors and solutions to fix it. So, make sure to learn the solutions above and remember to backup your data with Recuperación de datos de Bitwar primero antes de continuar con el formateo del disco duro para evitar la pérdida permanente de datos.
Artículo anterior
[SOLUCIONADO] Error ox80070780 / El sistema no puede acceder al archivo Resumen: ¿Tiene algún problema con su disco duro que solo muestra la mitad de su capacidad? Consulte el artículo a continuación para ...Artículo siguiente
Novedades de Bitwar iPhone Data Recovery V1.6.3 Resumen: ¿Tiene algún problema con su disco duro que solo muestra la mitad de su capacidad? Consulte el artículo a continuación para ...
Acerca de la recuperación de datos de Bitwar
3 pasos para recuperar más de 500 tipos de documentos, fotos, videos, audios y archivos de archivo eliminados, formateados o perdidos de varios escenarios de pérdida de datos.
Aprende más
