Soluciones efectivas para superar el disco duro que no aparece en Windows
Summary: El siguiente artículo le mostrará las soluciones para superar el disco duro no aparece en Windows y recupere los datos perdidos accidentalmente con Bitwar Data Recovery Software!
Table of Contents
Problema: el disco duro no aparece en Windows
El disco duro es un dispositivo de almacenamiento interno o externo donde guarda todos sus archivos importantes y temporales. Si deja de aparecer repentinamente, puede causar muchos problemas al usuario porque puede terminar perdiendo sus datos importantes en el disco duro.
Este es un problema común y ocurre principalmente con discos duros antiguos o anticuados. Si bien a veces puede ser un simple error de conexión, si no lo es, debe corregir el El disco duro no aparece inmediatamente en su computadora si alguna vez desea volver a ver sus archivos!
Factores que el disco duro no aparece
Hay muchas razones por las que ocurre el problema del disco duro, por lo que hemos enumerado algunos factores, y puede comprender mucho más sobre el problema del disco duro en su PC.
- Conexión problemática.
- El sistema de archivos de la unidad está dañado.
- Conflicto de letra de unidad.
- El disco duro se muestra como no asignado o Desconocido, No inicializado.
- El controlador del disco duro está desactualizado.
- El disco duro está dañado.
- El nuevo disco duro no está inicializado.
- El nuevo disco duro no está habilitado en BIOS.
Comprobación simple del estado del disco en la PC
Antes de continuar con las soluciones más complejas, debe verificar algunas cosas en su PC.
- Si es una unidad interna, ábrala y verifique la conexión. Si se trata de una unidad externa, compruebe los cables en busca de signos de daños.
- Abierto Explorador de Windows y compruebe si aparece la unidad.
- Abierto Disk Management y verifique el estado de su disco duro. Compruebe si no muestra letra de unidad, espacio sin asignar, desconocido o no inicializado.
- El disco duro actual no aparecerá si no ha habilitado el BIOS. Arranque su PC, ingrese BIOSy compruebe si aparece.
Suponga que el error sigue ocurriendo después de realizar estas comprobaciones básicas; Deberá pasar a las complicadas soluciones a continuación, lo que significa que el problema al que se enfrenta es mayor.
Soluciones efectivas para reparar el disco duro que no aparece
Aquí hemos detallado algunas soluciones que pueden ayudarlo a reparar el disco duro que no aparece en su computadora.
Solución 1: actualice el disco duro
Debe actualizar la unidad si tiene un controlador de disco duro desactualizado.
Step 1: Right-click sobre Esta PC and select Manage.
Step 2: Go to Device Manager y haga clic en Disk Drives.
Step 3: Locate the disco duro and botón derecho del ratón en eso. Escoger Update Driver.
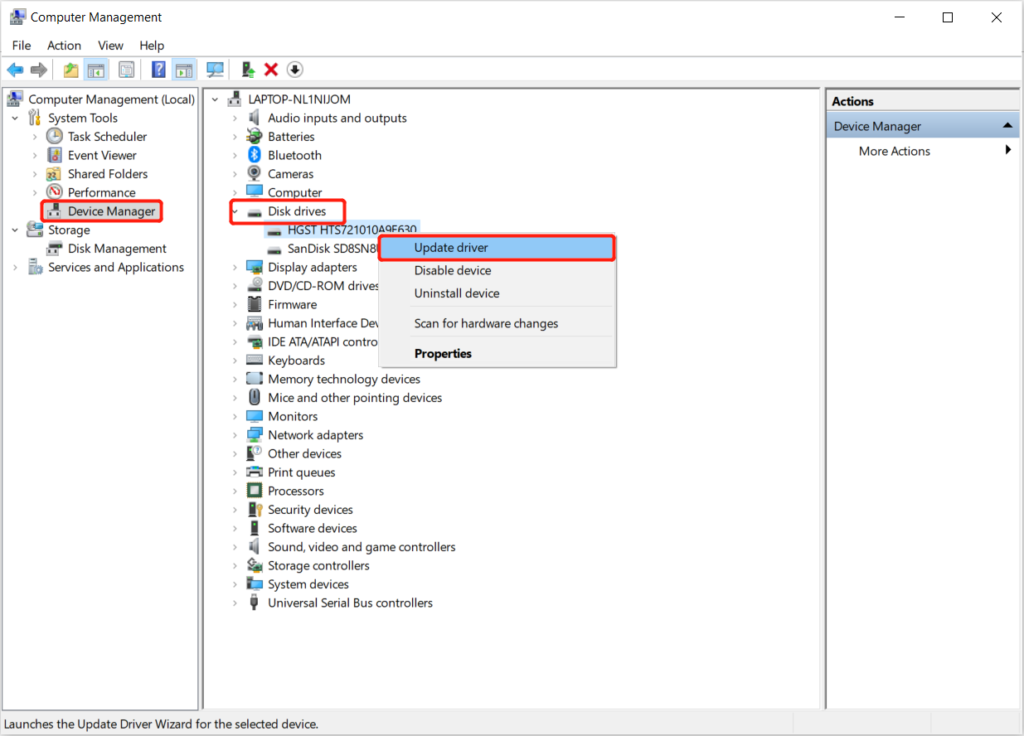
Solución 2: actualice la unidad USB
Al igual que el disco duro, si el controlador USB está desactualizado, puede hacer que el disco duro no aparezca en Windows.
Step 1: Ingresar Device Manager and click on the Universal Serial Bus Controllers option.
Step 2: Haga clic con el botón derecho en el Concentrador raíz USB (USB3.0) and choose the Update Driver option.

Después de actualizar tanto el disco duro como la unidad USB, recuerde reiniciar la PC.
Solución 3: solucionador de problemas de hardware y dispositivos
El solucionador de problemas de hardware y dispositivos es una herramienta incorporada para la detección y reparación de cualquier hardware.
Step 1: Open the Solucionador de problemas de hardware y dispositivos from Solucionar problemas en el Configuración de Windows.

Step 2: Deje que el sistema revisa la computadora por problemas.
Step 3: Una vez que finalice el escaneo, le mostrará un informe. Selecciona el opciones necesitas arreglar y hacer clic Next.
Espere pacientemente a que el sistema Windows solucione el problema.
Solución 4: Unidad físicamente dañada
Por último, si tiene un disco duro que está dañado físicamente debido a una caída accidental o un mal manejo, la única forma es comprar un disco duro nuevo o enviar el disco duro dañado a un centro de reparación profesional. Por lo tanto, para la seguridad de sus datos, deberá recuperar los datos de la unidad dañada utilizando data recovery software.
Recuperar datos de un disco duro dañado
Hay varias herramientas de recuperación de datos disponibles en el mercado. Aún así, recomendamos usar Recuperación de datos de Bitwar porque tiene una interfaz simple, fácil de usar y una excelente herramienta de escaneo para recuperar cualquier tipo de datos de dispositivos externos.
Además, la operación de recuperación de datos es muy simple de usar para todos los usuarios, ¡así que aprenda los pasos a continuación para restaurar sus datos desde el disco duro de inmediato!
Step 1: Descargar la herramienta de recuperación de datos deBitwarsoft Download Center and install en su PC con Windows.
Step 2: Correr el programa y select el disco duro de la lista de dispositivos.

Step 3: Select the scan mode and click Next to proceed.

Step 4: Select the file type quieres recuperarte o elegir Select All Types.

Step 5: Cuando se completa el escaneo, preview and escoger el archivo que necesita. Por último, haga clic en el recover botón para restaurarlos.

¡Superelo ahora!
La mayoría de las veces, depende de la condición del disco duro, pero todo es muy derivado, ya que si tienes la suerte, nunca tendrás que enfrentarte a que el disco duro no aparezca en tu PC. Para esos tipos desafortunados, deberá seguir las soluciones guiadas anteriores para superarlo y recuperar los datos perdidos del disco duro con Recuperación de datos de Bitwar!
Previous Article
[MEJOR] Resuelva el error de funcionamiento del host de la infraestructura Shell en Windows Resumen: El artículo a continuación le mostrará las soluciones para superar el disco duro que no aparece en Windows y recuperarse ...Next Article
[BEST] Fix Unknown USB Device Error (Device Descriptor Request Failed) Resumen: El artículo a continuación le mostrará las soluciones para superar el disco duro que no aparece en Windows y recuperarse ...
About Bitwar Data Recovery
3 Steps to get back 500+ kinds of deleted, formatted or lost documents, photos, videos, audios, archive files from various data loss scenarios.
Learn More
