4 Effective Solutions To Solve Google Chrome Can’t Download Files Issue
Summary: El artículo de hoy mostrará las mejores soluciones para resolver el problema de que Google Chrome no puede descargar archivos y recuperar cualquier historial o marcador perdido con la ayuda de Bitwar Data Recovery Software!
Table of Contents
Al presentar Google Chrome, no se pudieron descargar archivos
Google Chrome es uno de los navegadores de Internet más conocidos para Windows, Mac, iPhone, Android y otros dispositivos móviles. A todo el mundo le encanta usarlo debido a su eficiencia y facilidad de uso. Sin embargo, hay algunos usuarios que se quejan de que Chrome no puede descargar ningún archivo.
Especialmente después de hacer clic en el botón de descarga en cualquier página de Internet y no hay respuesta en absoluto o cuando intenta guardar la ubicación del archivo, el cuadro de aviso de descarga no aparece como de costumbre.
A continuación, se muestra un ejemplo sobre el problema de los archivos de descarga de Google Chrome:
“Siempre había estado usando Google Chrome como mi navegador de Internet predeterminado, sin embargo, no pude descargar ningún archivo desde ayer. Siempre lo uso para descargar fotos, videos o documentos de pequeño tamaño. Muéstrame algunas soluciones útiles para solucionarlo porque necesito acceder a mi Google Chrome lo antes posible ".
Parte 1: Soluciones de ayuda de soporte de Google Chrome
Hay muchos usuarios que buscarán ayuda en la Ayuda de Google para resolver el error de Google Chrome no puede descargar archivos, por lo que lo ayudaremos a resumir todas las soluciones en esta categoría.
Solución 1: conexión a Internet
Suponga que tiene un problema de conexión a Internet, es posible que tenga problemas de descarga de archivos en Google Chrome. Así que asegúrese de que su conexión a Internet esté en buenas condiciones o puede desconectar su Wi-Fi y volver a conectarlo. Luego intente abrir Google Chrome y vuelva a descargar los archivos.
Solución 2: tiempo de espera de conexión de la página web
La segunda solución que puede hacer es esperar más y volver a la misma página para descargar los archivos nuevamente porque una conexión a una página web puede ser la razón por la que no puede descargar archivos en Google Chrome.
Solución 3: propietario del sitio web
El soporte de Google Chrome le aconsejará que se ponga en contacto directamente con el propietario del sitio web porque los nodos de la estructura web solo pueden causar el error. Por lo tanto, intente ponerse en contacto directamente con el propietario del sitio web para preguntar sobre el problema de que Google Chrome no puede descargar archivos.
Parte 2: Soluciones avanzadas para resolver el problema de que Google Chrome no puede descargar archivos
Supongamos que las soluciones proporcionadas por Google Chrome no funcionan para usted, no se preocupe, le mostraremos otras soluciones avanzadas para resolver el problema.
Solución 1: Limpiar historial y caché
A veces, los datos completos del historial o la caché pueden hacer que Chrome no funcione correctamente. Limpia todos los historiales y cachés con la herramienta de limpieza de Chrome y restablece la configuración para mantener limpia tu base de datos de Chrome.
Eliminar datos de navegación
Step 1: Open Google Chrome and click the More Menu icon.
Step 2: Choose Más herramientas and Eliminar datos de navegación.
Step 3: Elija todos los datos no deseados and click Borrar datos.
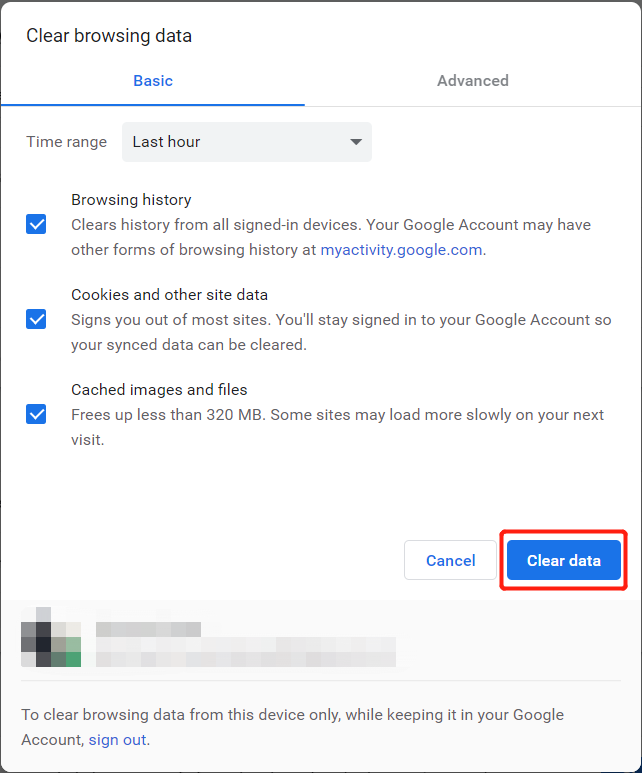
Herramienta de limpieza de Chrome
La herramienta de limpieza de Chrome es una herramienta que ayuda a los usuarios a buscar y eliminar software dañino en su PC.
Step 1: Lanzamiento Google Chrome and click the Más menú icon.
Step 2: Choose Settings and select Advanced.
Step 3: Go to Restablecer y limpiar. Luego seleccione el Limpiar computadora opción y encontrar.
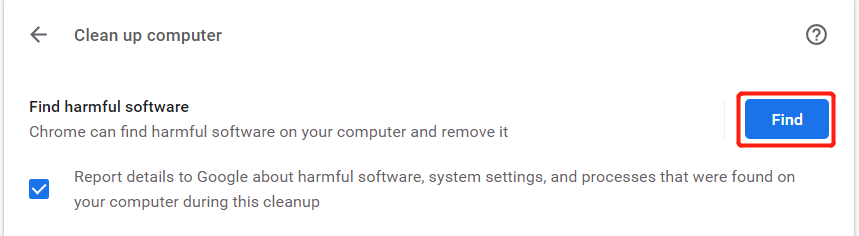
Recuperación de datos: recupere el historial y el marcador perdidos accidentalmente
En caso de que haya eliminado accidentalmente algunos marcadores o historiales importantes en Google Chrome, ¡no se asuste porque todavía tenemos un plan de recuperación de datos para usted!
Le enseñaremos cómo restaurar el historial perdido y el marcador utilizando el mejor Bitwar Data Recovery Software. Es una herramienta de recuperación de datos eficiente y más poderosa que puede recuperar archivos perdidos de los sistemas operativos Windows y Mac.
Siga los pasos de recuperación de datos a continuación para recuperar el historial perdido y el marcador en Google Chrome:
Step 1: Go to Bitwarsoft Download Center y descargue la herramienta de recuperación de datos de terceros en su PC.
Step 2: Seleccione Google Chrome ubicación del archivo en la computadora y haga clic en Next.

Step 3: Select the Scan Mode and select Next.

Step 4: Select the file types tienes que volver y hacer clic Next.

Step 5: Preview the scan results and click the Recover para recuperar los marcadores o historiales en una nueva ubicación de archivo.

Solución 3: Opción de aceleración de hardware
Step 1: Select the More menu icono de nuevo en Google Chrome y seleccione Ajustes.
Step 2: Choose the Mostrar configuración avanzada and desmarcar the Usar aceleración de hardware cuando este disponible opción bajo el sistema.
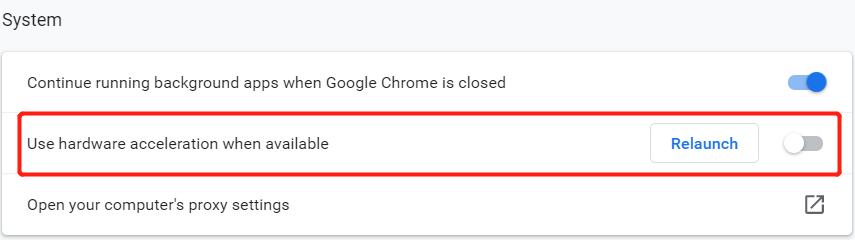
Step 3: Click Reiniciar Chrome.
Solución 4: descargar extensiones relacionadas
Step 1: Go to Google Chrome and select the More menu option.
Step 2: Choose Más herramientas and select the Extensiones menu.
Step 3: Desactivar algunos de los extensiones relacionadas con la descarga para resolver el problema.
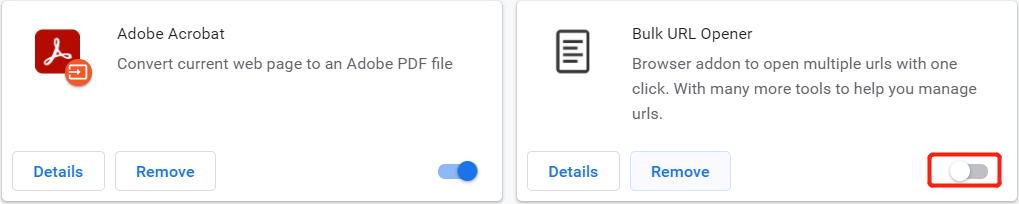
¡Resuelva el problema de descarga de Chrome!
Con suerte, todas las soluciones proporcionadas anteriormente pueden ayudarlo a resolver el problema de que Google Chrome no puede descargar archivos de manera efectiva en Windows 7, 8 o 10. Además, recuerde usar Recuperación de datos de Bitwar Software para recuperar cualquier historial o marcador perdido accidentalmente de Google Chrome para evitar cualquier pérdida de datos permanente.
Previous Article
3 métodos para verificar la versión de TPM en Windows 10/11 Resumen: El artículo de hoy mostrará las mejores soluciones para resolver el problema de que Google Chrome no puede descargar archivos y recuperar ...Next Article
Novedades de Bitwar Android Data Recovery V5.3.7 Resumen: El artículo de hoy mostrará las mejores soluciones para resolver el problema de que Google Chrome no puede descargar archivos y recuperar ...
About Bitwar Data Recovery
3 Steps to get back 500+ kinds of deleted, formatted or lost documents, photos, videos, audios, archive files from various data loss scenarios.
Learn More
