How to Format a USB Flash Drive on Windows/Mac
Summary: Este artículo explica cómo formatear una unidad flash USB en Windows 10/8/7 y Mac cuando desee reformatear un dispositivo de almacenamiento extraíble nuevo o de segunda mano para asegurarse de que no contenga ningún archivo malicioso o corregir los errores lógicos.
Table of Contents
¿Qué es formatear?
Formatting is the fastest way to prepare the USB flash drive for initial use. It wipes all the data stored on your flash drive and allows full use of the storage capacity. Meanwhile, it also creates a filing system that can help organize your data on Windows or Mac.
¿Qué sistema de archivos debo elegir para una unidad flash USB?
No podemos hablar de formateo sin hablar del sistema de archivos, ya que difiere cuando usamos las diferentes computadoras; los sistemas de archivos comunes son FAT32, exFAT y NTFS para Windows, APFS, HFS + y exFAT para macOS, aquí solo hablaremos de los sistemas de archivos más comunes al formatear una unidad flash USB:
- FAT32: Es compatible con todos los principales sistemas operativos y utiliza menos memoria. Pero no puede manejar archivos individuales de más de 4 GB y tiene un tamaño de partición limitado (hasta 32 GB).
- NTFS:Puede crear particiones de más de 32 GB y leer / escribir archivos de más de 4 GB. Además, admite el cifrado de archivos sobre la marcha. La desventaja es que la computadora Mac solo puede leer los datos de la unidad NTFS.
- exFAT:Proporciona un tamaño de archivo y partición ilimitado. Sirve sin importar los usuarios de Windows o Mac que quieran trabajar con archivos de más de 4 GB.
Recomendamos encarecidamente que utilice exFAT, que se considera la mejor opción para computadoras Windows y Mac, mientras que el sistema de archivos exFAT funciona mejor que FAT32 y puede manejar archivos de hasta 16 GB.
¿Cómo formatear una unidad USB en Windows 7/8/10?
Después de decidir qué sistema de archivos va a aplicar, exploremos los métodos de formateo. Generalmente, en Windows 10, 8, 7, existen algunas formas comunes de formatear una unidad flash USB.
Method 1: Format a USB Flash Drive Using File Explorer
Esta es la forma más sencilla con la que están familiarizados muchos usuarios. Consulte los siguientes pasos para aprender cómo hacerlo.
Step 1: Conecte su unidad flash USB y abra presione Win key + E to open File Explorer.
Step 2: Haga clic derecho en la unidad y elija el Format option.
Step 3: Expanda el menú desplegable Sistema de archivos y seleccione el exFAT option.
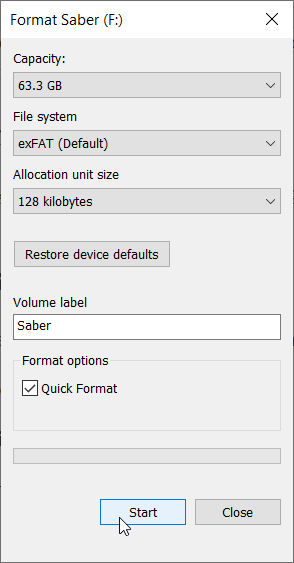
Step 4: Click on the Start button.
Note: Desmarque el formato rápido significa formato completo; va con un escaneo completo y borrando sus datos en la unidad flash USB, no tendrá la oportunidad de recuperar sus datos después de usar esta opción.
Method 2: Format a USB Flash Drive Using Diskpart
Usar diskpart para formatear una unidad flash USB es otro método útil, e incluso funciona para el usuario de computadora que no tiene opciones exFAT en el Explorador de archivos o Administración de discos. Sin embargo, el usuario debe seleccionar el volumen correcto antes de realizar un formateo rápido o completo en su unidad flash USB:
Step 1: Enter Command Prompt en la barra de búsqueda y luego haga clic derecho en él, elija Run as administrator.
Step 2: Enter the below-written commands in the same order and same diskpart window:
- diskpart
- list volume
- seleccionar volumen NUMBER (Reemplace NUMBER por el número exacto de su unidad flash USB)
- formato fs = exFAT rápido (Don’t enter quick if you want a full format)
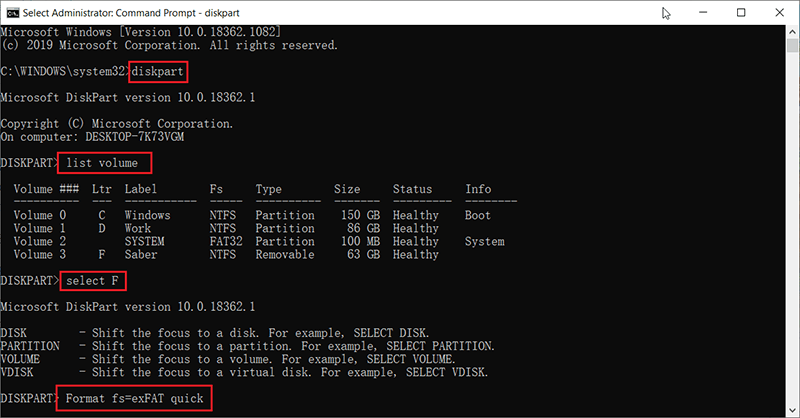
Note: Reemplace exFAT si elige otro sistema de archivos, por ejemplo, ingrese el comando format fs=fat32 para formatear la unidad flash USB en formato FAT32.
Método 3: formatee una unidad USB mediante la administración de discos
Este es un método similar al que se realiza con el Explorador de archivos, y estos son los pasos que puede seguir:
Step 1: Press Win + Q, type in Disk Management and open it.
Step 2: Haga clic con el botón derecho en la unidad flash USB deseada y seleccione Format.
Step 3: Select exFAT en el menú desplegable Sistema de archivos.
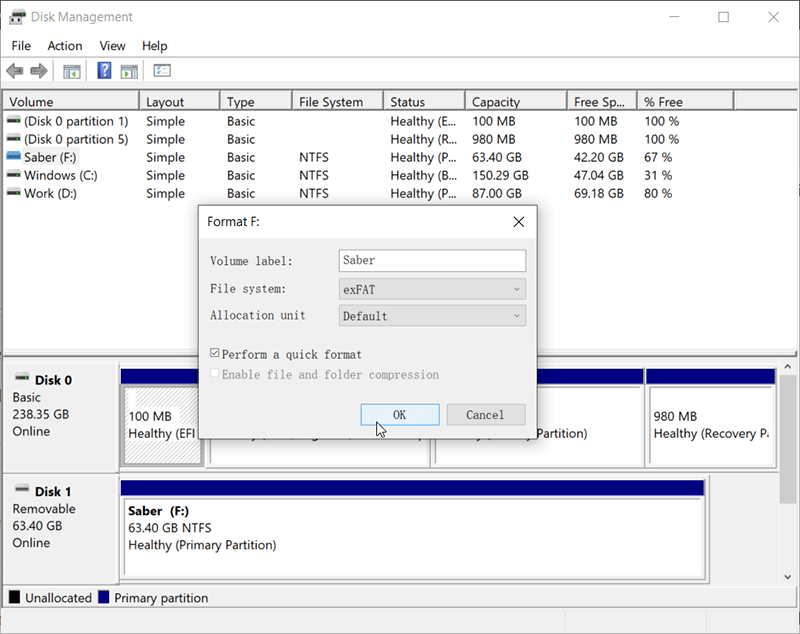
Step 4: Click on the OK button.
Method 4: Format a USB Flash Drive Using PowerShell (Windows 10 Only)
PowerShell is a task and configuration management platform which was first appeared in 2006; it’s powerful than Command Prompt that can be used to automate many different system administration tasks, and of course, for formatting a USB flash drive:
Step 1: Right-click on the Start menú en la esquina inferior izquierda y elija Windows PowerShell(Admin).
Step 2: Ingrese el siguiente comando para ver la unidad flash USB que desea formatear:
- Get-Volume
- Formato-Volumen -DriveLetter F -FileSystem exFAT (Replace F to the exact drive letter of your USB flash drive)
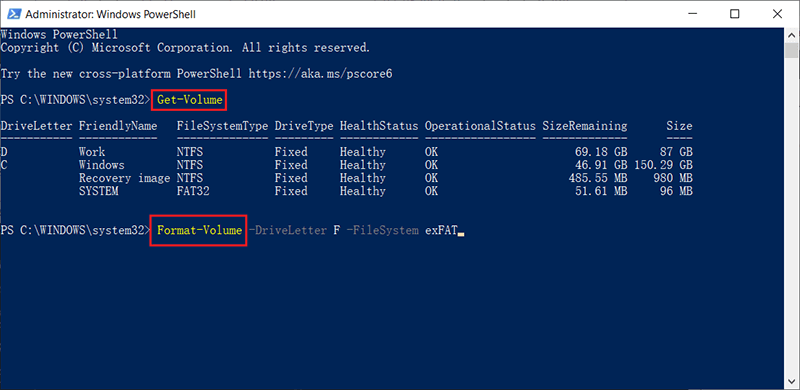
Note: En este método, debe tener en cuenta que después de ingresar el comando de formato, va a formatear la unidad flash USB a exFAT directamente, y si desea una unidad FAT32, simplemente reemplace exFAT a FAT32, eso es todo.
¿Cómo realizar un formateo de unidad USB en Mac?
Reformatear una unidad flash USB en exFAT en Mac es más fácil de lo que imagina; debemos agradecer a la Utilidad de Discos que puede hacer que el reformateo sea fácil de completar; Asimismo, siga los mismos pasos si desea reformatear una tarjeta SD, disco duro interno o externo:
Step 1: Conecte la memoria USB a la PC con uno de los puertos USB y luego presione Comando + Espacio buscar Disk Utility.
Step 2: Después de seleccionar la unidad en la parte izquierda de la ventana de la Utilidad de Discos, haga clic en el Erase botón que se encuentra en la parte superior de la ventana.
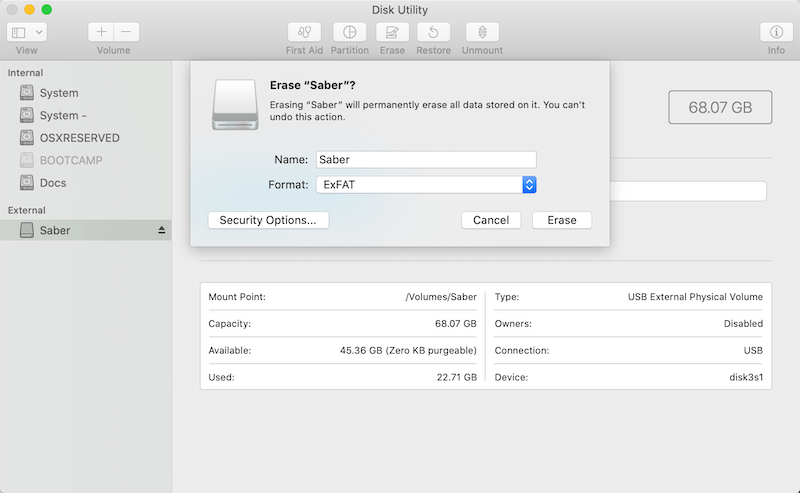
Step 3:Ahora, seleccione exFAT en el menú desplegable del Format.
Step 4: Haga clic en el Erase y espere a que se complete el proceso de reformateo.
Note: Haga una copia de seguridad de sus datos antes de formatear su unidad flash USB, ya que Borrar borrará todos los datos almacenados.
What if you were not intended to format the USB flash drive, and there are lots of vital photos, videos, documents, or any other files stored on the drive that have been lost due to the reformatting. What should we do to retrieve lost data? Don’t worry, a quick format won’t cause all of the data to lose, the file contents still exist on the USB flash drive, and you will have a big chance to get back your data as soon as you launch the third-party data recovery program – Recuperación de datos de Bitwar para realizar un escaneo completo.
Recuperar archivos de una unidad formateada usando Bitwar Data Recovery
No matter how carefully or gradually backing up the USB flash drive, the data loss is still inevitable, such as the USB flash drive turns into a RAW drive suddenly, or you might unplug the drive without safely removing it from the computer; moreover, the backup files are out-to-dated when the accident happens.
Hemos experimentado que muchos de los usuarios se encontraron con el mismo problema frustrante que hace que las obras se detengan, y la mayoría de ellos finalmente eligieron comenzar el trabajo nuevamente porque no sabían cómo restaurar los datos. En este momento, estará todo listo si usa Bitwar Data Recovery con los pasos a continuación:
Step 1: Ir a Bitwarsoft Download Center para descargar e instalar Bitwar Data Recovery.
Step 2: Después de completar la instalación, abra el Bitwar data recovery software y luego seleccione la unidad flash USB formateada.

Step 3: Elija un modo de recuperación. Le recomendamos encarecidamente que elija el Quick Scan por primera vez desde que este modo escanea todo el disco en solo unos minutos. Sin embargo, si este modo no funciona para encontrar sus datos, intente con el Deep Scan mode next time.

Step 4: Elija los tipos de archivo y luego presione el Scan button.

Step 5: Haga doble clic en los archivos deseados para obtener una vista previa. Después de eso, haga clic en Recover para guardar los archivos en un lugar seguro.
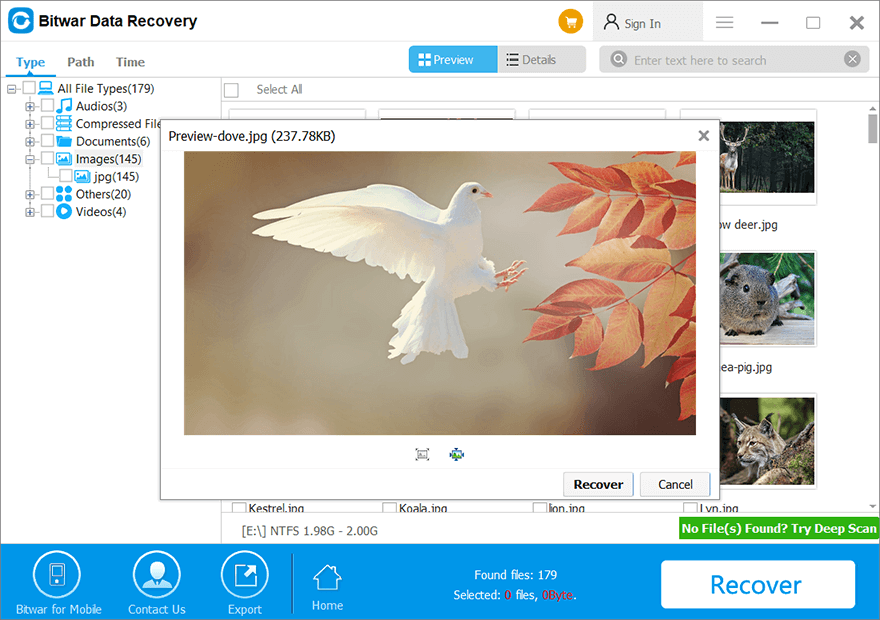
Note: Tenga cuidado de no guardar los archivos recuperados en la unidad flash USB formateada. El motivo es evitar que los datos se vuelvan a sobrescribir.
Conclusion
Like many other storage devices, The USB flash drive can be easily failed without any concerns. There are many possible causes behind the happening of this accident, such as the unstable flash chip, disconnect the USB flash drive before safely removing it from the computer, virus attack, or Trojan infection. Some of the failures are just logic errors that can be fixed easily by reformatting the drive. Some failures prove that your USB flash drive was physically damaged, and that means you may have to consider buying a new one.
Si compra una unidad flash USB nueva y desea un uso inicial o la unidad flash USB ha encontrado algún error lógico como se indica, este artículo le sirve muy bien, ya que le indica cómo formatear una unidad flash USB con diferentes métodos en Windows. o Mac. ¿Qué pasaría si hubiera datos vitales almacenados en la unidad flash USB? Se sugiere recuperar los datos usando Bitwar Data Recovery antes de iniciar el formateo.
Follow the steps mentioned above and hope that you can finally reformat the USB flash drive or get back the wanted data.
Previous Article
¿Cómo resolver esta compilación de Windows caducará pronto? Resumen: este artículo explica cómo formatear una unidad flash USB en Windows 10/8/7 y Mac cuando desee ...Next Article
¡El mejor convertidor de PDF en línea gratuito para Windows! Resumen: este artículo explica cómo formatear una unidad flash USB en Windows 10/8/7 y Mac cuando desee ...
About Bitwar Data Recovery
3 Steps to get back 500+ kinds of deleted, formatted or lost documents, photos, videos, audios, archive files from various data loss scenarios.
Learn More
