4 Effective Solutions To Fix Seagate External Hard Drive Not Showing Up Mac Issue
Summary: El siguiente artículo mostrará soluciones efectivas para reparar el disco duro externo de Seagate, que no aparece en el problema de Mac y recupera los datos esenciales en el disco duro con Bitwar Data Recovery Software for Mac!
Table of Contents
El disco duro externo no aparece problema
Todo el mundo está familiarizado con el almacenamiento de sus datos en un disco duro externo porque puede mantener los datos esenciales seguros y compatibles con todos los sistemas informáticos. Sin embargo, muchos usuarios de Mac se quejaron de que su disco duro externo Seagate no aparece en su Mac cuando el disco duro está conectado.
Por ejemplo, mostraremos casos relacionados con el problema a continuación:
Solo en los casos en que usted sea la persona desafortunada que se enfrente a este problema, no tiene que preocuparse, pero primero debe recuperar los datos del disco duro externo de Seagate para evitar cualquier riesgo de pérdida de datos.
Recuperar datos del disco duro externo Seagate
We recommend using Bitwar Data Recovery Software para Mac porque es la mejor herramienta de recuperación de datos de Mac capaz de restaurar todo tipo de formatos de archivo desde cualquier dispositivo interno o externo, como tarjeta SD, HDD, unidad flash USB, disco duro externo y más.
Por lo tanto, siga rápidamente los pasos guiados a continuación para restaurar datos desde el disco duro externo en Mac.
Step 1: Descargar and Install the Mac data recovery tool from Bitwarsoft Download Center.
Step 2: Connect el dispositivo externo a Mac y open el software de recuperación de datos.
Step 3: Select the device de la partición y haga clic en Next.

Step 4: Select the scan mode and click Next again.

Step 5: Choose the formatos de archivo que quieres recuperar.

Paso 6: Preview los resultados del escaneo y select los archivos que desea recuperar haciendo clic en el recover button.

Factores de los dispositivos externos que no aparecen en Mac
Antes de continuar con las soluciones para reparar el problema del disco duro externo Seagate que no muestra el problema de Mac, es mejor que comprenda los factores para que ocurra el problema, como se indica a continuación:
- Un cable dañado o una conexión USB defectuosa.
- Sistema macOS obsoleto.
- Consiste en el sistema de archivos dañado en el disco duro externo Seagate.
- Ataque de virus.
- Errores de disco duro.
Comprobaciones básicas en el disco duro externo
Los usuarios de Mac pueden probar algunas de las comprobaciones básicas para solucionar el problema primero porque a veces el problema se puede solucionar con comprobaciones simples y ahorrar más tiempo a los usuarios de Mac.
- Verifique que el puerto USB o el cable aún estén en buenas condiciones.
- Desenchufe el disco duro de Seagate y reinicie el sistema Mac. Luego, vuelva a conectar la unidad.
- Conecte el disco duro con un puerto USB diferente.
- Asegúrese de que el disco duro de Seagate esté en buenas condiciones físicas.
- Conecte el disco duro con un macOS diferente para verificar si aparece o no.
Suponga que después de realizar todas las comprobaciones simples anteriores y el disco duro de Seagate aún no aparece en su Mac, debe continuar con las soluciones efectivas a continuación para solucionar el problema.
Soluciones efectivas para reparar el disco duro externo Seagate que no muestra el problema de Mac
Recuerde recuperar todos los datos que necesita del disco duro primero con la herramienta de recuperación de datos de Mac mencionada anteriormente porque las soluciones a continuación pueden causar la pérdida de datos en el camino.
Solución 1: Restablecer las preferencias del Finder en Mac
Step 1: Go to Descubridor, Preferences and Barra lateral.
Step 2: Mira el Discos externos opción de la barra lateral en Finder.
Step 3: Open the General pestaña y marque la Discos externos from the Muestre estos elementos en el escritorio menu.
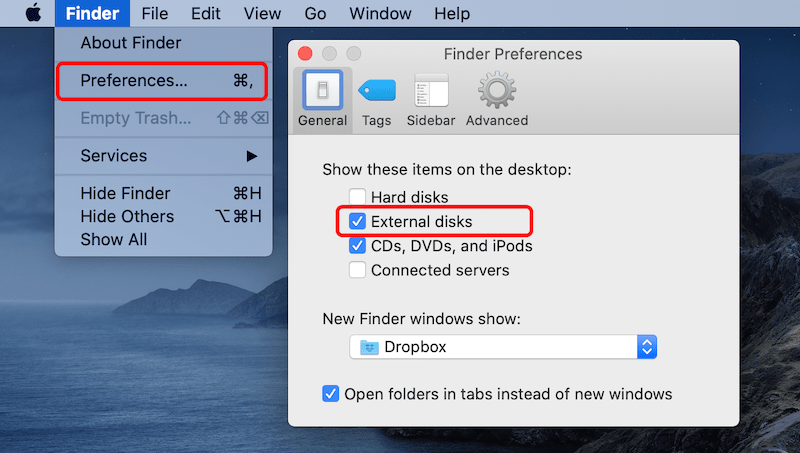
Esta solución puede ayudar a los usuarios de Mac a mostrar el disco duro externo de Seagate en Mac, pero si no puede mostrar el disco duro, continúe con la solución 2 a continuación.
Solución 2: Monte el disco duro
A veces, la unidad no se monta automáticamente cuando se conecta a Mac, por lo que debe montarla manualmente.
Step 1: Open Disk Utility en Mac.
Step 2: Right-click el disco duro externo Seagate de la barra lateral izquierda y haga clic en el Montar botón para montar la unidad.
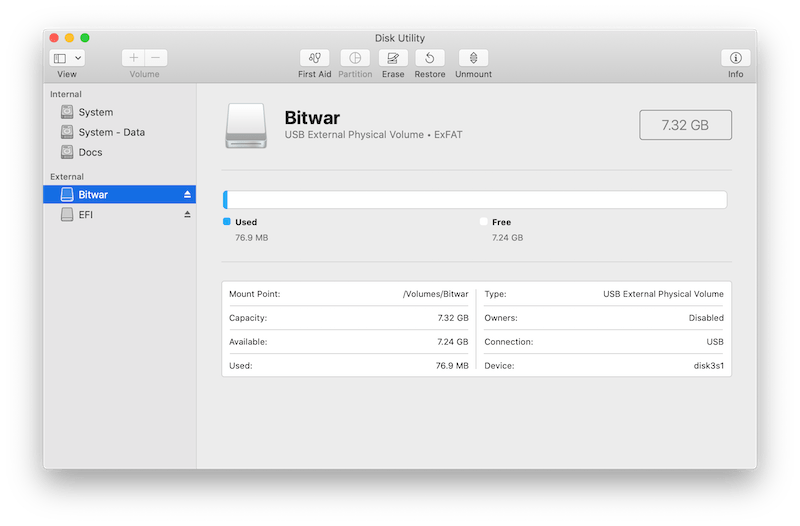
Solución 3: Ejecute primeros auxilios
Cuando hay errores del sistema de archivos en el disco duro externo, puede hacer que la unidad no se muestre en su dispositivo Mac. Entonces, la única forma de solucionarlo es usar la utilidad Primeros auxilios en Mac.
Step 1: Launch Disk Utility and choose the Disco duro externo Seagate atenuado.
Step 2: Choose the First Aid opción y toque Run para ejecutar la operación.

Solución 4: Centro de reparación
Incluso después de aplicar todas las soluciones anteriores y aún no puede resolver el problema del disco duro externo Seagate que no aparece en Mac, su disco duro externo podría dañarse físicamente. Si ese es el caso, deberá enviar la unidad del centro de reparación local más cercano para repararlo.
Conclusion
El disco duro externo Seagate que no aparece en Mac es un problema frecuente que les ocurre a todos los usuarios de Mac debido a varios factores. Por lo tanto, asegúrese de realizar algunas comprobaciones sencillas o seguir las soluciones eficaces para solucionar el problema. Si hay pérdida de datos durante o después de solucionar el problema, recuerde usar Recuperación de datos de Bitwar ¡Software para Mac para recuperar los datos perdidos!
Previous Article
Cómo reparar el error BSOD 0x00000024 Resumen: El siguiente artículo mostrará soluciones efectivas para reparar el disco duro externo Seagate, que no aparece en Mac ...Next Article
[FULL] Solutions To Fix Windows Automatic Repair Not Working Issue Resumen: El siguiente artículo mostrará soluciones efectivas para reparar el disco duro externo Seagate, que no aparece en Mac ...
About Bitwar Data Recovery
3 Steps to get back 500+ kinds of deleted, formatted or lost documents, photos, videos, audios, archive files from various data loss scenarios.
Learn More
