5 Effective Methods To Fix Personal Hotspot Not Working On iPhone
Summary: The content below will teach users how to fix the personal hotspot not working on iPhone issues and recover any important files with the use of Bitwar iPhone Data Recovery Software!
Table of Contents
Aprender sobre el punto de acceso personal que no funciona en iOS 14
When it comes to sharing network connections between users, we will definitely think of the personal hotspot. It is a network connection that allows users to share cellular data connections from your iPhone with other iPhone users. The other users will need to turn on their Wi-Fi connection and connect to your hotspot with the hotspot password.
However, after updating to iOS 14, there are many iPhone users complaining they can’t connect the hotspot or the personal hotspot is not working well causing them to lose files when they are trying to share files through the Internet.
¡No se preocupe, ya que le mostraremos cómo recuperar sus archivos perdidos antes de continuar con los métodos para arreglar el punto de acceso personal que no funciona en el problema del iPhone!
Recupere archivos perdidos mientras transfiere datos con software de terceros
Bitwar iPhone Data Recovery Software es la mejor herramienta de recuperación de terceros para iPhone porque es compatible con todos los modelos de iPhone que incluyen iPhone 11 Pro, iPhone 8 Plus, iPhone 12 Pro, iPhone 12, iPhone 11, iPhone XR, iPhone 12 Pro Max, iPhone XS, iPhone 8, iPhone 11 Pro Max y muchos más.
Además, recomendamos encarecidamente el software, ya que puede restaurar sus archivos perdidos de manera efectiva con tres sencillos pasos.
Step 1: Abre el navegador web E ir a Bitwarsoft Download Center. Download and Install the Bitwar iPhone Data Recovery software to your computer.
Step 2: Connect your iPhone to the PC and Open the software.

Step 3: Choose the Tipos de archivos que se pierden y hacen clic Start Scan.

Step 4: Preview the scan results and click the Recover to Computer botón para recuperar los archivos perdidos en su PC.

Las mejores soluciones para el punto de acceso personal que no funciona en iPhone
Después de recuperar sus archivos importantes, puede continuar con las soluciones fácilmente sin perder ningún archivo nuevamente.
Método 1: comprobar la configuración del punto de acceso personal
Lo primero que debe hacer cuando ocurre este problema es verificar si el punto de acceso personal está encendido o no.
Step 1: Abre tu iPhone settings desde la pantalla de inicio.
Step 2: Select Punto de acceso personal.
Step 3: Activa el Punto de acceso personal option.
Método 2: Conexión de red Wi-Fi
A veces, otros usuarios no pueden conectarse a su punto de acceso personal debido a un nombre de red Wi-Fi incorrecto o una contraseña incorrecta. Abra el menú Personal Hotspot nuevamente y verifique que la contraseña sea la misma contraseña que ingresó cuando el otro usuario de iPhone está tratando de conectarse a su conexión de hotspot.
Método 3: reiniciar el dispositivo iPhone
Si las dos soluciones anteriores no son efectivas para resolver el problema, puede intentar reiniciar su iPhone manualmente para reiniciar el sistema operativo nuevamente. Todo lo que necesita es seleccionar la opción de reinicio en el menú táctil 3D o mantener presionado el botón de encendido y deslizar hacia la derecha para apagarlo. Luego, presione y mantenga presionado el mismo botón de encendido nuevamente para esperar a que aparezca el logotipo de Apple.
Método 4: actualice la última versión de iOS
Como siempre, un iOS desactualizado puede causar problemas de errores en los dispositivos iPhone. Por lo tanto, es importante que verifique las actualizaciones con regularidad e instale la última versión para evitar problemas de iOS, como que el punto de acceso personal no funcione.
Step 1: Abierto Configuraciones de iPhone.
Step 2: Select the General menú.
Step 3: Select Actualización de software y haga clic en descargar si hay una nueva actualización.
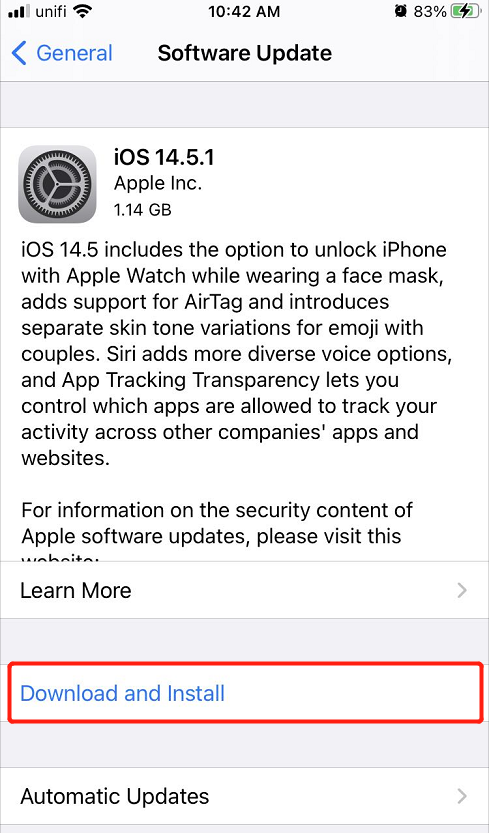
Método 5: restablecer la configuración de red
La última solución que puede probar es restablecer la configuración de red a través de la configuración del iPhone, pero asegúrese de hacer una copia de seguridad de sus archivos importantes primero para evitar la pérdida de datos.
Step 1: Proceder a iPhone settings de nuevo.
Step 2: Select the General menú.
Step 3: Haga clic en Reiniciar y seleccione el Reiniciar configuración de la red para realizar el reinicio.
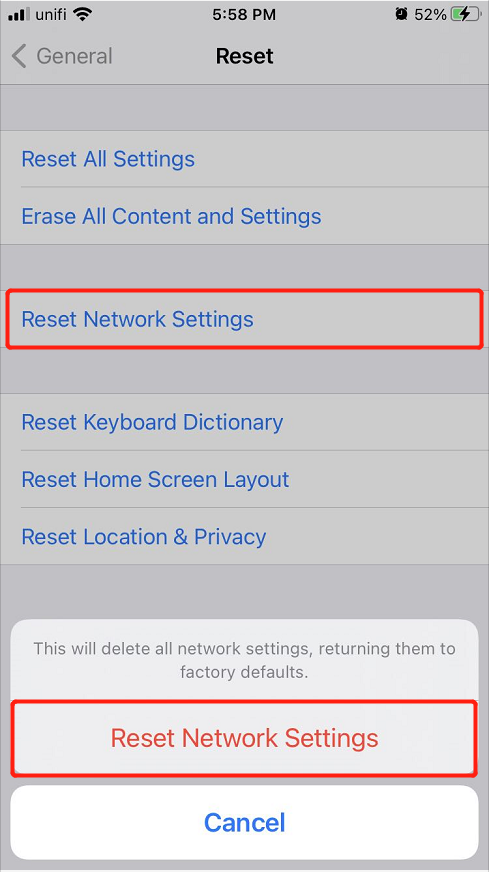
¡Resuélvalo bien!
Whenever you come across the personal hotspot not working on the iPhone issue again, refer to all the solutions above to fix it effectively. Moreover, it is important to recover the lost files with Software de recuperación de datos de iPhone Bitwar para evitar cualquier pérdida permanente de datos.
4 Recovery Ways To Recover Lost Data After Android Media Storage Clear
[Full Recovery] How To Recover Lost Data By DISKPART Clean/Format
Previous Article
Cómo resolver el error BSOD de excepción del servicio del sistema Summary: The content below will teach users how to fix the personal hotspot not working on iPhone issues and recover...Next Article
How To Change Camera Settings On Windows 10 Summary: The content below will teach users how to fix the personal hotspot not working on iPhone issues and recover...
About Bitwar iPhone Data Recovery
3 Steps to recover photos, videos, contacts, call logs, notes, messages, reminders and calendars, Safari bookmarks, etc. from iPhone/iPad/iPod Touch.
Learn More
