7 Effective Solutions to Fix ‘Mac Stuck on Loading Screen at Login’ Error
Summary: El texto a continuación mostrará todas las soluciones efectivas para corregir Mac atascado en la pantalla de carga al iniciar sesión error y recuperar todos los datos importantes con la ayuda de Bitwar Data Recovery Software for Mac!
Table of Contents
Pantalla de carga de inicio de sesión atascada en Mac
Mac operating system is one of the most efficient systems in the world. Even though it is one of the best systems in the world, there will always be some minor bugs or errors in the system and one of the most common errors in the Mac device is stuck on the loading screen at login.
Whenever Mac users face the Mac stuck on the loading screen at login error, they cannot log in to their Mac account despite keying in the correct user password. For some different situations, the operating system cannot boot even after being updated to the latest macOS version.
Diferentes situaciones para que suceda un problema
Hemos resumido los factores en dos situaciones principales que pueden provocar el error, que dependen del usuario de Mac que haya habilitado FileVault para cifrar la unidad de inicio de la siguiente manera:
Situación 1: In case the system drive is encrypted, the operating system will require the Mac user login password before proceeding to the progress bar and after keying in the user account password, your Mac device will be stuck at the loading bar. It might be stuck around 50 to 70% or worse at 100%. So it’s due to file system corruption, program failure, or data loss.
Situación 2: If the startup is not encrypted by the APFS feature or FileVault, then the Mac operating system will be stuck at the login at the loading screen. This can happen due to frozen logins, software errors or conflicts, and configuration errors.
When you had figured out the reasons and both situations of the issue, it is best for you to recover your data first since you cannot access your file on the Mac device to prevent any permanent data loss in the future.
Recuperar datos de MacOS
Usaremos Bitwar Data Recovery Software for Mac to do the job! It has a powerful and reliable recovery tool that can retrieve different files such as images, videos, audios, docs, or others from both internal or external devices.
Follow the steps below to restore data from Mac stuck on a loading screen at login:
Step 1. Proceder a Bitwarsoft Download Center to download and install the Mac data recovery tool.
Step 2. Abre el herramienta de recuperación and select the drive de la lista de particiones.

Step 3. Elegir el scan mode y continuar con el Next button.

Step 4. Selecciona el file type you want to recover and click the Next button again.

Step 5. Preview los resultados del escaneo y haga clic en recuperar para finalizar el proceso de recuperación.

Practical Solutions to Fix Mac Stuck on Loading Screen at Login Issue
Solución 1: Restablecer PRAM / NVRAM
Most of the time when the Mac system doesn’t boot up, you can reset the NVRAM/PRAM. They are a small memory space that the Mac operating system uses to occupy settings. So restart your Mac and press Command + Opción + PAG + R juntos y espere 20 segundos para que el sistema se reinicie.
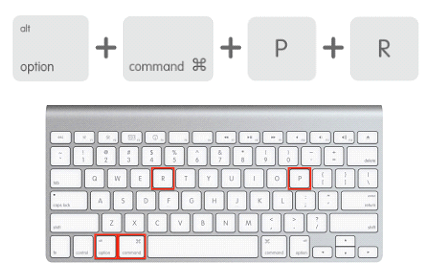
Solución 2: omita los elementos de inicio de sesión al inicio
Step 1. Start your Mac device.
Step 2. Aporte en los detalles de su cuenta de usuario, pero por favor no haga clic en iniciar sesión.
Step 3. En su lugar, mantenga pulsado el Shift tecla seguida de la Login botón para evitar aplicaciones congeladas.
Solución 3: Arrancar la máquina Mac en modo de recuperación
Pasos sobre cómo arrancar en Mac en modo de recuperación:
Step 1. prensa and sostener the Power hasta que se apague el dispositivo.
Step 2. Abra el sistema nuevamente, continúe presionando y manteniendo presionada la Command + R keys together.
Step 3. Esperen al barra de carga aparecer y release the keys.
Repare la unidad de inicio a través de las Utilidades después de que la Mac se haya iniciado correctamente en modo de recuperación.
Step 1. En el menú de utilidades, elija Utilidades de disco.
Step 2. Elija inicio partición o disco and select the First Aid option.

Step 3. Espere pacientemente a que se complete el proceso. Luego, haga clic en hecho and restart su sistema Mac.
Después de reiniciar su Mac, debería poder iniciar sesión en su cuenta, pero si todas las soluciones anteriores no pueden resolver la Mac atascada en la pantalla de carga en el problema de inicio de sesión, tendrá que continuar con las soluciones avanzadas a continuación para solucionarlo.
Soluciones avanzadas para reparar Mac atascado en la pantalla de carga al iniciar sesión
Solution 4: Reset Password
Después de ingresar la contraseña incorrecta varias veces consecutivas, el sistema le impedirá iniciar sesión y le impedirá iniciar sesión incluso con los detalles correctos de la cuenta de usuario nuevamente.
Step 1. Introduzca el Apple ID.
Step 2. Busque el Recuperación de claves y escriba el espacio en blanco proporcionado.
Además, también puede usar el terminal para restablecer su contraseña de la siguiente manera:
Step 1. En el modo de recuperación, abra Terminal from the Utilities.
Step 2. Escribe restablecer la contraseña en el indicador de Terminal y presione Enter.
Paso 3. Follow the given instructions to reset the password.
Solución 5: verifique las preferencias del usuario
Step 1. Abierto Terminal cuando su Mac está en modo de recuperación.
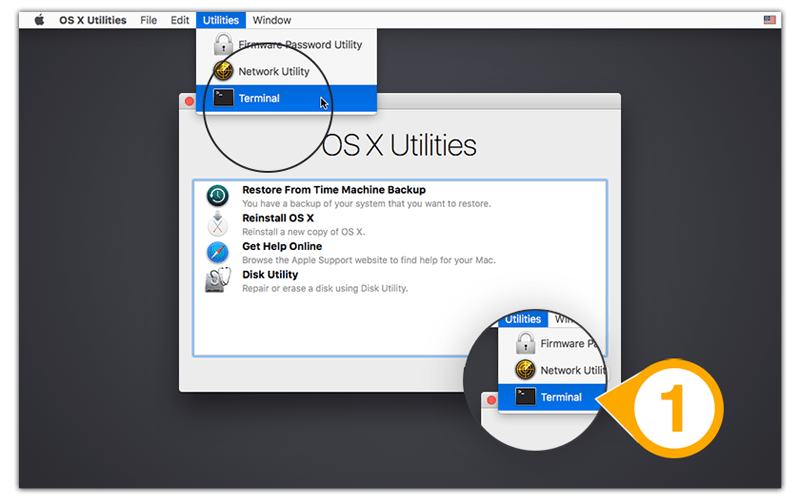
Step 2. Escriba el comando: buscar carpetas / private / var / | grep com.apple.LaunchServices | grep csstoreen el mensaje y presione enter.
Step 3. Escriba el comando: rm para borrar todo el .ccstore archivos.
Solución 6: reinstale macOS en modo de recuperación
Step 1. Ir a Utilities in the recuperación mode.
Step 2. Escoger Reinstalar macOS and press Seguir to follow the instructions.

Step 3. Suponga que no puede reinstalar directamente el sistema operativo directamente, necesitará limpiar el disco duro antes de la reinstalación.
Recuerde hacer una copia de seguridad de todos sus datos de Mac antes de borrar el disco duro con el software de recuperación de datos mencionado anteriormente para evitar la pérdida permanente de datos en su dispositivo Mac.
Solución 7: Arrancar el sistema en modo seguro
Step 1. Mantenga pulsado el cambio mientras presiona la tecla Power button.
Step 2. Cuando el acceso aparece la barra, suelte el cambio key.
Step 3. Verifique que Mac pueda cargar en el a salvo modo, luego en el Usuarios y grupos desmarque los elementos de inicio de sesión.
¡Resuélvalo fácilmente!
Don’t panic if you come across the Mac stuck on the loading screen at login error again as you had learned all the effective solutions to fix it in this article. Always remember to backup or recover your data first with Recuperación de datos de Bitwar Software for Mac para evitar cualquier pérdida de datos durante la operación.
Previous Article
[Resuelto] Pantalla azul de la muerte 0xc0000428 Error Resumen: El texto a continuación mostrará todas las soluciones efectivas para arreglar Mac atascado en la pantalla de carga al iniciar sesión ...Next Article
3 soluciones efectivas para corregir el error 'Tamaño de nodo de árbol B no válido' en Mac Resumen: El texto a continuación mostrará todas las soluciones efectivas para arreglar Mac atascado en la pantalla de carga al iniciar sesión ...
About Bitwar Data Recovery
3 Steps to get back 500+ kinds of deleted, formatted or lost documents, photos, videos, audios, archive files from various data loss scenarios.
Learn More
