4 Effective Solutions to Fix Grayed Out Folders Or Files on Mac
Summary: El artículo siguiente permitirá a los usuarios de Mac comprender carpetas o archivos atenuados en Mac emitir y recuperar los datos usando Bitwar Data Recovery Software for Mac!
Los usuarios de Mac informaron que a veces emitían sus carpetas o archivos en su sistema de archivos Mac, que se atenuará repentinamente y les impedirá acceder a los archivos o carpetas. Por lo tanto, si no puede acceder a los datos, también provocará la pérdida de datos al final, por lo que debe solucionarlo lo antes posible. Si no es así, puede recuperar los archivos con la mejor Mac data recovery tool.
Table of Contents
Descripción general de carpetas o archivos que aparecen atenuados en Mac
In a normal situation, all the files and folders in your Mac finder application will be displayed in black color, so they are turned into grey, which will mean that the files or folders are inaccessible. You will no longer be able to edit or perform any action on them. This issue usually happens after you copy the file or folder from one location to another location, especially with the network driver.
Most of the time, the filing date of these greyed-out files and folders will turn to 24 January 1984, when the Mac was introduced. We will show you a good example of the grayed out folders or files on Mac issue which is faced by one of the Mac users:
Razones por las que los archivos o carpetas aparecen atenuados en Mac
There are a few factors that can cause folders or files to turn grey out on mac, such as below:
- Disco duro formateado
- Fallo del sistema operativo o de archivos
- Fallo de alimentación
- Entrada del sistema de archivos defectuosa
After referring to all of these factors, you can figure out which of the reasons cause the greyed out folders or files on the Mac issue to happen so you can proceed with effective solutions to fix it. Still, if you are in a hurry to access the data, you should recover the files first using the Mac data recovery tool!
Recuperar datos de carpetas o archivos en gris
Es mejor usar Bitwar Data Recovery Software for Mac para recuperar los archivos porque es la herramienta de recuperación más poderosa y confiable para Mac. Además, admite múltiples formatos de archivo para la recuperación y proporciona resultados de recuperación eficientes.
Por lo tanto, siga rápidamente los pasos guiados a continuación para recuperar los datos de las carpetas o archivos atenuados en Mac:
Step 1: Go to Bitwarsoft Download Center para instalar la mejor herramienta de recuperación de datos de Mac.
Step 2: Abra la herramienta de recuperación y seleccione la Partition de los archivos o carpetas atenuados. Luego, haga clic en el Next button.

Step 3: Choose the Modo de escaneo and continue with Next.

Step 4: Select the File types that you want to recover.

Step 5: Preview y elija los datos seleccionados que necesita. Por último, toque el Recover para comenzar a restaurar sus datos.

Soluciones prácticas para solucionar problemas de carpetas o archivos de Mac atenuados
Solución 1: Continúe con Xcode
La forma más rápida de solucionar el problema es cambiar la fecha de los archivos, pero los usuarios de Mac deben usar Xcode de la App Store para cambiarlo.
Step 1: Open the Finder aplicación y busque los archivos o carpetas en gris con la 24 de enero de 1984 Fecha error.
Step 2: Proceed to Applications and open the Aplicación de terminal.
Step 3: Type in the command: SetFile -d 17/02/2020 /Path/to/grayed-out-folder/ and press the Return.
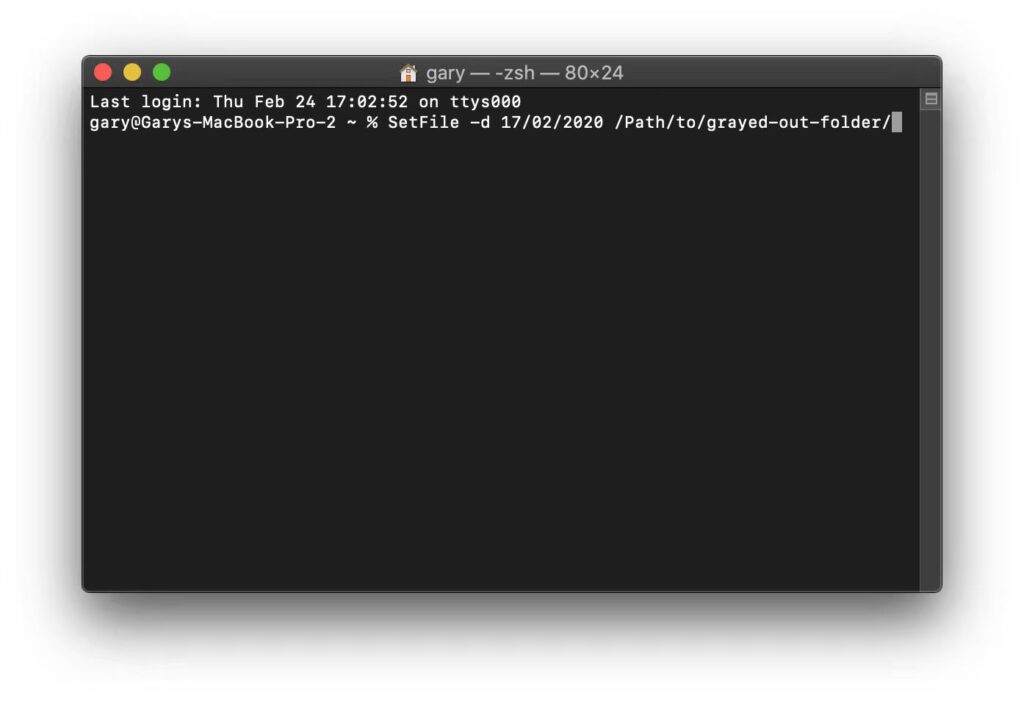
Después de ejecutar el comando anterior, la fecha de los archivos y carpetas en gris se actualizará a los datos más recientes. Además, puede configurar la fecha y la hora según su elección.
Solución 2: aplicación de notas
Step 1: Go to Application or Launchpad to open the Aplicación de notas y elige Crear una nota.
Step 2: Vaya al Finder y busque el archivo en gris. Luego, arrastre los archivos al espacio en blanco de la nueva nota.
Step 3: Espere unos segundos y double-click en los archivos. Después de eso, verá que sus archivos vuelven a la normalidad y todo lo que necesita es copiar los archivos de la carpeta a una nueva carpeta.
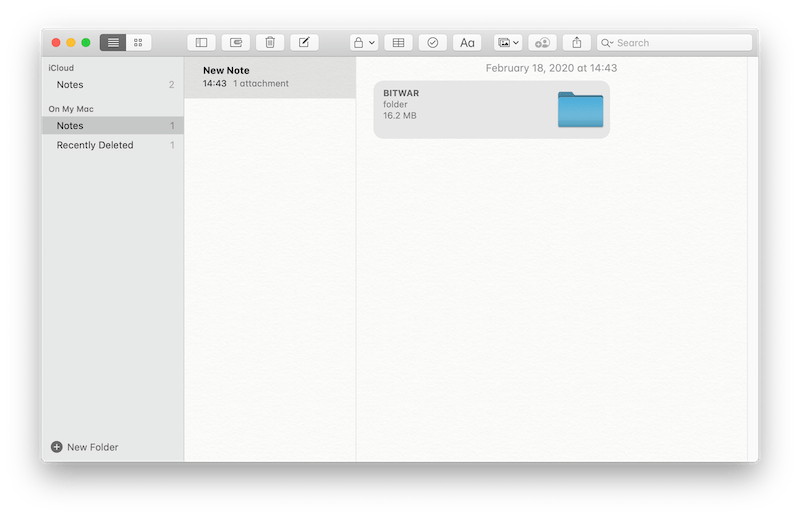
Solución 3: crea un alias
Step 1: Right-click en los archivos o carpetas afectados.
Step 2: Click Hacer alias and click on the Carpeta de alias.
Step 3: Copia los archivos de la carpeta a una nueva ubicación de archivo.
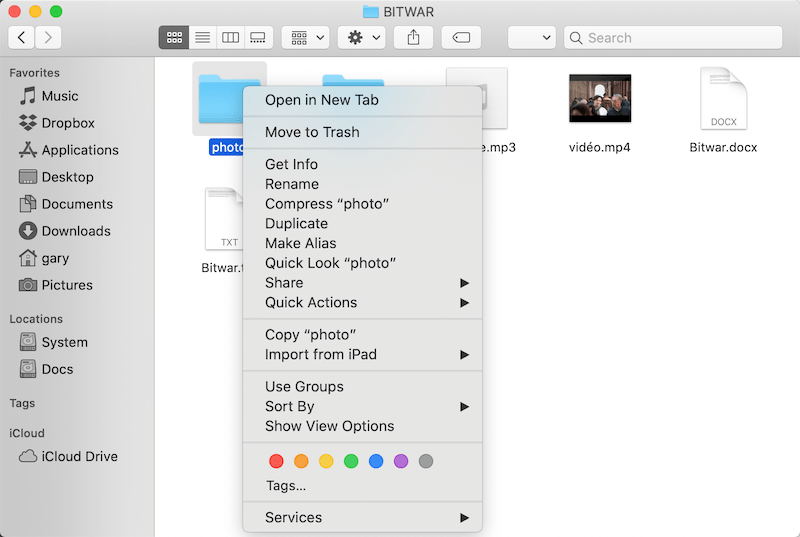
A veces, el sistema Mac puede solicitarle que ingrese la contraseña de administrador para continuar con la operación.
Solución 4: Abra la carpeta directamente con la aplicación Terminal
Si todas las soluciones anteriores no pueden solucionar el problema de carpetas o archivos atenuados en Mac, puede intentar abrir los archivos directamente usando la aplicación Terminal.
Step 1: Open the Spotlight cuadro de diálogo por Command + Espacio and type Terminal en el cuadro, luego haga clic en Return.
Step 2: Type in Open en la ventana de Terminal y haga clic en Espacio; Seguirpara arrastrar los archivos o la carpeta atenuados directamente a la ventana de Terminal.
Step 3: Verifique que la dirección de la carpeta se haya completado con el parche completo.
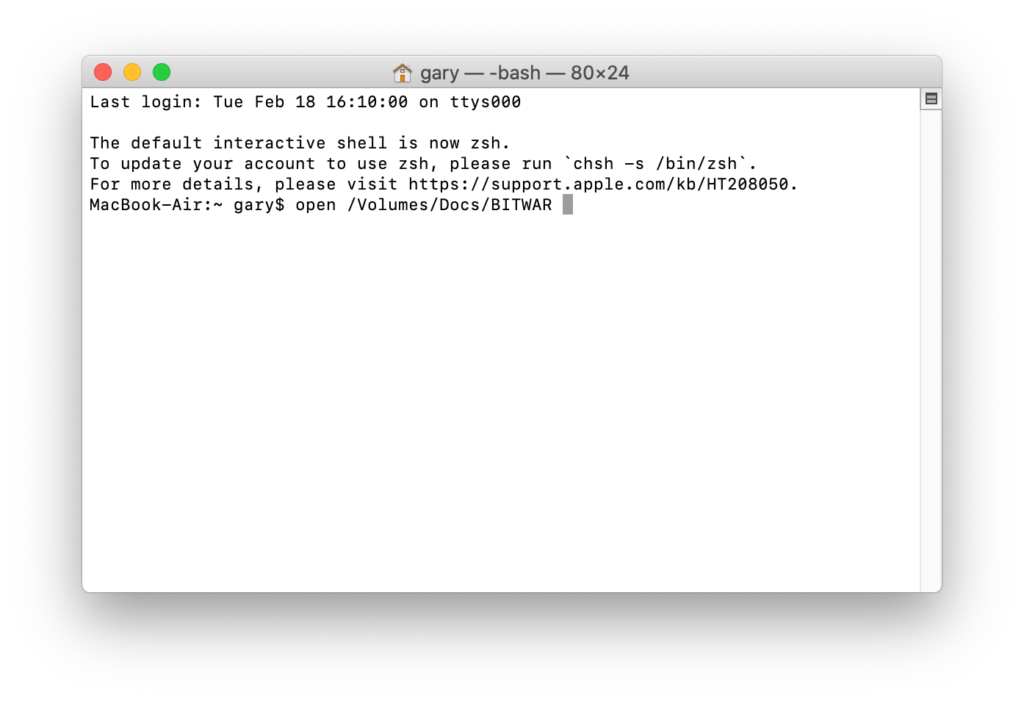
Step 4: Por último, haga clic en el Regreso, y aparecerán los archivos en gris. Transfiera los archivos a otra ubicación de archivo nueva.
Fix-it Now!
If you met with the files or folders that had turned grayed out or data is set to 24 January 1984, then all you need to do is to follow the steps given above to fix it as soon as possible. Moreover, if you are in a hurry to access the data or files, all you need is to recover the data using the Mac data recovery tool to prevent permanent data loss!
Previous Article
6 Best Ways to Fix ‘File System Check Exit Code is 8’ Error on MacOS Resumen: El siguiente artículo permitirá a los usuarios de Mac comprender el problema de las carpetas o archivos atenuados en Mac y recuperarse ...Next Article
How to Restore Data from Unmounted External Hard Drive on Mac? Resumen: El siguiente artículo permitirá a los usuarios de Mac comprender el problema de las carpetas o archivos atenuados en Mac y recuperarse ...
About Bitwar Data Recovery
3 Steps to get back 500+ kinds of deleted, formatted or lost documents, photos, videos, audios, archive files from various data loss scenarios.
Learn More
