4 Best Solutions to Fix Flashing Folder with Question Mark Issue on Mac
Summary: The article below will show the best solutions to fix the flashing folder with question mark issue on Mac and recover data from the drive using Bitwar Data Recovery Software for Mac!
Table of Contents
Mac Issue: Flashing Folder with Question Mark
Sometimes during a system start or boot, the Mac flashing folder with a question mark error will pop up with no further notice. It prevents Mac users from accessing the folder, and this has to be fixed immediately to prevent any data loss. Thee error will also prevent the Mac system from finding the folder system or hard drive because the hardware and software errors will also happen during startup or the file folder will keep on blinking on your system.
Suppose that you are the unlucky user that has come across with this error, all you need is to follow the guided solutions below to fix the issue as soon as possible!
Reasons for Flashing Folder with Question Mark on Mac System
There are many reasons for the error to happen, so refer to the list below:
- Physically damaged or corrupted hard drive.
- Outdated OS version.
- Perform system boot on the external system drive.
- Mac’s internal drive is replaced wrongly.
Best Solutions to Fix Flashing Folder with Question Mark Error
Solution 1: Choose Startup Drive Manually
As soon as the error pops up during the system boot or start, then wait to check for it to boot. Then, proceed to system preferences to choose the startup disk again.
Another situation is that the mac system doesn’t show the flashing question mark, then you need to select the startup manually. All you need is to restart the mac system, continue with pressing and holding the Option key on the keyboard.
Solution 2: Choose the Startup Disk in the Recovery Mode
Suppose that solution one is not effective, then follow the steps below to perform macOS recovery to re-select the startup drive.
Step 1: Force shut down your Mac system by pressing and holding the power button for a few seconds.
Step 2: When the mac system has restarted, hold Command + R keys together. Then release these keys when you see the Apple logo appear.
Step 3: Make sure the macOS utility window appears to ensure that you have booted Mac to recovery mode. While for the older Mac versions, it will show Mac OS X utility.
Step 4: Choose the Apple logo from the left screen and choose the startup disk option.
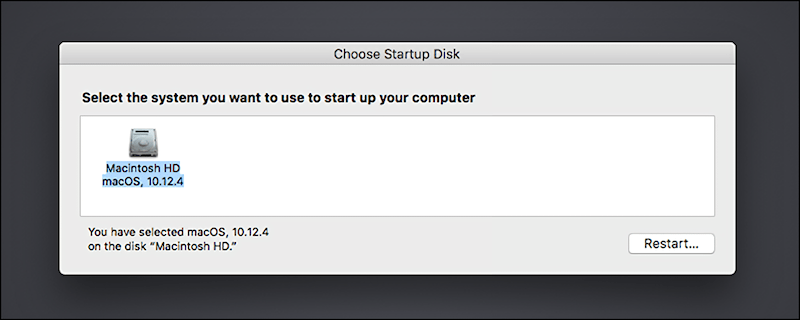
Step 5: Choose the OS installed hard drive.
Remember when you press the restart button the Mac system can launch the startup with no flashing question mark.
Solution 3: Repair the Startup Drive using Disk Utility
Step 1: Choose Disk Utility in the macOS recovery mode from Utilities.
Step 2: Choose Startup drive from disk utility. By the way, Mac may name the partition as macOS or Macintosh HD.
Step 3: Click the First Aid option and press Run options to fix the error during the startup drive.

Step 4: Exit from the Disk Utility and proceed to macOS Utilities.
Step 5: Navigate to the Apple menu and then to the Startup disk.
Step 6: Reboot your mac system and check if the issue is fixed or not.
Solution 4: Reformat the Startup Drive and Reinstall the OS
Before you proceed to this solution, you need to recover your important data with Mac data recovery tool first to prevent any data loss after the solution.
Recover Data with Mac Data Recovery Tool
Bitwar Data Recovery Software for Mac is an efficient recovery tool that can restore different data from internal or external storage devices such as external hard drive, SD card, flash drive, or other.
Step 1: Go to Bitwarsoft Download Center and download the latest data recovery software on your mac device.
Step 2: Open the recovery tool and select the drive or partition that you want to recover. Then click on the Next button.

Step 3: Select the scan mode and click the Next button.

Step 4: Choose the required file type and click on the Next button again.

Step 5: Look through the scan results and click the recover button to perform the data recovery.

Part 1: Reformat Startup File
Step 1: Boot your Mac into recovery mode and choose the Disk Utility from Utilities.
Step 2: Choose the startup drive from Disk Utility and click the Erase button from the menu.
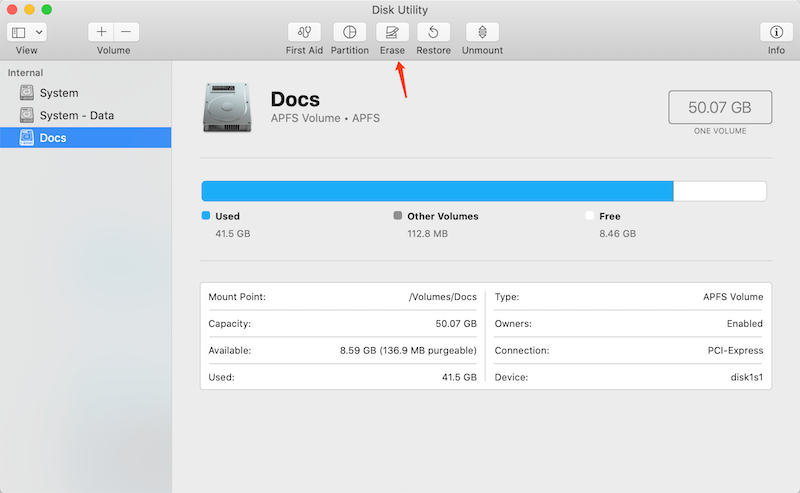
Step 3: Put the name as Macintosh HD and type in the information needed.
Part 2: Reinstall the Mac OS
Step 1: Choose macOS Utilities in the recovery mode.
Step 2: Choose Reinstall macOS from the menu.

Step 3: Choose Continue and follow the guided instructions to choose the required Disk and Start the process.
Solve It Immediately!
There are many reasons for the flashing folder with question mark error to occur on your Mac device but when you come across with it, follow the guided solutions above to fix it as soon as possible and backup your data with Bitwar Data Recovery Software for Mac to prevent any kind of permanent data loss!
Previous Article
4 Efficient Recovery Ways to Recover Deleted Notes on Mac Summary: The article below will show the best solutions to fix the flashing folder with question mark issue on Mac...Next Article
7 Recovery Methods to Restore Folders Disappeared From Desktop On Mac Summary: The article below will show the best solutions to fix the flashing folder with question mark issue on Mac...
About Bitwar Data Recovery
3 Steps to get back 500+ kinds of deleted, formatted or lost documents, photos, videos, audios, archive files from various data loss scenarios.
Learn More
