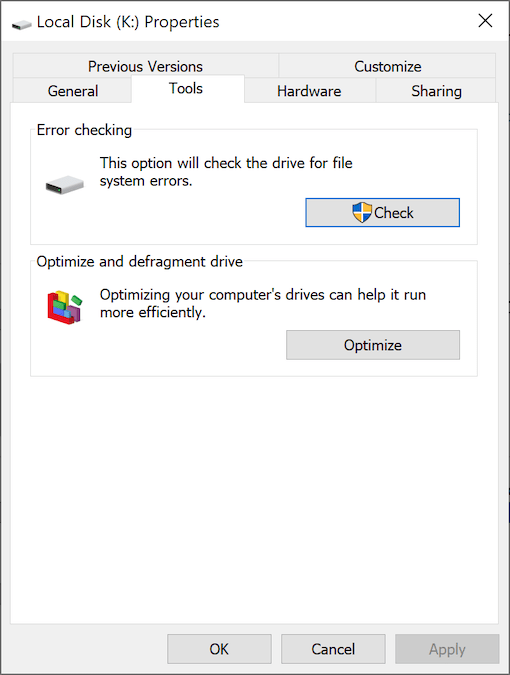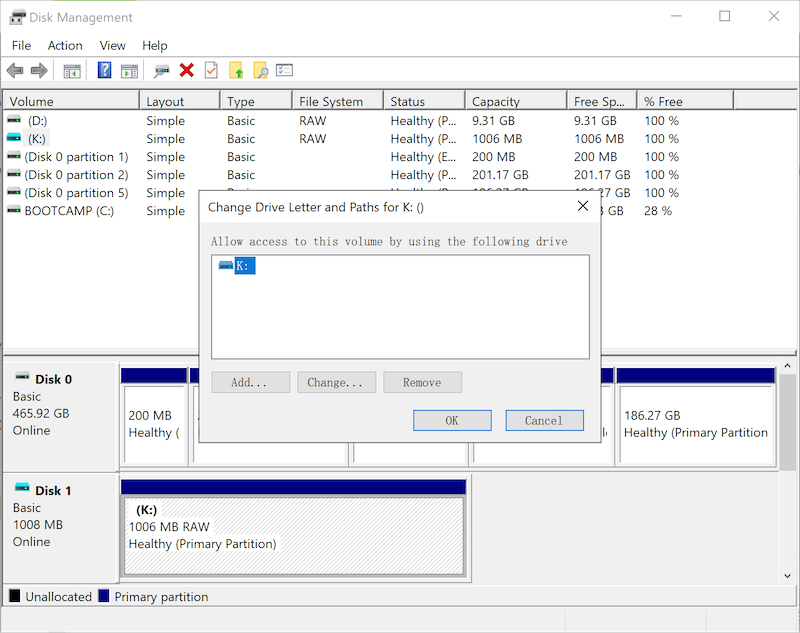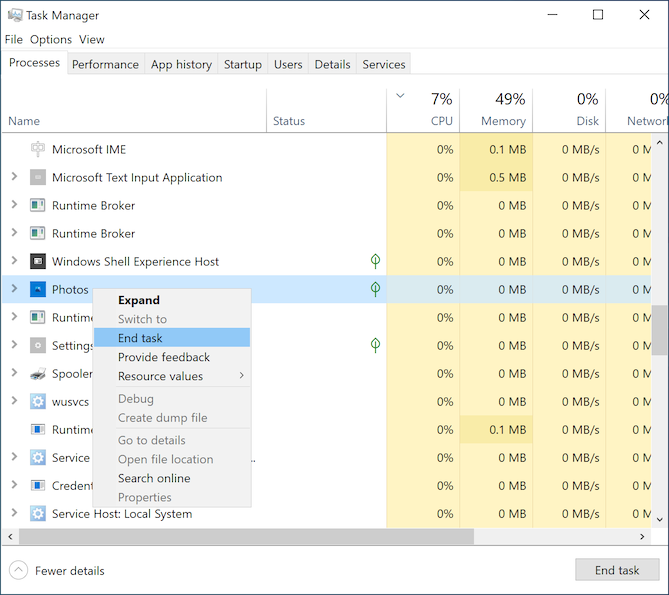Full Guide to Fix Corrupted SD Card in 2022 (13 Ways)
Summary: It’s a truth that many different scenarios can cause the SD memory card to death, once the SD card is corrupted or damaged, the users can no longer access the photos, videos, and audio files saved in the card. The good news is that there are having the best 13 ways can help arreglar una tarjeta SD dañada sin esfuerzo en Windows 10/8/7, y también incluimos la guía de recuperación de datos de la tarjeta SD en este artículo.
Table of Contents
¿Qué es la tarjeta Secure Digital (SD)?
La tarjeta Secure Digital se abrevia oficialmente como tarjeta SD, que es un tipo diminuto de tarjeta de memoria flash; permite a los usuarios acceder a los datos a alta velocidad. Desde que SanDisk, Panasonic y Toshiba dieron vida a esta tecnología de tarjeta SD, se convierte en un producto indispensable para dispositivos electrónicos extraíbles, como cámaras digitales y teléfonos inteligentes, etc. Cuando se trata de almacenar imágenes, videos y otros tipos de archivos, hay No cabe duda de que hace un gran trabajo. Sin embargo, muchos problemas diferentes pueden causar la muerte de la tarjeta SD. El siguiente contenido enumera algunas causas comunes que afectan una tarjeta SD y la hacen dañada o inaccesible.
Causas comunes de corrupción de tarjetas SD
- Interrupción en el formateo de la tarjeta SD
- Insertar o quitar la tarjeta SD incorrectamente
- Corrupción del sistema de archivos
- Malos sectores
- Infección por virus o malware
- Mala calidad del chip flash
- Lector de tarjetas SD inestable
- Daño físico
Después de conocer esas posibles causas, podríamos haber sabido cómo evitarlas en el futuro. Sin embargo, si ocurren accidentes, no hay necesidad de entrar en pánico, ya que este artículo lo guía a través de las mejores 13 formas de reparar una tarjeta SD dañada paso a paso.
Repare la tarjeta SD dañada utilizando soluciones sin pérdida de datos
Solución 1: pruebe con otro puerto USB o adaptador / lector de tarjetas SD
This solution is to check whether the current USB port or SD memory card Adapter/Reader may take the responsibility for this problem. What if you have tried out other adapters, readers, and USB ports and the problem persists, then step to the next solution to fix a corrupted SD card.
Solución 2: Úselo en otra PC / sistema
It might be a computer OS problem that leads to the SD card not working issue, for example, if you are using the Windows computer but the system failed to recognize the SD card, then, it’s suggested to plug the SD memory card into the Mac computer to give a try.
Solución 3: Limpiar el alfiler del dedo dorado
As your SD card ages, the golden finger pin might be oxidized and then cause an unstable connection; we can use the below methods to clean the oxide layer. This works like a charm many times when an SD card turns corrupted/damaged.
- Utilice una goma de borrar para eliminar ligeramente la capa de óxido.
- Use a pencil to gently brush over the Golden finger pin to make better conductive contact.
- Use una pequeña bola de algodón humedecida en alcohol absoluto y luego limpie el dedo.
Solución 4: muestra los archivos ocultos almacenados en la tarjeta SD
Es un truco común para un virus ocultar fotos, videos o archivos de audio almacenados en un dispositivo de almacenamiento. Si encuentra que una parte del espacio usado está ocupada, pero no aparece nada, siga los siguientes pasos para recuperarlos:
Paso 1: Presione Win + E para abrir Explorador de archivos.
Paso 2: Navegar por el Vista opción en el área de pestañas y haga clic en Opciones en el extremo derecho de la cinta.
Paso 3: Continuado haciendo clic en Cambiar carpeta y opciones de búsqueda.
Paso 4: Ahora, pasa a Vista pestaña, marque la Mostrar archivos, carpetas y unidades ocultos opción> unmarque el Ocultar sistema operativo protegido opción y, a continuación, haga clic en Aceptar.
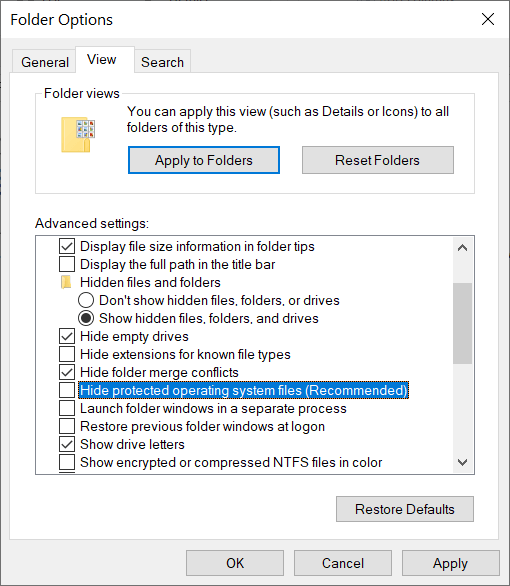
Solución 5: Recupere datos de la tarjeta SD usando Bitwar Data Recovery
Si encuentra que todas las soluciones escritas anteriormente no pudieron reparar la tarjeta SD dañada como quería, no se apresure a tirar la tarjeta SD, todavía existe la posibilidad de que pueda restaurar archivos usando Bitwar Data Recovery, especialmente cuando el La tarjeta SD no está dañada físicamente ni sobrescrita por completo.
Step 1: Descargue Bitwar Data Recovery desde Sitio web oficial de Bitwarsoft y luego instálelo en su computadora personal.
Step 2: Ahora, inicie el Software de recuperación de datos Bitwar y luego seleccione la tarjeta SD donde estaban los archivos perdidos.

Step 3: Elija un modo de recuperación para continuar. Le recomendamos encarecidamente que elija el Quick Scan por primera vez, ya que este modo escanea toda la tarjeta SD en solo unos minutos. Sin embargo, si este modo no funciona para encontrar sus datos, intente con el Deep Scan modo la próxima vez.

Step 4: Después de eso, seleccione los tipos de archivo y luego presione el Escanear botón.

Step 5: Haga doble clic en los datos deseados para obtener una vista previa y luego haga clic en el Recover para guardar los archivos necesarios en un lugar seguro.
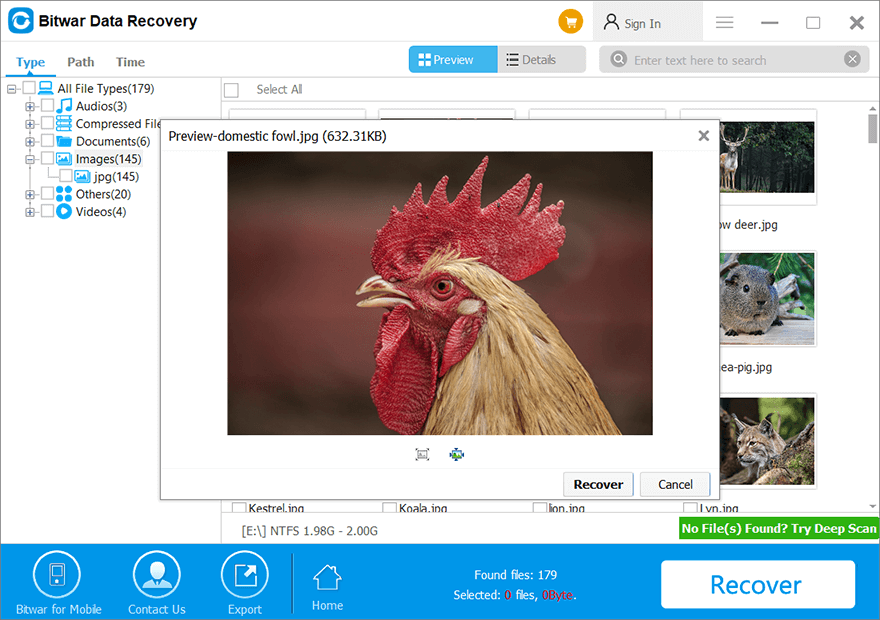
Nota: After successfully performing the corrupted SD card recovery. You should be aware that applying the advanced solutions below can cause the data stored on the SD card to lose; it’s suggested that you should manually back up the vital photos and videos first using Bitwar Data Recovery mentioned above and then followed to fix corrupted SD card.
Repare la tarjeta SD dañada con soluciones avanzadas
Solución 1: use la herramienta de verificación de errores
Sometimes the SD card was corrupted due to logical errors of the file system; however, the Windows OS automatically launches this Error Checking tool if a corrupted SD card or USB drive was inserted into the computer. The following steps are included when you need to apply the fix manually.
Paso 1: Presione Win + E y abra el Explorador de archivos / Windows.
Paso 2: Busque su tarjeta SD y haga clic derecho en ella, seleccione Properties.
Paso 3: Navegar a Instrumentos Tab y buscar Verificación de errores, haga clic en Check.
Paso 4: Haga clic en Escanear y reparar y espere a que se complete la comprobación.
Solución 2: use el comando Chkdsk para reparar la tarjeta SD dañada
Chkdsk command is quite similar to the Error Checking tool that can scan all the possible issues on your SD card; the difference is that it runs on a Command Prompt window:
Paso 1:Presione Win + Q, escriba cmd, haga clic derecho sobre él y luego seleccione Run as administrator.
Paso 2:En la ventana de comando, ingrese "chkdsk h: / r"(" H "debe reemplazarse con la letra correspondiente de su tarjeta SD)
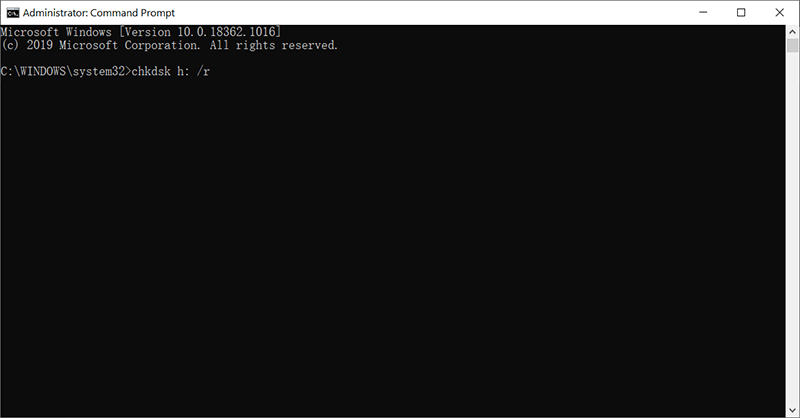
Paso 3:Espere a que termine CHKDSK. Escaneará la tarjeta SD dañada, verificará los problemas y los reparará.
Paso 4:Una vez finalizado el proceso, vuelva a conectarlo a la computadora para ver si el problema persiste o no.
Solución 3: utilice el solucionador de problemas integrado de Windows
Cuando una tarjeta SD u otra unidad ha encontrado el error, es una excelente manera de utilizar el Solucionador de problemas de Windows integrado para eliminar los problemas con los siguientes pasos:
Paso 1: Escribe Solucionar problemas de configuración en el cuadro de búsqueda de Windows y ábralo.
Paso 2: Desplácese hacia abajo y localice el Encontrar y solucionar otros problemas.
Paso 3: Hacer clic Ejecute el solucionador de problemas in Hardware y dispositivos sección.
Paso 4: Cuando se complete la reparación, reinicie su computadora para verificar si la tarjeta SD dañada ha sido reparada.
Solución 4: asignar una nueva letra de unidad
Se dice que muchos usuarios se han encontrado con el problema de que, después de conectar una tarjeta SD a una computadora, el sistema no asigna una letra de unidad a la tarjeta SD y, en consecuencia, no puede leer ningún dato en ella. La causa de este problema puede tener algo que ver con letras de unidad en conflicto. Puede asignar una nueva letra de unidad para reparar la tarjeta SD dañada mediante los siguientes pasos:
Paso 1: Presione Win + Q, escriba Disk Management y ábrelo.
Paso 2: norteAhora, haga clic con el botón derecho en la tarjeta SD y seleccioneChange Drive Letter and Paths… option.
Paso 3: Clickea en el Cambio… y asigne una nueva letra de unidad y haga clic en está bien.
Paso 4: Hacer clic OKde nuevo.
Solución 5: actualice el controlador de la tarjeta SD
A veces, un controlador de tarjeta SD defectuoso podría ser el culpable, luego actualizar el controlador de la tarjeta SD es un truco que se puede realizar fácilmente con los siguientes pasos:
Paso 1: Escribe Device Manager en el cuadro de búsqueda de Windows y ábralo.
Paso 2: Expanda los Dispositivos portátiles y haga clic con el botón derecho en la entrada de la tarjeta SD y seleccioneActualizar controlador.
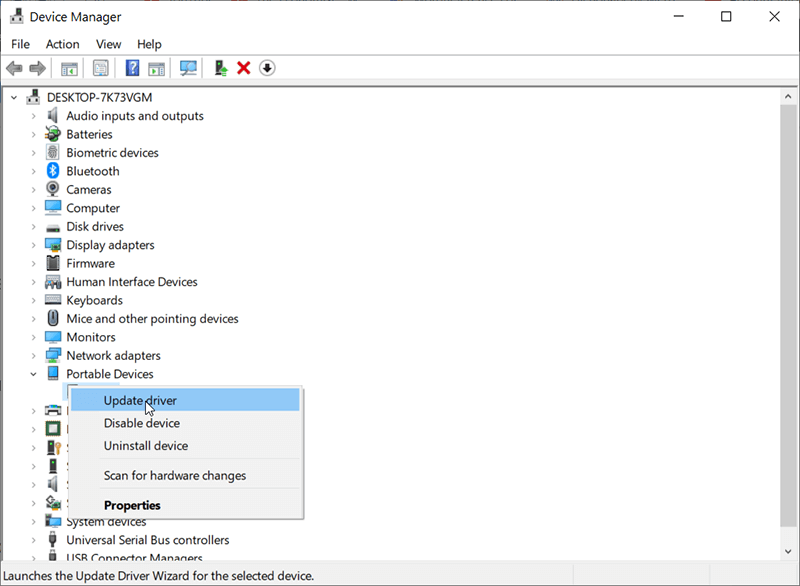
Paso 3: Ahora, seleccioneBusque automáticamente el software del controlador actualizado.
Paso 4: SeleccioneUpdate Driver.
Solución 6: Diskpart la tarjeta SD sin formatear
Diskpart is a powerful command-line disk partitioning utility that works to fix corrupted SD cards with just a few commands, it’s suggested that you should select the volume that belongs to your SD card carefully with the below steps:
Paso 1:Busque CMD en el cuadro de búsqueda de Windows, haga clic derecho sobre él y luego seleccione Run as administrator.
Paso 2:Escribir Diskpart, y luego Volumen de lista.
Paso 3:Continuó con el comando Seleccione Volumen X (Reemplace X por el número de su tarjeta SD que se muestra en la lista de partes del disco).
Paso 4:Ahora, escriba Recuperar y luego presione la tecla Enter.
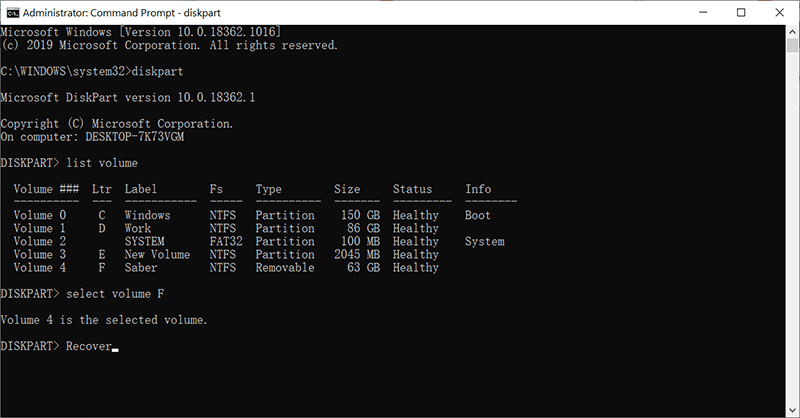
El estado de la tarjeta SD se actualizará correctamente si ingresó el volumen y los comandos correctos.
Solución 7: convierta la tarjeta SD a FAT32
We should also know a reality that a high-speed SD card if removed unsafely, might cause the file system to fail and lead the SD card error, especially when you open the File Explorer, you may see a corrupted SD card without storage capacity display. Fortunately, we can still use Diskpart to convert the SD card to FAT32 to fix this issue.
Paso 1:Seleccione Ejecutar como administrador después de haber buscado CMD en el cuadro de búsqueda de Windows.
Paso 2:Ahora, escriba Diskpart en la ventana y luego Volumen de lista.
Paso 3:Escribe seleccionar volumen X, you should be aware that selecting the correct volume of your SD card and replacing X with the exact volume number.
Paso 4:Por último, escriba format fs=fat32 y presione la tecla Enter, y luego espere a que se complete la conversión.
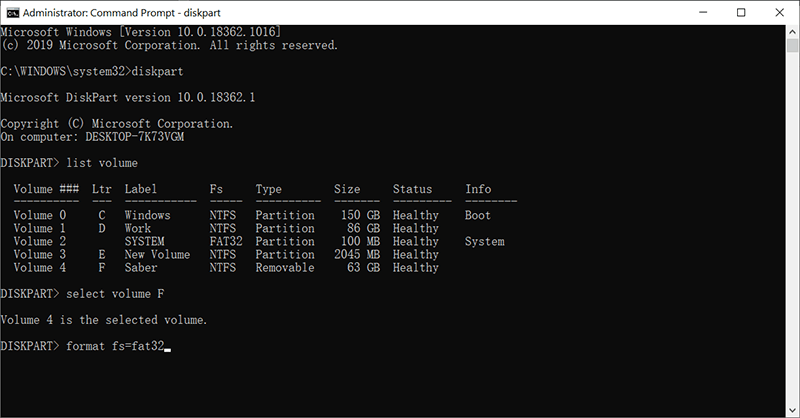
Nota: It’s a solution to format the RAW SD card to FAT32 format, and your data will be all erased, take this and the next solution into considerations only when you have restoration of the vital data successfully.
Solución 8: formateo completo de la tarjeta SD
Dado que el formateo es una función muy específica para borrar todos los datos de la tarjeta SD y una forma rápida de reparar la tarjeta SD dañada, sin embargo, debe tener mucho cuidado si tiene los datos vitales almacenados en la tarjeta SD y recuerde hacer una copia de seguridad los datos utilizando Bitwar Data Recovery antes de continuar con los siguientes pasos:
Paso 1:Presione Win + E para abrir File Explorer.
Paso 2:Ahora, debe hacer clic derecho en la tarjeta SD y seleccionar el Formato…option.
Paso 3:Seleccione un sistema de archivos que desee y desmarque la opción Formato rápido.

Paso 4:Haga clic en Iniciar.
Solución 9: herramienta de reparación de tarjetas SD proporcionada por el fabricante
Esta es la solución final si las correcciones mencionadas anteriormente no pueden funcionar para reparar su tarjeta SD dañada / dañada, entonces podemos intentar visitar la página de inicio del fabricante de la tarjeta SD y descargar la herramienta de reparación y probarla. A veces, el fabricante también ofrece el servicio de reparación de su tarjeta SD que puede merecer una oportunidad.
Consejos adicionales para utilizar correctamente la tarjeta SD
Es posible que haya muchas otras soluciones o tutoriales que le indiquen cómo reparar una tarjeta SD dañada / dañada, y no importa cuán fáciles se puedan aplicar estas soluciones, aún debemos darnos cuenta de que detener el problema de corrupción de la tarjeta SD no es una decisión final. objetivo, pero adquirir un buen hábito de utilizar la tarjeta SD correctamente está muy lejos:
- Always buy branded SD cards such as SanDisk, Kingston, Samsung, Sony, Lexar, Transcend, PNY, etc.
- Utilice siempre un lector de tarjetas SD estable para conectar las tarjetas SD.
- No use la misma tarjeta SD en sus diferentes dispositivos.
- Don’t take pictures if the digital camera is low on power.
- No corte la alimentación de la cámara si la tarjeta SD aún está funcionando.
- No saque la tarjeta SD de la cámara si los archivos aún se están transfiriendo.
- Nunca retire la tarjeta SD antes de expulsarla de forma segura de la computadora.
- No utilice nunca la tarjeta SD en un entorno de temperatura extremadamente alta.
- Nunca guarde la tarjeta SD en un ambiente húmedo o polvoriento.
Preguntas frecuentes
P: ¡La tarjeta SD no se pudo expulsar correctamente! No pasó nada cuando hago clic en el botón de expulsión.
A: La posible razón debería ser que algunas aplicaciones o archivos almacenados en su tarjeta SD todavía se están ejecutando en segundo plano, entonces deberá finalizar todas las tareas posibles de esta manera manualmente: presione Ctrl + Mayús + Suprimir al mismo tiempo y lance el Administrador de tareas > Right-click en la tarea deseada y elija Finalizar tarea.
P: El espacio utilizado y libre de la tarjeta SD se muestra como 0 bytes.
A: Generally, there’s a prompt window that pops up to tell you that “You must format the disk in drive before you can use it.” The reason is that the file system of the SD card gets corrupted. However, we strongly recommend you stop formatting it before you have successfully retrieved the photos, videos or audio files from the SD card using Bitwar Data Recovery. Simply follow this tutorial and learn how: Cómo recuperar archivos inaccesibles en una partición sin formato.
Q: My SD card isn’t showing up on This PC or the SD card cannot be detected/recognized.
A: Intente reemplazar el lector de tarjetas SD / úselo en otro puerto USB, o verifique si la Administración de discos puede detectar su tarjeta SD y siga estos pasos: Presione Win + R y escriba diskmgmt.msc, when you can see the SD card is showing up as RAW disk, check the above tutorials to recover the files first and then reformat the SD card to normal. Sometimes, using the Herramienta de comprobación de errores or actualizar el controlador de la tarjeta SD también puede trabajar para solucionar este problema.
P: Mi teléfono Android no pudo detectar la tarjeta SD.
A: Por lo general, sigue siendo un problema de falla del sistema de archivos que se puede solucionar fácilmente con este paso: Formateo completo de la tarjeta SD, sin embargo, asegúrese de haber realizado una copia de seguridad de los datos antes de continuar con el formateo. Puede reutilizarlo en su teléfono Android después de repararlo con éxito, a menos que la tarjeta SD esté dañada físicamente.
P: Mi tarjeta SD funciona muy lentamente.
A: Asegúrese de no utilizar la tarjeta SD en un entorno de temperatura extremadamente alta o reproducir muchos videos al mismo tiempo.
P: La tarjeta SD de repente se muestra vacía.
A: Cuando conecta una tarjeta SD a una computadora infectada con virus, las fotos, videos o archivos de audio pueden quedar ocultos por el virus, debe consultar este Mostrar archivos ocultos almacenados en la tarjeta SD para mostrar sus datos o usar la recuperación de datos de Bitwar. para recuperar los datos necesarios.
P: No puedo hacer nada con mi tarjeta SD.
R: Asegúrese de que el interruptor de bloqueo que se encuentra en el lado izquierdo de la tarjeta SD esté deslizado hacia arriba. Como no puede modificar, elimine las fotos y los videos de la tarjeta SD si está protegida contra escritura o bloqueada.
P: Windows no pudo formatear mi tarjeta SD.
A: Si su tarjeta SD se ha dañado, es posible que la tarjeta SD no se pueda reformatear, puede saltar a la Repare la tarjeta SD dañada utilizando soluciones sin pérdida de datos y compruebe si el problema persiste.
P: ¿Puedo recuperar los datos de mi tarjeta SD en macOS?
A: Por supuesto, Bitwar ofrece la data recovery software para Mac, si desea recuperar datos borrados, formateados o perdidos sin importar en su tarjeta SD, Mini SD, Micro SD, SDHC, SDXC o SDUC. Simplemente descargue el Bitwar Data Recovery for Mac from the download center and install it on your Mac computer and then start the data recovery.
Conclusion
Si bien es un dispositivo de almacenamiento sofisticado y extremadamente portátil, a veces la tarjeta SD / Micro SD / SDXC puede ser frágil. Entonces, en este artículo, presentamos varias causas comunes de corrupción de la tarjeta SD, de las cuales los usuarios pueden aprender cómo evitar cometer algunos errores y dañar sus tarjetas SD. Luego, exploramos varios métodos que se pueden utilizar para reparar la tarjeta SD dañada.
Teniendo en cuenta la preocupante perspectiva de perder algunos archivos importantes en la tarjeta SD, podemos usar Bitwar Data Recovery, que es una herramienta de recuperación confiable y potente que puede ayudar a recuperar documentos, videos, audios e imágenes eliminados, formateados e inaccesibles de cualquiera de sus dispositivos de almacenamiento. impulsiones.
Previous Article
Cómo deshabilitar la tecla de bloqueo de mayúsculas en Windows 10? Resumen: Es una verdad que muchos escenarios diferentes pueden causar la muerte de la tarjeta de memoria SD, una vez que la tarjeta SD ...Next Article
¡Aprenda la diferencia entre HEIC e imagen JPEG! Resumen: Es una verdad que muchos escenarios diferentes pueden causar la muerte de la tarjeta de memoria SD, una vez que la tarjeta SD ...
About Bitwar Data Recovery
3 Steps to get back 500+ kinds of deleted, formatted or lost documents, photos, videos, audios, archive files from various data loss scenarios.
Learn More