Corregido: no se puede encontrar el error de archivo especificado en Windows 10/8/7
Summary: El contenido a continuación mostrará a los usuarios cómo resolver no puedo encontrar el error de archivo especificado en Windows y recupere cualquier archivo o carpeta importante que falte con Bitwar Data Recovery Software!
Table of Contents
Descripción general del error de archivo especificado no se puede encontrar
Hay dos tipos de situaciones en las que se enfrenta a este error que consiste en cambiar el nombre o mover su archivo o carpetas en su Windows.
Aquí te mostraremos dos situaciones diferentes a las que podrías enfrentarte:
Situación 1: el archivo o la carpeta no existe
“Encendí mi computadora y decidí cambiar el nombre de mi unidad E :. Sin embargo, cuando hago clic con el botón derecho y elijo cambiar el nombre, el sistema de Windows muestra un mensaje de error: El archivo o la carpeta no existe. ¿Por qué sucede esto si sé que el archivo o la carpeta existe en mi disco duro? "
Situación 2: no se puede encontrar
“Anoche mientras intentaba ordenar algunas de mis carpetas y archivos en mi computadora. Aparece un mensaje de error que indica que el sistema no puede encontrar el archivo especificado. Probé muchas otras formas de copiar y pegar o moverlo a otras ubicaciones de archivos, pero no funciona en absoluto. ¿Alguna solución para corregir este error? "
Suponga que tiene la mala suerte de encontrarse con las dos situaciones anteriores al cambiar el nombre o mover una carpeta en su computadora, no se preocupe, ya que le mostraremos todas las soluciones efectivas para superar el error de carpeta a continuación.
Las soluciones efectivas para resolver no pueden encontrar el error de archivo especificado
Hay varios métodos para resolver el error, así que siga cada una de las soluciones y, con suerte, ¡podrá superarlo fácilmente!
Solución 1: busque los archivos que faltan en el Explorador de archivos de Windows
A veces, el sistema le advierte que el error de carpeta se debe a que el archivo o la carpeta pueden haberse movido a una nueva ubicación de archivo, por lo que debe buscar y ubicar la carpeta exacta que falta.
Step 1: Right-click the ventanas icono y elige Search.
Step 2: Type in the archivo perdido or carpeta nombre en el Search menú y presione Enter.
Step 3: Double-click para abrir el archivo o carpeta y Copiar Vuelva a colocarlos en la ubicación del archivo para editarlos o cambiarles el nombre.
Step 4: Después de devolver las carpetas al ubicación del archivo original, usted puede rebautizar or editar el archivo o carpeta de nuevo.
Solución 2: recuperación de datos de Windows
Suponga que no puede encontrar las carpetas o archivos que faltan en el menú de búsqueda, entonces necesita recuperar sus datos lo antes posible usando data recovery software para evitar cualquier pérdida de datos.
We recommend using Bitwar Data Recovery Software para ayudarlo a recuperar sus datos faltantes porque es compatible con los sistemas operativos Windows y Mac para restaurar cualquier documento perdido desde dispositivos de almacenamiento internos y externos.
Step 1: Go to Bitwarsoft Download Center to download the Recuperación de datos de Windows Software.
Step 2: Choose the partición de la ubicación del archivo from the list of devices and click on Next.

Step 3: Elija su preferido Scan Mode and click Next.

Step 4: Choose Documents de las listas y haga clic en Next.

Step 5: Preview los resultados del análisis de la herramienta de recuperación de datos y haga clic en el Recover botón para recuperar los archivos que faltan.

Solución 3: cambiar el perfil de usuario
A veces, los archivos o carpetas que faltan pueden consistir en otro perfil de usuario y no en el perfil actual de Windows, por lo que deberá cambiar o crear un nuevo perfil para encontrar los archivos o carpetas que faltan en su sistema.
A veces, cuando la computadora no puede ubicar archivos o carpetas exactos, puede intentar cambiar un perfil de usuario o crear un nuevo perfil de usuario para ver si puede ubicar y encontrar los archivos / carpetas que faltan en su dispositivo o computadora.
Todo lo que necesita es cambiar su perfil de usuario y si aún faltan los archivos, siga los pasos a continuación para crear un nuevo perfil de usuario:
Step 1: Open Configuraciones de Windows > Cuentas > Familia y otros usuarios.
Step 2: Choose Agregar a otra persona a esta PC and escribir toda la información requerida en la configuración de la cuenta de Microsoft.
Step 3: Si desea crear una cuenta sin Microsoft, elijaNo tengo la información de inicio de sesión de esta persona opción, entonces agregar un usuario sin una cuenta de Microsoft.
Step 4: Escribir toda la información requerida y haga clic en Next para finalizar la instalación.
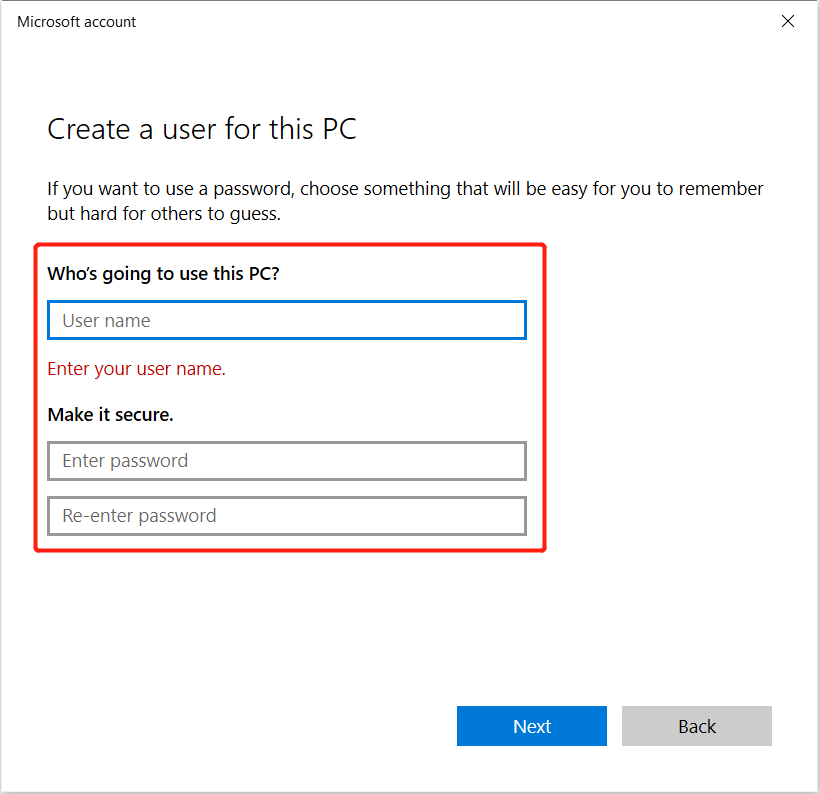
Step 5: Reiniciar tu PC y iniciar sesión a la nueva cuenta de usuario.
Solución 4: Powershell para eliminar el error de carpeta
Step 1: Open search menu and type in Powersshell to ábrelo como administrador.
Step 2: Escriba el siguiente comando: Get-AppXPackage -AllUsers | Where-Object {$ _. InstallLocation -like “* SystemApps *”} | Foreach {Add-AppxPackage -DisableDevelopmentMode -Register “$ ($ _. InstallLocation) \ AppXManifest.xml”} and hit enter.
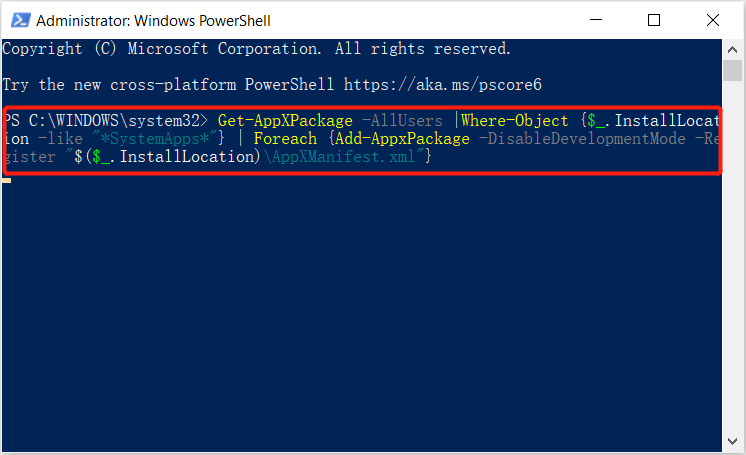
Solución 5: Registro
Suponga que Windows Powershell no puede superar el error no puede encontrar el archivo especificado, entonces deberá cambiar el registro en su computadora.
Step 1: Press Wins + R and type in regedit almorzar registro.
Step 2: Go to HKEY_LOCAL_MACHINE \ SOFTWARE \ Microsoft \ Windows \ CurrentVersion y encontrar Corre una vez. En caso de que no esté disponible, right-click the Versión actual > Nuevo > Llave.
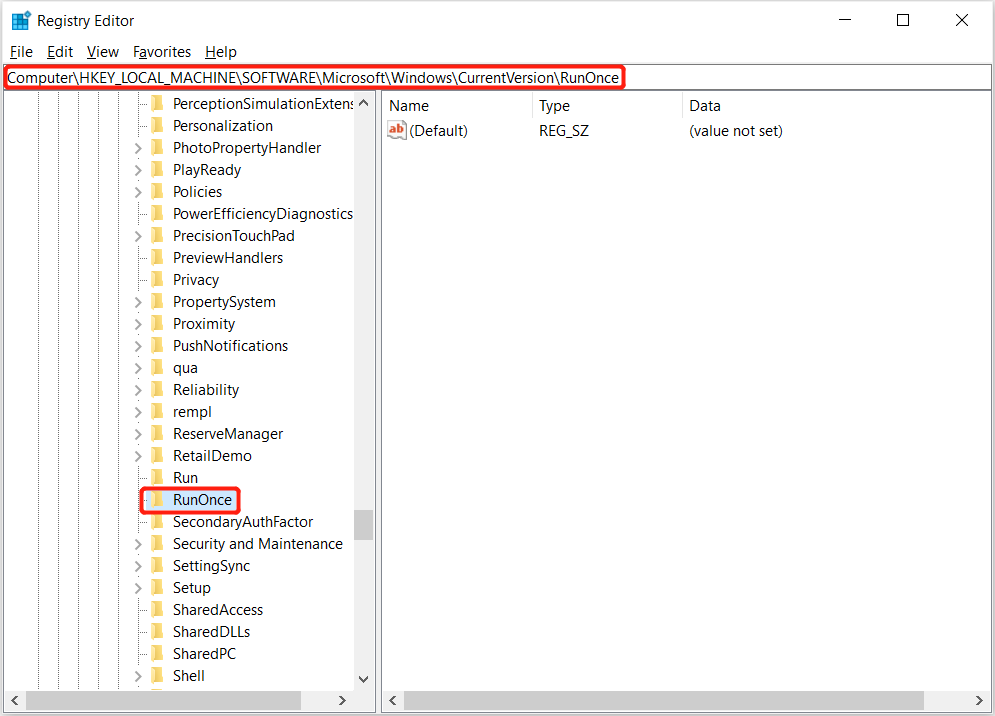
Step 3: Rename la nueva clave como Corre una vez and go to HKEY_CURRENT_USER \ Software \ Microsoft \ Windows \ CurrentVersion \ y comprobar si Corre una vez está disponible.
Step 4: Cerrar Registro and reiniciar PC.
¡Resuelva el error de carpeta ahora!
Siempre que se enfrente a la imposibilidad de encontrar, el error de archivo especificado en Windows es muy problemático ya que no puede acceder a su archivo o carpeta. Además, en el peor de los casos, es posible que también pierda todos sus datos importantes, por lo que es mejor que siga las soluciones anteriores para resolver el error lo antes posible y recuperar los datos faltantes utilizando Recuperación de datos de Bitwar!
Previous Article
Cómo resolver el problema No se puede expulsar el disco duro externo en Windows 10 Resumen: El contenido a continuación mostrará a los usuarios cómo resolver no puede encontrar el error de archivo especificado en Windows y recuperar ...Next Article
Novedades de Bitwar PDF Converter V3.7.1 Resumen: El contenido a continuación mostrará a los usuarios cómo resolver no puede encontrar el error de archivo especificado en Windows y recuperar ...
About Bitwar Data Recovery
3 Steps to get back 500+ kinds of deleted, formatted or lost documents, photos, videos, audios, archive files from various data loss scenarios.
Learn More
