[Fixed] Files Not Showing In External Hard Drive
Summary: Los archivos que no se muestran en el disco duro externo El problema es un problema común y complicado que enfrentan muchos usuarios de Windows. Cuando ocurre este problema, los usuarios solo pueden ver la unidad con sus propiedades y la capacidad del disco que se está utilizando, pero cuando la abren, no se encuentra nada en la unidad. Bueno, una situación tan espantosa puede hacer que muchos usuarios entren en pánico al ver que faltan datos importantes. No se preocupe, ya que en este artículo lo guiaremos a través de algunas soluciones fáciles, basadas en las posibles causas. Además de esas soluciones, también explicaremos cómo utilizar nuestro Recuperación de datos de Bitwar herramienta para recuperar archivos perdidos.

Table of Contents
How to Recover Lost Files Using Free Data Recovery Software
Antes de pasar a esas soluciones, es importante saber que siempre debe utilizar una herramienta de recuperación de datos confiable que ofrezca una recuperación de datos 100% limpia y segura.
Recomendamos utilizar nuestro eficaz y fácil de usar. data recovery software, Bitwar Data Recovery. It can efficiently and quickly recover all your lost data from any internal or external storage device. Besides, Using this software is pretty easy in the light of its straightforward interface.
Now, follow the below steps to recover your data.
Step 1: Open your web browser and go to Bitwarsoft download center.
Step 2: After you have successfully downloaded the tool, open it, and select the drive from where your data is lost followed by hitting the Next button.
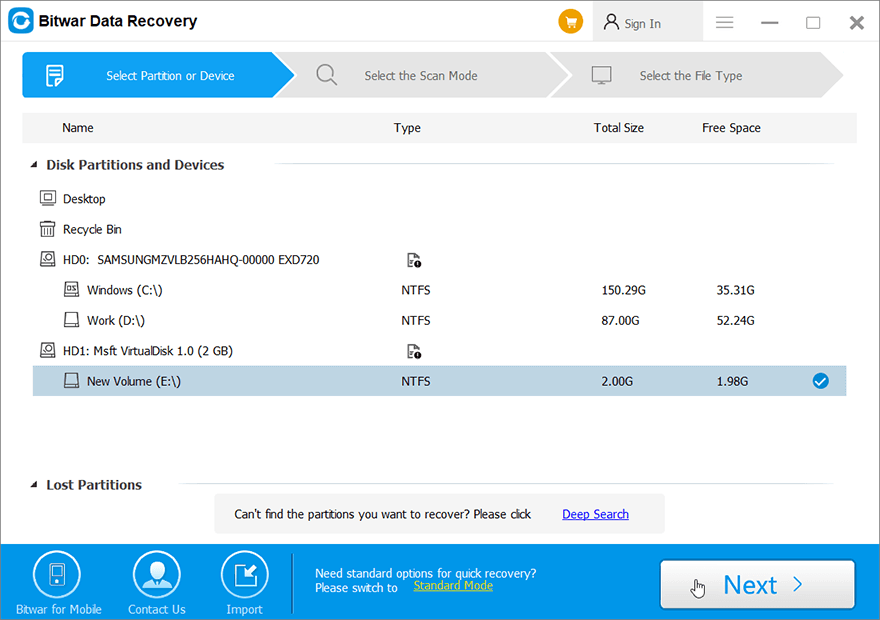
Step 3: Now, click on the scan mode. To recover the data from every corner of your drive, you can select the Quick Scan mode, which is capable of recovering files in a few minutes. If it doesn’t work, you could come back to this stage and use the Análisis en profundidad modo. Después de esto, haga clic en Next.
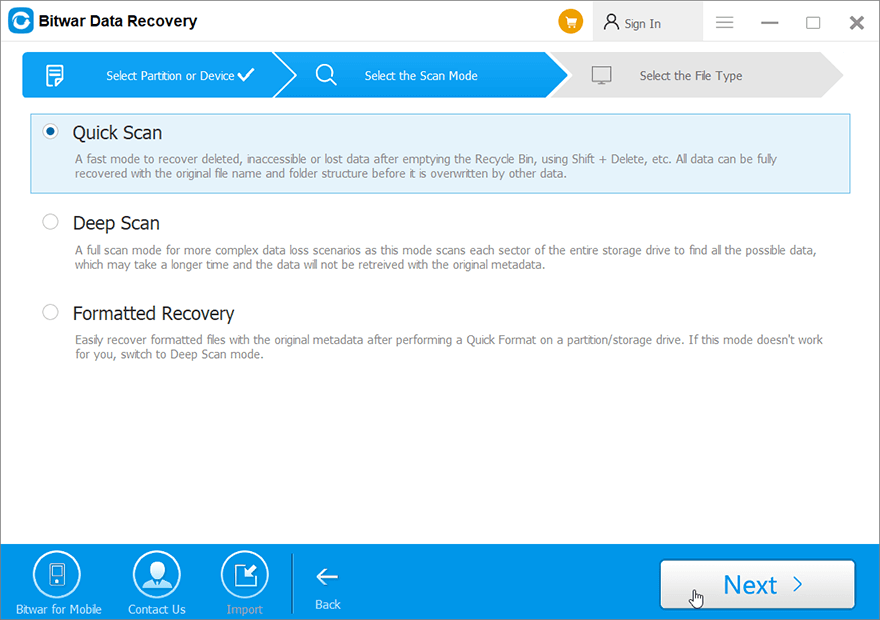
Step 4: Select the file types for the recovery and press the Next button.
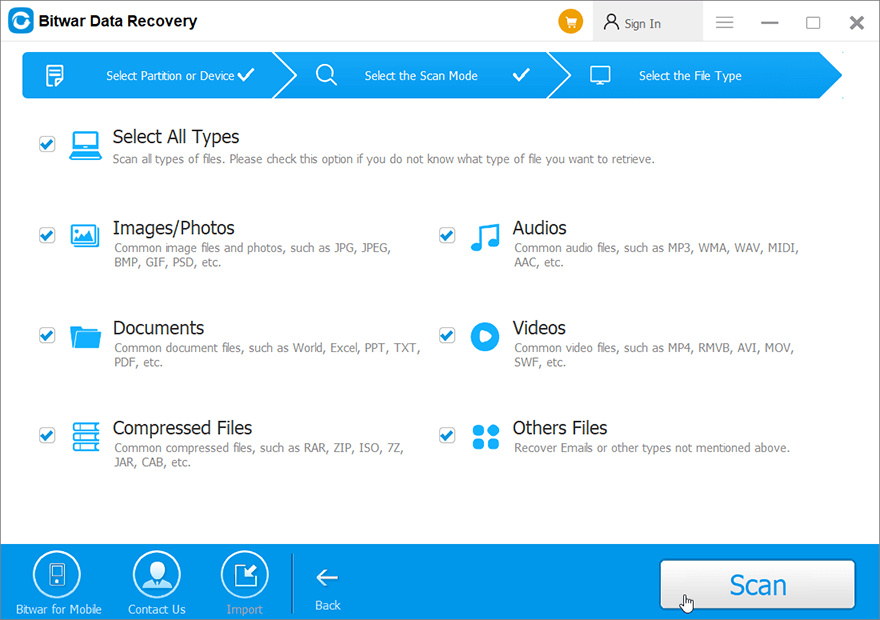
Step 5: Preview todos sus archivos seleccionados.
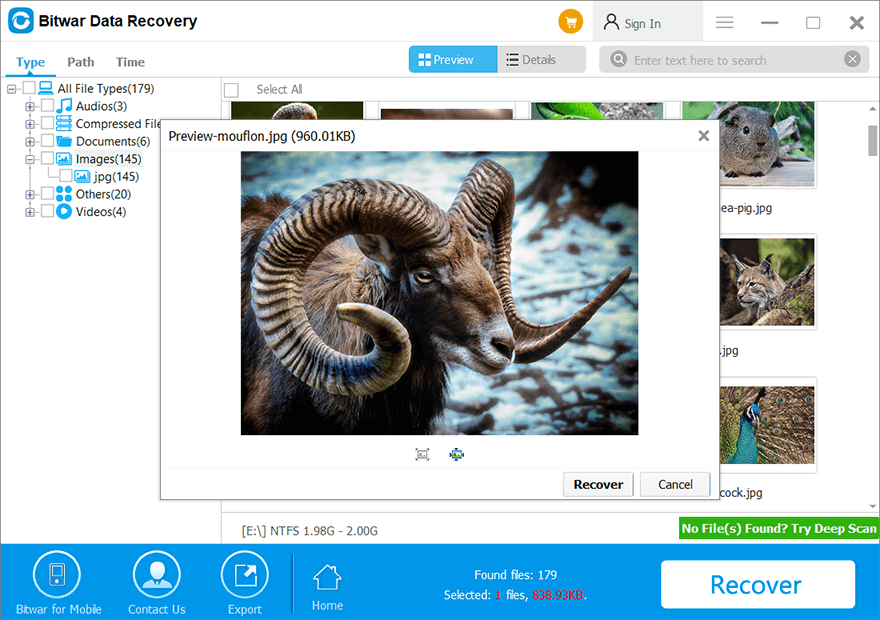
Step 6: Por fin, haga clic en el Recoverpara comenzar el proceso de recuperación de datos.
Múltiples formas de resolver los archivos que no se muestran en el problema del disco duro externo
En función de cuáles podrían ser las posibles causas de que los archivos no se muestren en el problema del disco duro externo, hemos enumerado algunas de las soluciones más fáciles.
Causa 1: los archivos podrían estar ocultos
A veces, la computadora muestra que faltan los archivos, pero de hecho, están ocultos. Para ver si ese es el problema al que se enfrenta, puede seguir las siguientes instrucciones.
Solución 1:
Step 1: Open Command Prompt by writing cmd in the Windows search box followed by pressing on the enter.
Step 2: Then, right-click on the program and then click on Ejecutar como administrador.
Step 3: Execute the below-given command followed by hitting the enter key.
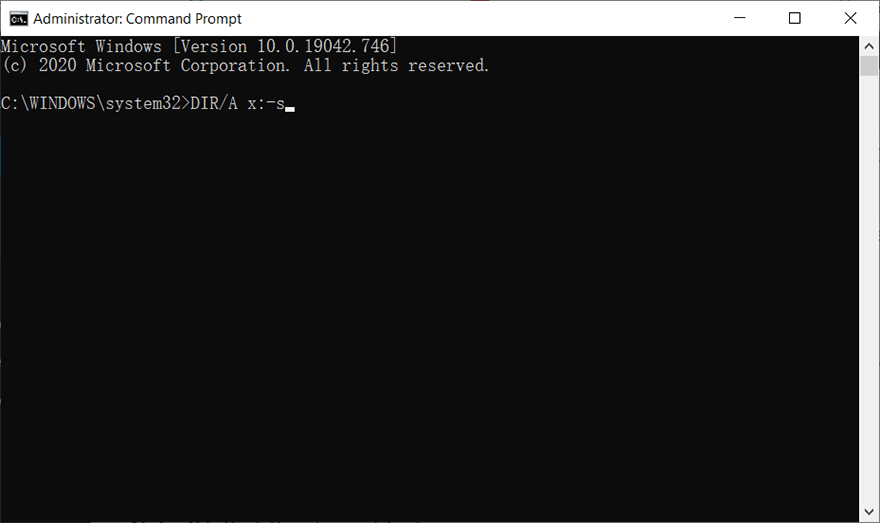
Step 4: Si la ejecución de este comando no da ningún resultado, podría sugerir que la carpeta está marcada como archivos protegidos del sistema y debe pasar a la segunda solución.
Solucion 2:
Si la solución presentada anteriormente no funciona, puede verificar si el sistema oculta los archivos a la vista.
Step 1: Abra Ejecutar y escriba Carpetas de controlseguido de presionar enter.
Step 2: Cambie a la pestaña de vista y marque la casilla mostrar archivos, unidades y carpetas ocultos opción y desmarque la Ocultar archivos protegidos del sistema operativo (recomendado) option.
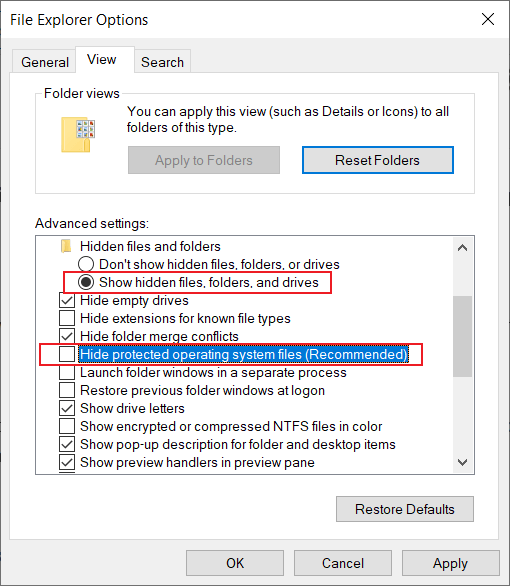
Step 3: Por último, vea si sus archivos y carpetas están de vuelta o no.
Causa 2: Faltan archivos debido a un error del sistema de archivos
A veces, es posible que los archivos no se vean debido a que el sistema de archivos está dañado o no contiene un sistema de archivos reconocido. Por lo tanto, una solución eficaz sería utilizar Chkdsk para hacer frente a algunos problemas relacionados con el disco, como los sectores defectuosos. Consulte estas instrucciones para aprender a usarlo:
Step 1: Right-click theMenu de inicio y luego haga clic en Símbolo del sistema (administrador).
Step 2: Type in the command and press Enter:
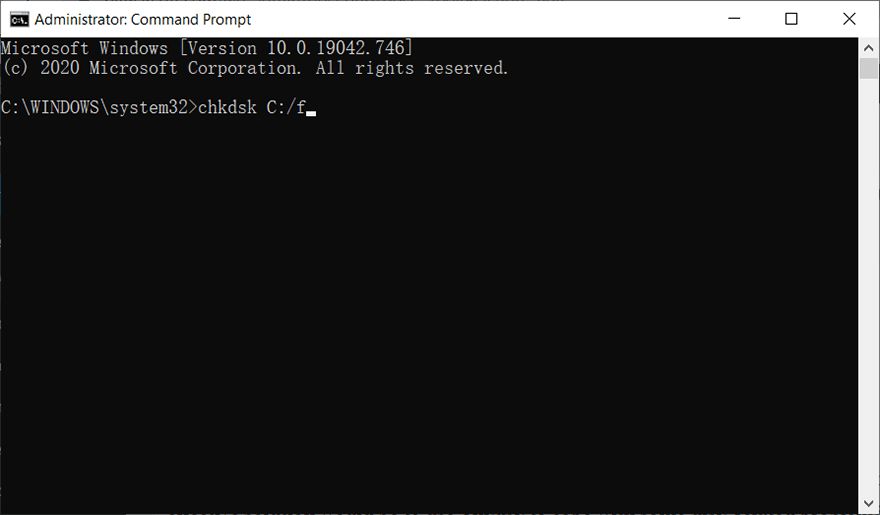
Step 3: Espere a que finalice el proceso.
Step 4: Reinicie su computadora para ver si el error persiste.
Si tiene algún problema como Chkdsk no puede abrir el volumen por error de acceso directo, puede consultar el enlace para aprender a resolverlo. Además, también puede utilizar la comprobación de errores, una versión gráfica de Chkdsk, siguiendo estos pasos:
Step 1: Press Win + E to open File Explorer.
Step 2: Right-click on the disk drive that you want to check out and click on Properties.
Step 3: Cambia alHerramientas tab.
Step 4: Haga clic enCheckdentro deComprobación de errores section.
Step 5: Haga clic enUnidad de exploraciónpara confirmar su operación.
Causa 3: el "valor comprobado" está infectado con un virus
Si aún no puede ver ningún archivo en el disco duro externo después de usar los métodos mencionados anteriormente, puede hacer un paso audaz, que es editar el Registro, para solucionar el problema.
Cómo hacer una copia de seguridad del registro
Step 1: Type in Registry Editor in the search bar and then open it.
Step 2: Click on the File button in the upper-left corner of the Registry Editor window.
Step 3: Click on Export y seleccione la ubicación en la que desea guardar la copia de seguridad.
Step 4: Click on Save.
Siga los pasos a continuación para solucionarlo:
Step 1: Abra Ejecutar y escriba Regedit followed by pressing the enter key.
Step 2: Después de esto, seleccione la ruta a continuación en el editor del Registro.
Step 3: Ahora, compruebe si el valor de CheckedValue es 1.
Step 4: Si no es así, elimínelo. CheckedValue y crear DWOR y cambiarle el nombre como CheckedValue.
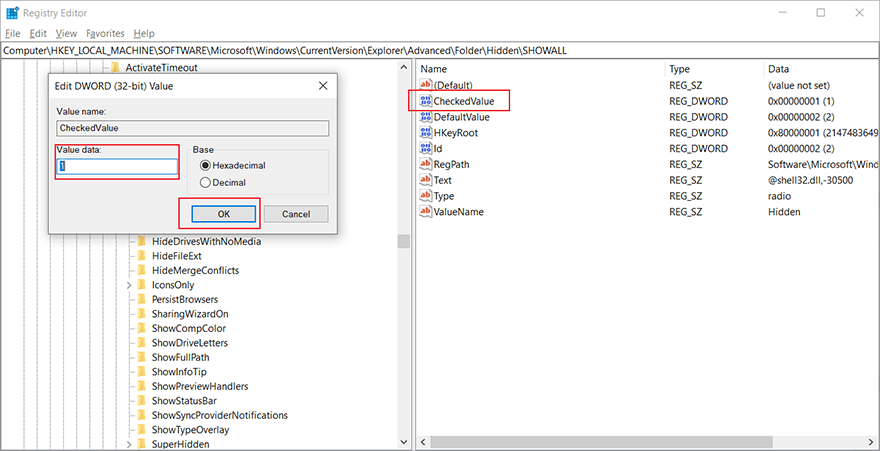
Step 5: Por último, cambie el valor a 1.
Causa 4: Imagen reflejada dañada en la memoria
At times the operating system may not get refreshed due to a damaged mirror image in the memory. Therefore you can try to restart the system, then try to reconnect the hard drive to your PC and check whether the files are showing up or not.
Conclusion
El problema de los archivos que no se muestran en el disco duro externo puede ocurrir debido a varias razones y evita que el usuario acceda a los archivos en la carpeta al no mostrar archivos en la carpeta.
There is no need to worry if you ever come across this problem, just follow the above mentioned simple solutions. However, if something goes wrong with the data on the faulty drive, we recommend that you use our reliable data recovery software, Recuperación de datos de Bitwar, to bring back your valuable data.
Previous Article
Best Solutions to Fix Disk Utility Failed to Repair This Disk Error on Mac Resumen: El problema de los archivos que no se muestran en el disco duro externo es un problema común y complicado que enfrentan muchas ventanas ...Next Article
9 Methods Of Solving The 0xc00000e9 Error Resumen: El problema de los archivos que no se muestran en el disco duro externo es un problema común y complicado que enfrentan muchas ventanas ...
About Bitwar Data Recovery
3 Steps to get back 500+ kinds of deleted, formatted or lost documents, photos, videos, audios, archive files from various data loss scenarios.
Learn More
