10 Solutions to External Hard Drive Not Detected Issue
Summary: Lo más frustrante es cuando intenta conectar el disco duro externo con la computadora, pero no se reconoce y no se puede acceder a todos los datos almacenados en él. No te preocupes; Este artículo incluye la guía completa sobre cómo solucionar el problema. Disco duro externo no detectado error y todo lo que necesita para cuidar.
Según un estudio, la tasa de fallas del disco duro ha aumentado al 11,8 por ciento anual. Es posible que sienta curiosidad por saber por qué las tasas de fallas pueden ser tan altas, ya que la tecnología de almacenamiento en disco duro debería ser tan potente como lo suficiente; sin embargo, tendremos que darnos cuenta de que, independientemente de las marcas de discos duros de gama alta como Toshiba, Seagate, Western Digital, la tasa de fallas sigue llegando al 3.32% anual. Y puede encontrar más y más quejas publicadas en muchos foros y comunidades diferentes: El disco duro externo no funciona / no aparece / es reconocido en Windows 10/8/7.
En primer lugar, debemos calmarnos de inmediato y comenzar a solucionar el problema de por qué el disco duro deja de funcionar si el disco duro externo no está dañado físicamente y se puede mostrar en Esta PC / Mi computadora / Administración de discos, todavía tenemos la oportunidad de recuperar los datos.
Por lo tanto, hemos incluido todo lo que necesita saber sobre el error no detectado del disco duro externo y le ofrecemos la guía paso a paso que puede seguir fácilmente.
Table of Contents
Causas del problema del disco duro externo no detectado
Aunque la principal preocupación de este artículo es decirle a los usuarios cómo abordar el problema del disco duro externo no detectado, será útil aprender cómo los discos duros externos pueden tener problemas y cómo prevenir los riesgos de cometer errores.
- Sistema de archivos dañado
- Interrupción accidental de programas
- Retire el disco duro externo sin expulsarlo de forma segura.
- Uso de programas maliciosos
- Corte de energía / voltaje inestable
- Ataques de virus / malware
- Interrupción durante la actualización del firmware
- Daño físico
Cómo solucionar el problema del disco duro externo no detectado
Aunque las causas del percance pueden ser demasiado variadas para buscarlas, las soluciones para solucionar el problema del disco duro externo no detectado no son complicadas siempre que el daño no sea crítico. Aquí presentamos siete soluciones para que los usuarios que enfrentan el problema las prueben.
Solución 1: verifique la conexión
No todas las unidades de disco se pueden conectar a una PC con un puerto USB común, especialmente aquellas que requieren alimentación de red como requisito previo para la activación. Si hay un adaptador de alimentación de CA en la unidad que no ha conectado a la PC, intente conectarlo a la PC. Y si la unidad tiene dos enchufes USB, asegúrese de que todos estén conectados correctamente a la PC. Si tiene la suerte, la unidad comenzará a funcionar.
Solución 2: pruebe con otra PC (u otro puerto USB)
Si la solución anterior te falla, esta es otra para comprobar si el problema está en el hardware. Conéctelo con otro puerto USB diferente o uno de un estándar diferente. Por ejemplo, si el anterior es un puerto USB 3.0, pruebe con un puerto USB 2.0. Si usó un concentrador USB para conectar la unidad, intente conectarlo de manera diferente a la computadora sin el concentrador USB. También puede conectarlo a otra PC / sistema operativo, ya que el problema puede estar en la PC.
Solución 3: actualice sus controladores
Los problemas con los controladores son otras posibles causas de que el disco duro externo no se detecte. Consulte los siguientes pasos para aprender cómo verificar la información sobre los controladores y actualizarlos.
Step 1: escribe Device Manager in Busque y ábralo.
Step 2: Expand the Disk drives árbol.
Step 3: Busque si hay un signo de exclamación amarillo en el icono de la unidad, haga clic con el botón derecho y elija desinstalar dispositivo.
Step 4: Después de eso, haga clic derecho en el espacio en blanco y elija Buscar cambios de hardware.
Step 5: Si este paso falla, haga clic con el botón derecho en el disco duro externo y elija actualizar controlador.
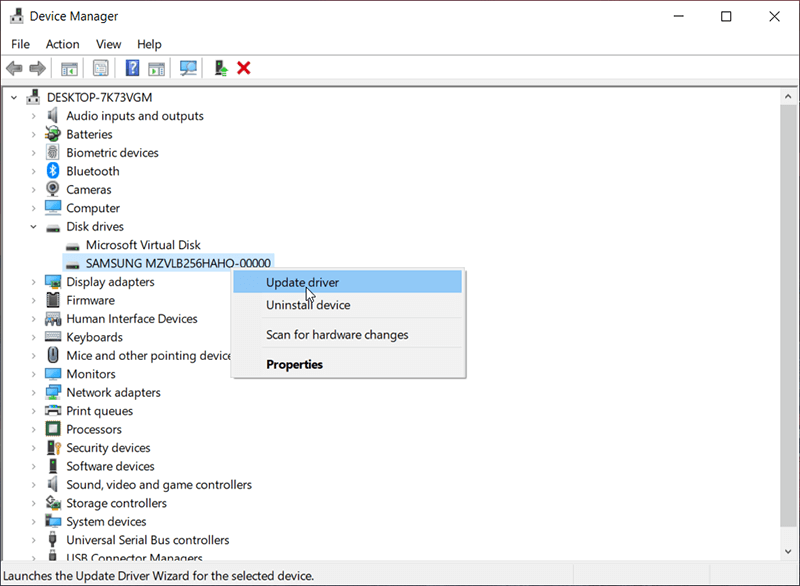
Después de esos procedimientos, reinicie su computadora para ver si el problema del disco duro externo no detectado persiste.
Solución 4: No permita que el sistema ahorre energía
Otra falla común que hace que fallen los discos duros externos son varios dispositivos conectados a través del mismo concentrador USB. En este caso, el sistema puede apagar el dispositivo inactivo para ahorrar energía, luego, al deshabilitar esta función en su computadora, debería poder evitar que la unidad se suspenda:
Step 1: Botón derecho del ratón Menu de inicio, and then click on Device Manager.
Step 2: Expand the Controladores de bus serie universalárbol.
Step 3: Haga clic derecho en Coneccion casera para el USB (USB 3.0 o USB 2.0) y seleccione Properties.
Step 4: Clickea en el Gestión de energía tab.
Step 5: Desmarque la casilla junto a Permita que la computadora apague este dispositivo para ahorrar energía.
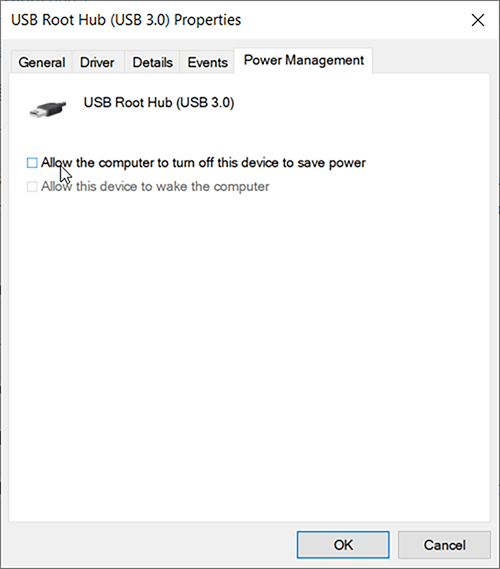
Solución 5: Desactive la configuración de suspensión selectiva de USB
Step 1: Type Control Panel en Buscar y ábralo.
Paso 2: navega a Hardware y sonido> Opciones de energía.
Paso 3: haga clic en Cambiar la configuración del planen la página de la derecha.
Paso 4: haga clic enCambiar la configuración avanzada de energía.
Paso 5: expanda el Configuración USB entrada y luego expanda el Configuración de suspensión selectiva de USB entrada.
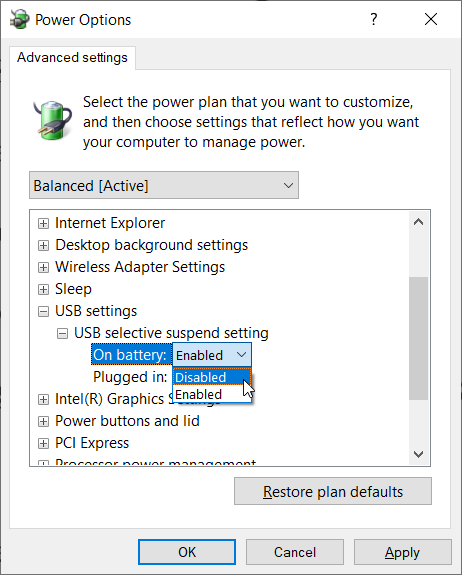
Paso 6: elige Disable en el menú desplegable.
Paso 7: haga clic en Apply.
Solución 6: Mostrar dispositivos ocultos en el Administrador de dispositivos
Una posible razón por la que un disco duro externo no se muestra en el Explorador de archivos es que los usuarios no han mostrado dispositivos ocultos en el Administrador de dispositivos. Utilice los siguientes pasos para habilitar la configuración.
Step 1: Press Win + Q to open Search, type in Administrador de dispositivos, and open it.
Step 2: Click View en la esquina superior izquierda y luego seleccione Mostrar dispositivos ocultos.
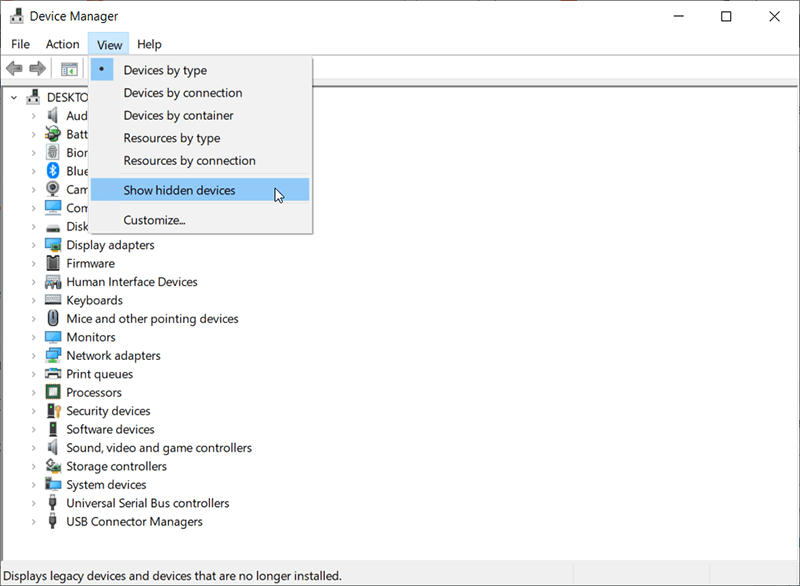
Step 3: Expanda todos los árboles de dispositivos.
Step 4: Busque cualquier entrada atenuada en la ventana, haga clic derecho sobre ella y haga clic en Desinstalar.
Step 5: Reinicie su computadora y verifique si el dispositivo se muestra en el Explorador de archivos.
Solución 7: Ejecute el software antivirus
Si la computadora ha sido afectada por cierto malware desagradable que es capaz de hacer que los discos duros externos sean inaccesibles o indetectables, debe instalar un programa antivirus confiable para escanear la computadora y eliminar esos archivos traicioneros. Después de eso, reinicie su PC y vuelva a conectar el disco duro externo.
Generalmente, debería poder hacer que el disco duro externo funcione normalmente; sin embargo, si su disco duro externo se ha convertido en un dispositivo Raw, el disco duro externo solo se muestra en Administración de discos o la partición se ha perdido y hace que no se pueda acceder al disco duro externo. Relájate, aquí tienes el mejor disco duro externo. data recovery software – Recuperación de datos de Bitwar que se puede aplicar para recuperar los documentos vitales, fotos, videos, audio y archivos de archivo con solo unos pocos clics.
Cómo recuperar datos de un disco duro externo
Recuerde que los archivos del disco duro externo corren el riesgo de perderse, ya que hay muchas razones diferentes que pueden hacer que los datos se sobrescriban, especialmente si hubiera una sugerencia de Windows que preguntara: Formatee el disco en la unidad antes de poder hacerlo. úselo. ¡Por favor no lo hagas! Y no reutilice el disco duro externo nuevamente antes de recuperar los archivos con los siguientes pasos:
Step 1: Vaya al sitio web para descargar e instalar Bitwar Data Recovery.
Step 2: Lanzar el Bitwar Data Recovery software, seleccione el disco duro externo en la interfaz principal y luego haga clic en Aceptar.

Step 3: Aquí, deberíamos elegir un modo de recuperación. Recomendamos encarecidamente el modo rápido, con el que se puede escanear todo el disco en unos minutos. Sin embargo, si este modo de escaneo no funciona en la unidad, puede probar Deep Scan la próxima vez.

Step 4: Seleccione los tipos de archivo y luego presione Escanear.

Step 5: Double-click on a file to preview it, and then select the wanted files to be recovered.

Note: Dado que las soluciones posteriores podrían borrar fácilmente los datos. Los usuarios deben restaurar los archivos primero en el disco duro externo usando Bitwar Data Recovery y luego pasar al siguiente paso para corregir el error del disco duro externo no detectado.
Correcciones avanzadas
Tenga en cuenta que las siguientes soluciones pueden hacer que se pierdan los datos del disco duro externo. Por lo tanto, antes de continuar, asegúrese de haber realizado una copia de seguridad manual de esos archivos utilizando Bitwar Data Recovery mencionado anteriormente.
Solución 1: reparaciones integrales en la administración de discos
Si el disco duro externo aún no aparece en el Explorador de archivos mientras está encendido, puede abrir Administración de discos haciendo clic con el botón derecho en el menú Inicio y luego elegir Administración de discos, después de eso, arregle su disco duro externo
Configure el disco duro externo en línea
Si el disco está en la lista, verifique si está en línea y formateado. Si está fuera de línea, haga clic con el botón derecho en el nombre y seleccione En línea.
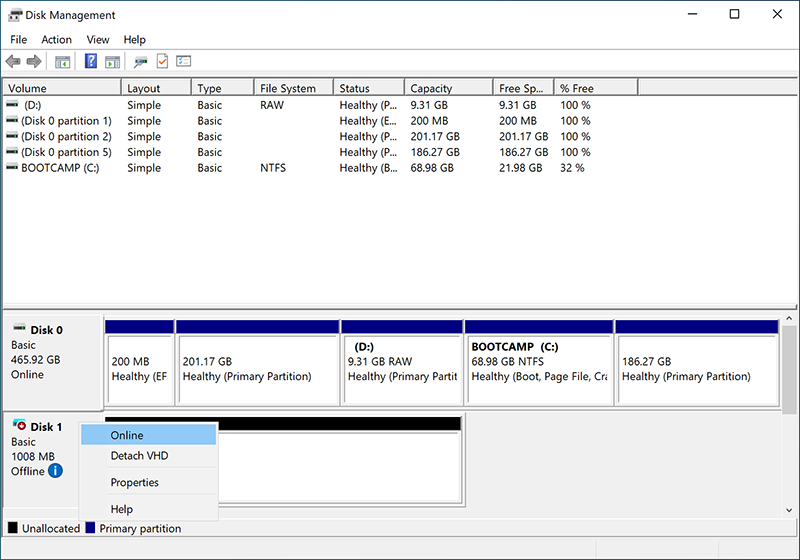
Asignar una nueva letra de unidad
A veces, una letra de unidad en conflicto también puede hacer que no se detecte el disco duro externo, debemos hacer clic derecho en la unidad y seleccionar Change Drive Letter and Paths, luego dale un nombre. Con suerte, debería conseguir una nueva unidad.
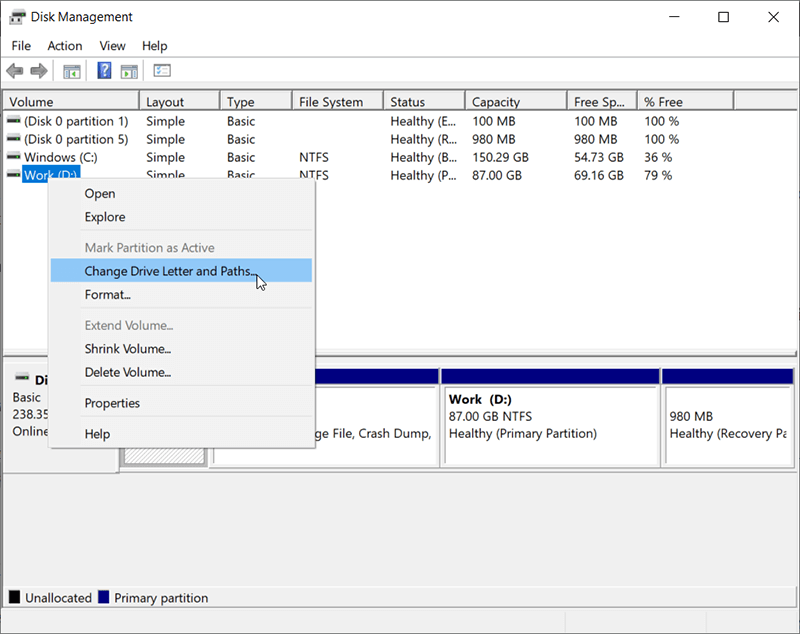
Reparar unidad no asignada
Si la unidad se muestra como no asignada, haga clic derecho sobre ella y seleccione Nuevo volumen simple. Esto resolverá el problema si la unidad se ha formateado para otros sistemas operativos.
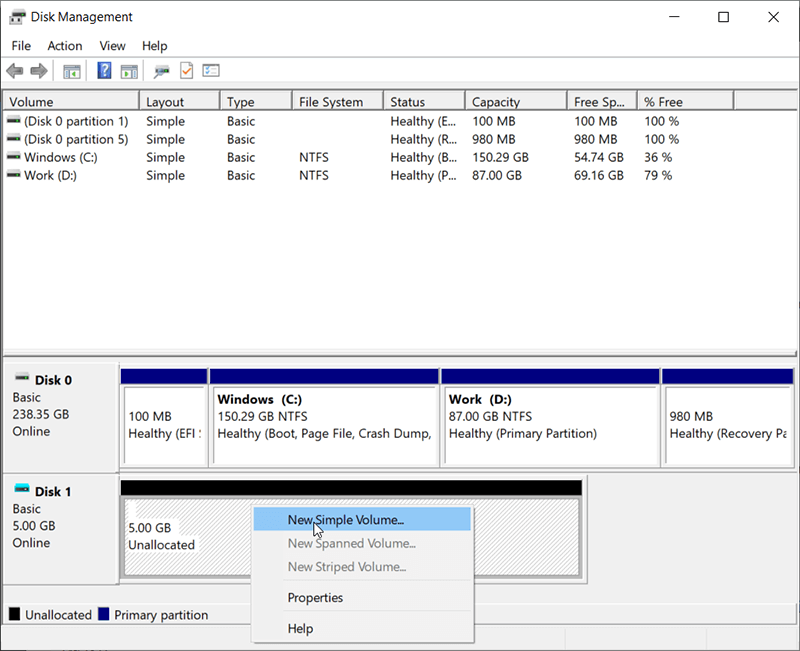
Convierta la unidad sin formato / muestra el problema de 0 bytes
Haga clic derecho en la partición Raw y luego elija Format, seleccione NTFS u otros formatos para realizar un formateo rápido.
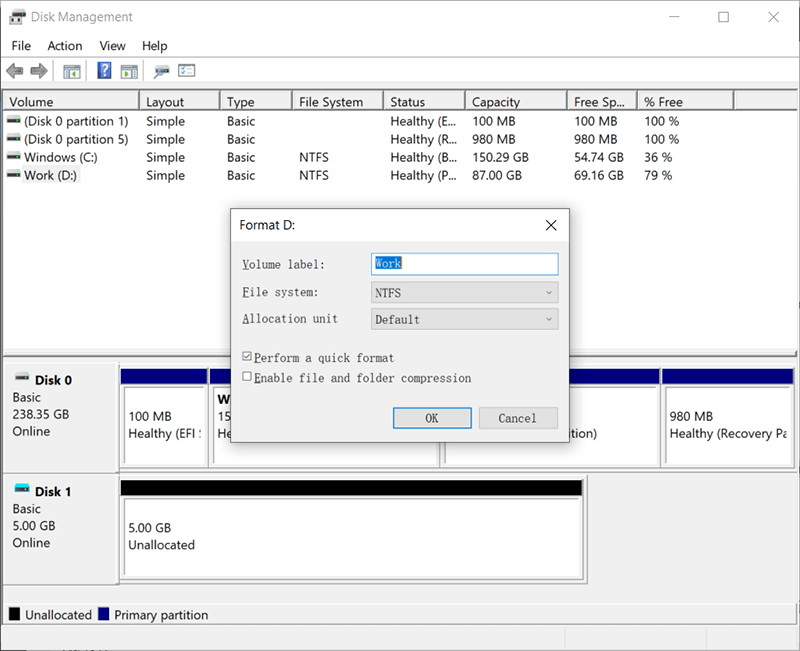
Reparar el error de disco no inicializado
Haga clic derecho en el disco no inicializado y luego elija Inicializar disco, seleccione MBR o GPT en consecuencia, haga clic en OK.
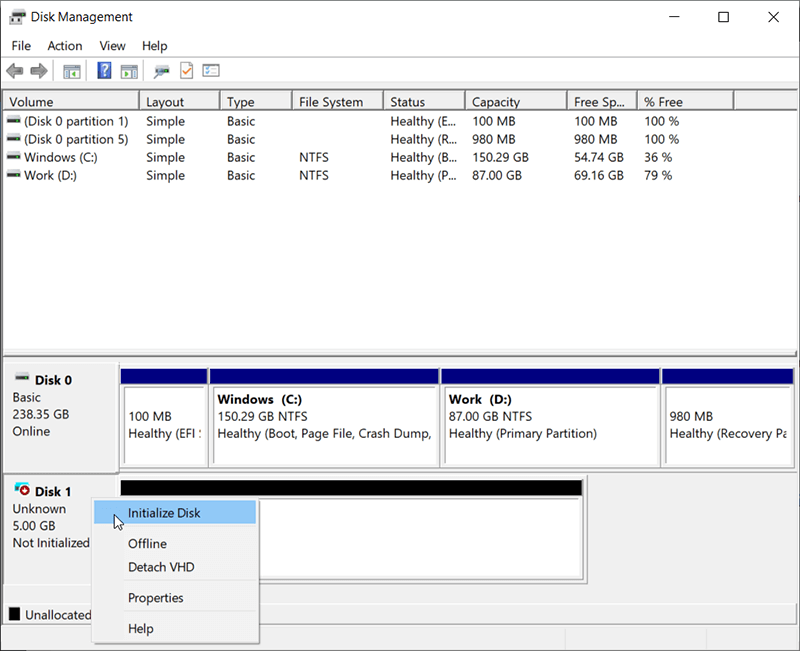
No solucionar problema de medios
Step 1: Haga clic derecho en el disco y elija Properties en Administración de discos.
Step 2: Navegar por el Volumen, seleccione el volumen sin medios y presione Properties.
Step 3: Después de eso, navega por el Hardware pestaña, seleccione la unidad sin medios y elija Properties.
Step 4: Empezar a Volumen and click on the Poblar button.
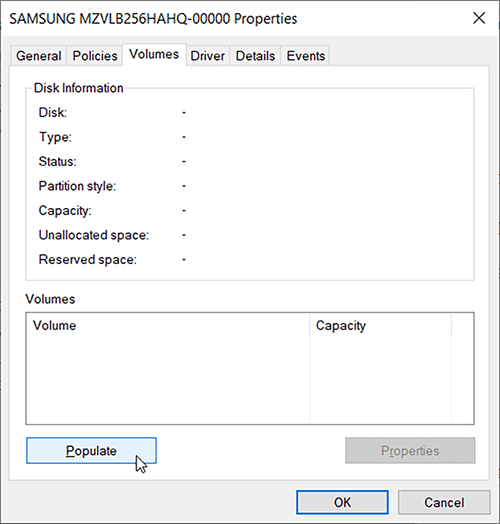
Solución 2: vuelva a formatear la unidad con Diskpart
Algunos usuarios pueden enfrentar el problema de que la unidad se muestra en Administración de discos, pero el formateo no funciona. Si ese es el caso, vale la pena probar la solución diskpart:
Step 1: Press Win + R to open Run, ingresar Diskpart.
Step 2: En las ventanas de Diskpart, escriba los siguientes comandos por separado:
- list disk
- seleccione el disco X (el disco X debe reemplazarse con el nombre del disco duro externo)
- clean
- disco en línea (Si su disco ya se muestra como en línea, pase al siguiente comando)
- convertir gpt (Cambie GPT a MBR según sus necesidades)
- create partition primary
- format fs=ntfs (Reemplace NTFS si desea formatear en exFAT u otros formatos)
- asignar la letra F
- exit
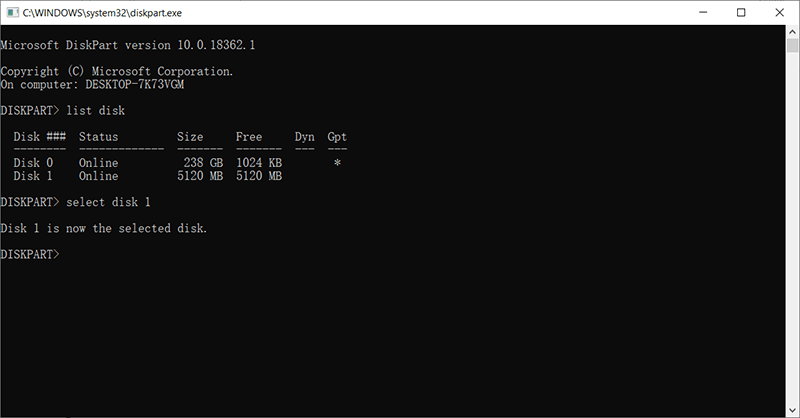
Note: Debería poder ver su disco duro externo finalmente apareciendo en su computadora / Esta PC; sin embargo, tenga cuidado de que, al ingresar todos los comandos mencionados anteriormente, se borren todos los datos del disco duro externo. Entonces, es muy importante que seleccione el disco correcto.
Solución 3: eliminar ciertos archivos en el registro
Dado que los siguientes pasos pueden poner en riesgo la computadora, especialmente cuando los usuarios eliminan inadvertidamente e irrevocablemente claves incorrectas en el Registro, le sugerimos que haga una copia de seguridad en caso de que sea necesaria una restauración manual del Registro.
Step 1: Ingresar regedt32 en la barra de búsqueda, ábralo y haga clic en Yes.
Step 2: Navigate to HKEY_LOCAL_MACHINE \ SYSTEM \ CurrentControlSet \ Control \ Class \ {4D36E967-E325-11CE-BFC1-08002BE10318}
Step 3: Eliminar cualquiera filtro superior or filtro inferior en la página de la derecha.
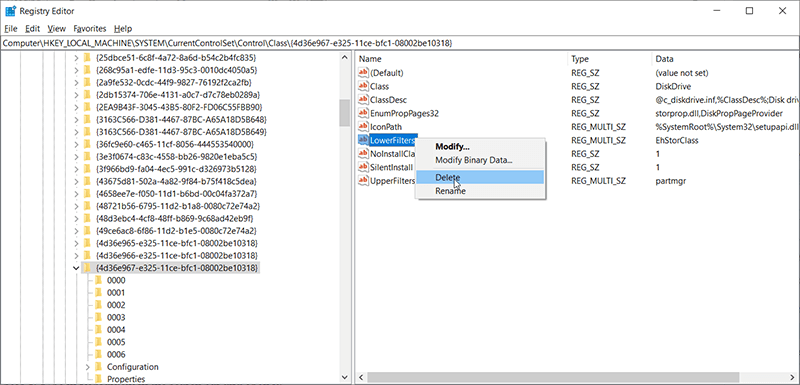
Step 4: Vuelva a conectar el disco duro externo para ver si es accesible.
Formas de restaurar la copia de seguridad si se encuentran errores
Step 1: Escriba Regedit.ext en la barra de búsqueda y ábralo.
Step 2: Haga clic en la pestaña Archivo en la esquina superior izquierda y luego seleccione Importar.
Step 3: Seleccione el archivo de respaldo que ha guardado de antemano.
Step 4: Reinicia tu computadora.
Con suerte, las soluciones anteriores ya han devuelto su disco duro externo a la normalidad, y también esperamos que los consejos adicionales a continuación sean útiles cuando no tenga ninguna idea sobre cómo hacer un buen hábito de usar el disco duro externo.
Consejos adicionales para usar el disco duro externo
Evite el daño físico
El estado de salud del disco duro externo está sujeto a varios factores, como la temperatura, el polvo o los materiales magnéticos. Este consejo es uno de los más importantes que debes tener en cuenta, ya que los daños que causa generalmente hacen que sea imposible reparar el disco o recuperar algún archivo del mismo.
Evite la sobrecarga de un disco duro externo
Una forma de hacer que un disco duro externo funcione de manera óptima es eliminar regularmente los archivos no deseados, evitando así que su capacidad se estire hasta limitar y reduciendo su desgaste.
Supervisar el estado de un disco duro externo
La salud de una unidad es un indicador importante de una posible falla. Para monitorear su salud, los usuarios de sistemas Windows pueden ejecutar un programa integrado llamado chkdsk. Además, con la ayuda del programa SMART, los usuarios pueden obtener un conocimiento completo sobre los aspectos clave de la salud de un disco duro externo.
Recuerde expulsar la unidad antes de desenchufarla
El disco duro externo no funciona exactamente como el disco duro interno, e incluso si la computadora le notifica que el proceso asociado con la unidad se ha completado, es posible que la unidad todavía esté en proceso de escritura / lectura cuando se desconecte de la computadora . Para asegurarse de que cada vez que desenchufe la unidad de forma segura, utilice el Extraiga de forma segura los medios de expulsión del extremo del hardware icono que se encuentra en la bandeja del sistema.
Colóquelo en una superficie adecuada
El hecho de que el disco duro externo sea más portátil que otras unidades no significa que podamos colocarlo en cualquier superficie cuando esté funcionando, sobre todo en lugares accidentados que pueden causar vibraciones. Deben evitarse materiales como papel, tela, toallas u otros artículos de tela.
Hacer una copia de seguridad del disco duro externo
Algunos usuarios pueden utilizar un disco duro externo para realizar copias de seguridad y eliminar archivos originales debido a la dependencia del disco. Eso es imprudente ya que los discos duros externos pueden fallar y fallan y rara vez hacen advertencias. Por lo tanto, asegúrese de que los datos almacenados en un disco duro externo siempre estén duplicados y almacenados en otros lugares.
Conclusion
Dada su popularidad y capacidad de almacenamiento, el disco duro externo es un dispositivo de almacenamiento dominante y altamente confiable. Muchos usuarios pueden dar por sentado que una vez que conectan un disco duro externo a una computadora, debería aparecer en el Explorador de archivos. Esa situación es cierta en la mayoría de los casos hasta que un día, el Disco duro externo no detectado ocurre el problema. Este es un problema relativamente común entre los problemas del disco duro externo.
Cuando ocurre un accidente, lo primero es mantener la calma y no apresurarse a reutilizar el disco duro externo, y luego recuerde recuperar los datos almacenados en el disco duro externo antes de seguir las soluciones establecidas en este artículo, debería poder para solucionar la mayoría de los problemas de reconocimiento de unidades.
Previous Article
Cómo convertir Word a imagen en la computadora Resumen: Lo más frustrante es cuando intentas conectar el disco duro externo con la computadora, pero ...Next Article
Algo que necesita saber sobre la tarjeta de sonido Resumen: Lo más frustrante es cuando intentas conectar el disco duro externo con la computadora, pero ...
About Bitwar Data Recovery
3 Steps to get back 500+ kinds of deleted, formatted or lost documents, photos, videos, audios, archive files from various data loss scenarios.
Learn More

