Effective Solutions To Prevent SD Card Keeps Deleting Files By Itself
Summary: El contenido a continuación mostrará algunas soluciones efectivas para evitar que la tarjeta SD elimine los datos por sí misma en Windows y recupere los datos eliminados con la ayuda de la mejor herramienta de recuperación de datos.Bitwar Data Recovery Software!
Table of Contents
Problema con la tarjeta SD: sigue eliminando archivos por sí solo
Ocasionalmente, la tarjeta SD puede causar algún problema menor para los usuarios, lo que incluye que los datos se seguirán eliminando por sí mismos. Esto es muy problemático para algunos usuarios, ya que borrará todos sus datos importantes del dispositivo externo.
Aquí le mostraremos una situación similar con respecto a la tarjeta SD que sigue borrando archivos:
Datos corruptos en la tarjeta SD
La razón principal por la que ocurre este problema es la corrupción de datos en su tarjeta SD. Hay muchos factores que pueden hacer que los datos se corrompan, como la expulsión incorrecta de tarjetas SD, ataques de virus o malware, sectores defectuosos, cortes de energía u otros.
Entonces, cuando su tarjeta SD está dañada, eliminará cualquier archivo en el dispositivo sin su permiso, y esto es muy molesto porque no mostrará ninguna información detallada sobre la operación. Por lo tanto, cuando se enfrenta a este problema, es mejor que utilice una herramienta de recuperación de datos eficiente para recuperar los datos eliminados lo antes posible para evitar cualquier pérdida permanente de datos.
Can I Recover Deleted Files Back from SD Card?
Everyone can recover lost files back from SD card and we suggest using Bitwar Data Recovery Software para hacer el trabajo porque proporciona resultados limpios y 100% de recuperación de datos. Es compatible con diferentes sistemas operativos de Windows y puede recuperar fácilmente diferentes datos de dispositivos de almacenamiento internos o externos.
Por lo tanto, consulte rápidamente los pasos guiados a continuación para restaurar el archivo perdido de la tarjeta SD afectada:
- Step 1: Descargar and Install la herramienta de recuperación de datos en su computadora desde Bitwarsoft Download Center.
- Step 2: Select the affected SD card de la lista de dispositivos y haga clic en el próximobutton.

Step 3: Select the Scan Mode and click Next.

Step 4: Choose the file type que necesita recuperar y hacer clic Next.

Step 5: Preview the scan results and click the Recover para recuperar los datos eliminados.

Effective Solutions To Prevent My SD Card Keep Erasing Data by Itself
Una vez que haya recuperado con éxito sus datos, puede realizar algunas soluciones prácticas a continuación para evitar que el problema vuelva a ocurrir.
Solución 1: Verificación física
Antes de continuar con otras soluciones complejas, es importante que realice una verificación básica en su tarjeta SD para asegurarse de que su tarjeta de memoria se encuentra en una situación agradable. Puede limpiar la ranura USB con un cepillo de hilo dental o alcohol.
Solución 2: Realice un análisis antivirus
Suponga que no hay ningún problema con la tarjeta SD, luego puede intentar realizar un análisis antivirus en su dispositivo externo porque el problema puede ser causado por algún virus peligroso o un ataque de malware. Si hay un virus en la tarjeta SD, use un programa antivirus para eliminarlo lo antes posible y evitar más pérdidas de datos.
Solución 3: formatee la tarjeta SD
Hay muchas opciones para formatear la tarjeta SD, ya que las enumeraremos a continuación, pero es importante que primero haga una copia de seguridad de todos sus datos importantes desde el dispositivo con la herramienta de recuperación de datos mencionada anteriormente para evitar la pérdida permanente de datos.
Opción 1: Explorador de archivos de Windows
Siga los pasos a continuación para conocer la forma más rápida de formatear su tarjeta SD a través del Explorador de archivos de Windows:
Step 1: Conectar la tarjeta SD a su computadora y vaya a This PC.
Step 2: Right-click el dispositivo y elige Format…
Step 3: Select the sistema de archivos, tamaño de unidad de asignacion, capacidady nombrar el etiqueta de volumen para la tarjeta SD.
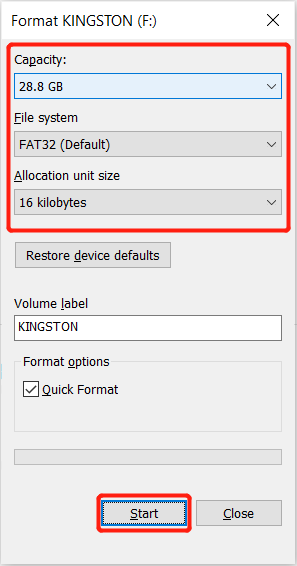
Step 4: Click the Formato rápido opción y haga clic en Start.
Espere pacientemente a que se complete el proceso y no apague su computadora durante el proceso.
Opción 2: administración de discos
Además de formatear a través del Explorador de archivos de Windows, puede usar Administración de discos para reformatear la tarjeta SD a un estado normal.
Step 1: Right-click on This PC and choose administración.
Step 2: Choose the Disk Management from the Almacenamiento section.
Step 3: Botón derecho del ratónsobre los afectados tarjeta SD and choose Format…
Step 4: Cambie el nombre del Etiqueta de volumen luego elegir el sistema de archivos and Tamaño de unidad de asignacion. Finalmente, haga clic en OK para finalizar la operación.
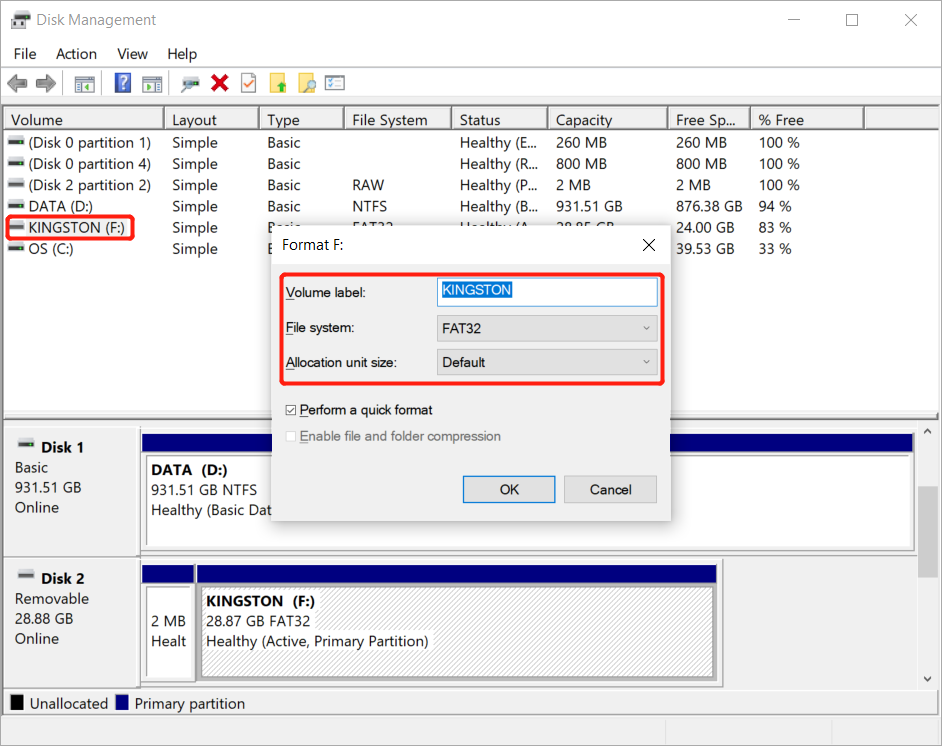
Opción 3: Diskpart
Step 1: Press ventanas + R teclas del teclado para abrir el Run window.
Step 2: Escribir CMD and ejecutarlo como administrador.
Step 3: Escribir Diskpart > list disk > select disk * (replace * con su tarjeta SD)> clean > create partition primary > formato fs = ntfs.
Step 4: Recuerde presionar Enter después de ejecutar cada uno de los comandos anteriores. Último, esperar a que se complete la operación y escriba Salida para salir del símbolo del sistema.
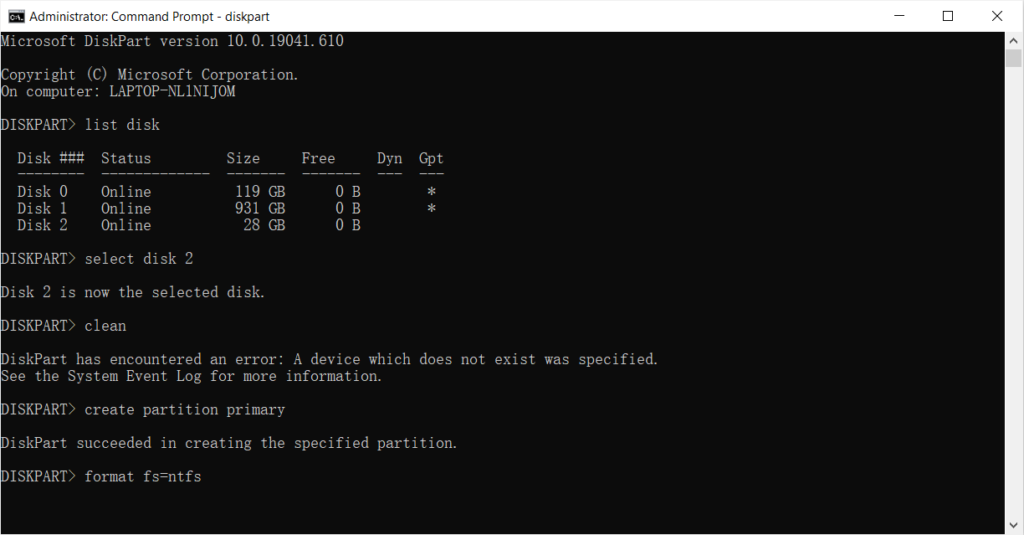
¡Detenlo ahora!
Cuando la tarjeta SD elimina los datos por sí sola, ocurre un problema, puede seguir las soluciones guiadas anteriores para detener el problema y asegurarse de rescatar todos los datos eliminados utilizando Recuperación de datos de Bitwar Software to prevent any further data loss in the future!
Previous Article
Soluciones prácticas para reparar Nikon Esta tarjeta de memoria no se puede utilizar Error Resumen: El contenido a continuación mostrará algunas soluciones efectivas para evitar que la tarjeta SD elimine los datos por sí misma.Next Article
[SOLUCIONADO] Restaurar la capacidad total en la tarjeta SD sin perder datos Resumen: El contenido a continuación mostrará algunas soluciones efectivas para evitar que la tarjeta SD elimine los datos por sí misma.
About Bitwar Data Recovery
3 Steps to get back 500+ kinds of deleted, formatted or lost documents, photos, videos, audios, archive files from various data loss scenarios.
Learn More
