Cómo solucionar el error CRITICAL_STRUCTURE_CORRUPTION
Summary: CRITICAL_STRUCTURE_CORRUPTION is a BSOD error many Windows users saw after installing or upgrading to Windows 8.1 or Windows 10. What happens along with this stop code is a blue screen that requires your computer to be rebooted. This error is usually found to be triggered by an outdated or incompatible driver. When the malfunctioning driver accesses invalid system resources, the computer brings up this error and shuts down itself to protect the system from any further damage. Refer to this guide to check and verify which driver is causing the issue or if any other software is accountable for this error. Besides, If you encounter any data loss issues, try using Recuperación de datos de Bitwar para recuperar sus valiosos datos.
Table of Contents
¿Cuáles son las causas del error CRITICAL_STRUCTURE_CORRUPTION?
El error BSOD CRITICAL_STRUCTURE_CORRUPTION tiene varias causas:
- Conductores incompatibles o corruptos
- Memoria de acceso aleatorio (RAM) o unidad de disco duro (HDD) defectuosa,
- Interferencia de software de terceros
- Fallos de hardware
Cómo reparar el error CRITICAL_STRUCTURE_CORRUPTION
Solución 1: Ejecute la herramienta de diagnóstico de memoria de Windows
El error CRITICAL_STRUCTURE_CORRUPTION en Windows puede deberse a un mal funcionamiento de la memoria de acceso aleatorio (RAM). Si su RAM está fallando, debería considerar reemplazarla. Sin embargo, antes de hacer eso, deberá verificar de dónde proviene realmente el problema. Para hacerlo, puede intentar usar una herramienta integrada de Windows llamada Windows Memory Diagnostic. Este programa se puede utilizar para verificar si hay un problema con la memoria de su computadora. Para usar la herramienta, siga los pasos a continuación:
Step 1: Press Win + Q para que aparezca la barra de búsqueda.
Step 2: Type in memory diagnostic and then click Windows Memory Diagnostic.
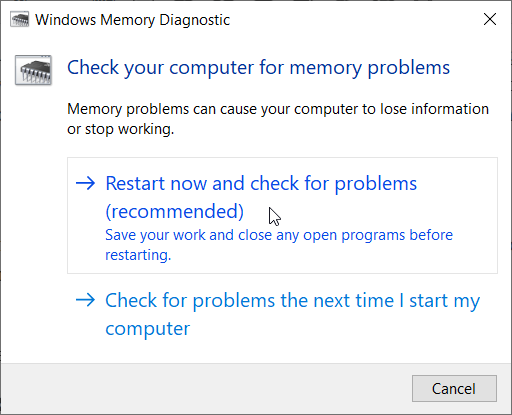
Step 3: Tendrás dos opciones aquí: reiniciar su PC y verificar si hay problemas de inmediato or comprobar si hay problemas la próxima vez que inicie su PC.
Step 4: Seleccione la opción que desee y ejecute el escaneo.
Step 5: Espere a que la herramienta complete el escaneo.
Solución 2: escanee sus unidades en busca de errores
It’s a good idea to scan your drives for errors regularly — especially when it comes to solving BSOD errors. Besides, a built-in Windows tool is available for the task. The Chkdsk command can be used to examine and correct the integrity of drives and can help you fix a wide range of errors. Refer to the following steps to learn how to initiate a disk scan:
Step 1: Press Win + Q para abrir la barra de búsqueda, escriba Command Prompty luego haga clic con el botón derecho en el resultado.
Step 2: Select Run as administrator from the drop-down menu.
Step 3: En la ventana del símbolo del sistema, escriba el siguiente comando y luego presione Entrar.
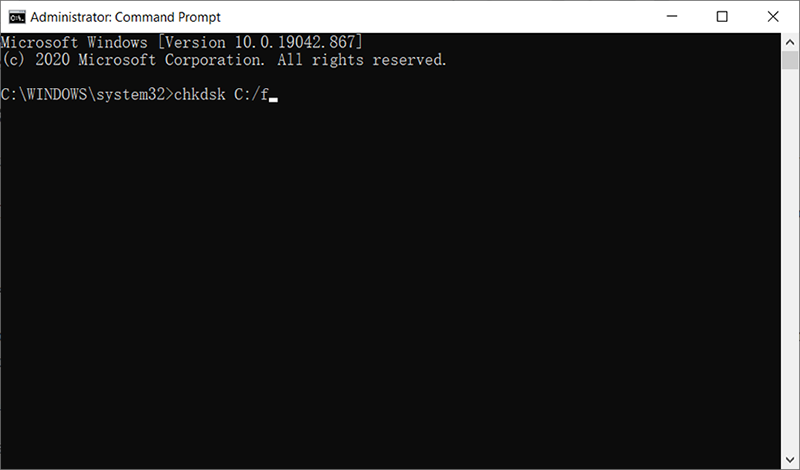
Step 4: El comando se ejecutará, detectará y reparará cualquier problema que encuentre en el disco.
Step 5: Si también desea verificar si hay algún problema físico, escriba el siguiente comando y luego presione Entrar.
Puede aparecer un mensaje que advierte que el comando Chkdsk no se puede ejecutar porque el volumen está siendo utilizado por otro proceso. Y le preguntará si desea programar el volumen para que se verifique la próxima vez que reinicie su computadora. Presione Y. el disco será verificado después de que su computadora se reinicie.
Solución 3: desinstale el software de terceros
Si ha instalado recientemente un nuevo software de terceros, existe la posibilidad de que sea incompatible con otros programas en su PC, lo que provoca el error CRITICAL_STRUCTURE_CORRUPTION. Algunos usuarios informaron que programas como MacDriver y BlueStacks pueden ser los culpables. En este caso, considere desinstalarlos para verificar si el problema persiste. Para desinstalar un programa, siga los siguientes pasos:
Step 1: presione el Win + R para abrir un cuadro Ejecutar.
Step 2: Escriba appwiz.cpl y luego presione Enter.
Paso 3: Tél Programs and Features Aparecerá la ventana.
Step 4: En la nueva ventana, busque el programa que desea desinstalar y luego haga clic derecho sobre él.
Step 5: Click on Desinstalar from the drop-down menu.
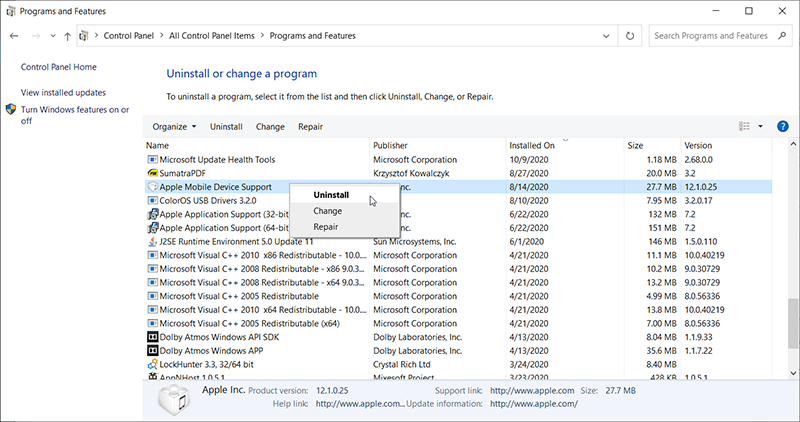
Step 6: Reinicie su PC y verifique si el error está resuelto.
Solución 4: Ejecute el solucionador de problemas de Windows
Su sistema Windows tiene una serie de herramientas útiles diseñadas específicamente para diagnosticar y solucionar automáticamente una amplia gama de problemas de la PC. El solucionador de problemas de Windows es uno de ellos. Consulte los siguientes pasos para aprender a usarlo.
Step 1: Press Win + I to open Settings.
Step 2: Click on Update & Security.
Step 3: Select Troubleshoot desde el panel izquierdo.
Step 4: Within the Find and fix other problems sección, localice la pantalla azul y luego selecciónela,
Step 5: Haga clic en Ejecutar el solucionador de problemas y siga las instrucciones en pantalla.
Step 6: Luego, Windows intentará solucionar el error.
Solución 5: Ejecute el Comprobador de archivos del sistema
El Comprobador de archivos de sistema es otra herramienta útil proporcionada por Windows que le permite buscar archivos dañados en su computadora y luego repararlos. Consulte los siguientes pasos para aprender a usarlo.
Step 1: Haga clic derecho en el Start Menu y luego haga clic en Símbolo del sistema (administrador).
Step 2: Escriba el siguiente comando y luego presione Enter.
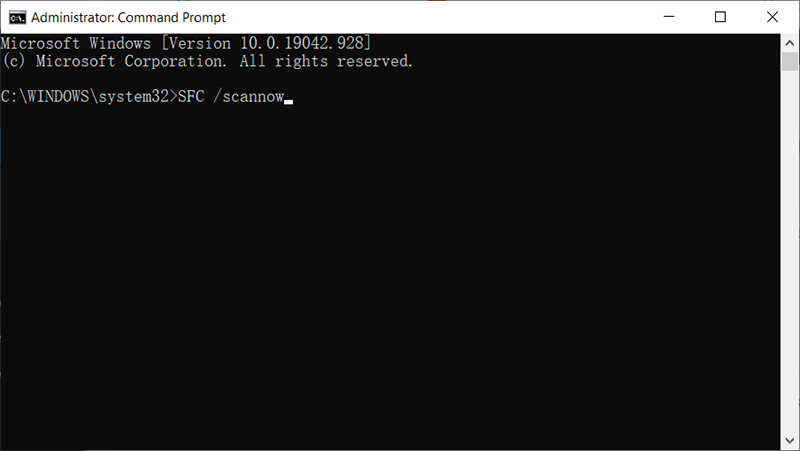
Step 3: The Comprobador de archivos del sistema ahora escaneará su computadora.
Step 4: Espere a que finalice el proceso de escaneo.
Step 5: Reinicie su computadora y verifique si el error se ha resuelto.
Solución 6: Realice un arranque limpio
Después de iniciar Windows, se ejecutará automáticamente una gran cantidad de aplicaciones y servicios, incluidos los procesos estándar del sistema, las aplicaciones de utilidades del sistema, el software antimalware y otro software. En algunos casos excepcionales, estos servicios y aplicaciones pueden causar conflictos de software. Para comprobar si este es realmente el problema que obstaculiza su PC, intente realizar un arranque limpio, que inicia Windows con un conjunto mínimo de controladores y programas de inicio, evitando así conflictos de software. Utilice las siguientes instrucciones para hacerlo:
Step 1: Press Win + Q para abrir la barra de búsqueda, escriba configuración del sistema, and then open it.
Step 2: En la nueva ventana, cambie a la Services tab.
Step 3: Marque el Esconder todos los servicios de Microsoft caja.
Step 4: Click on the Disable all option.
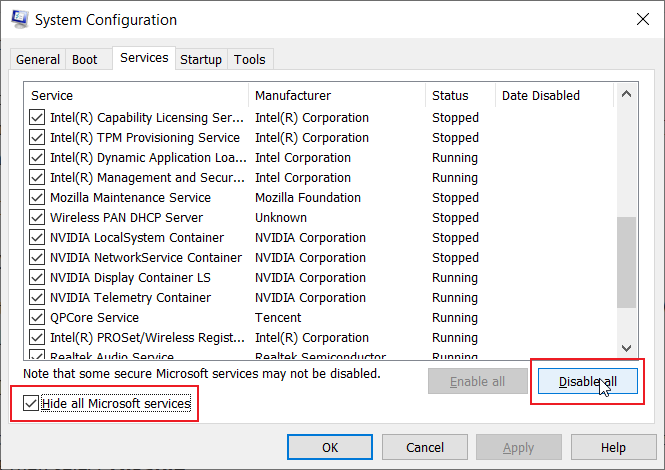
Step 5: Cambie a la pestaña Inicio y luego haga clic en Abrir el Administrador de tareas.
Step 6: En la pestaña Inicio del Administrador de tareas, haga clic con el botón derecho en la primera aplicación y haga clic en Desactivar.
Paso 7: Deshabilite todas las aplicaciones una por una, repitiendo el paso para cada aplicación.
Paso 8: Una vez deshabilitados todos los programas, cierre Task Manager and then click on OK en la ventana Configuración del sistema.
Paso 9: Reinicie su PC y vea si el error está resuelto.
Si esta solución funciona y su PC se inicia correctamente con un inicio limpio, entonces uno de los programas que se ejecutaron anteriormente en el inicio estaba causando el mensaje de error. Para encontrar al culpable, puede deshabilitar las aplicaciones que se iniciaron en el inicio una por una y verificar el mensaje de error. En última instancia, desinstale el programa que funciona mal y evite que se ejecute en el inicio.
Solución 7: actualice los controladores
Un controlador desactualizado puede ser la causa de muchos errores BSOD. Por ejemplo, si el controlador de su teclado está dañado o desactualizado, la computadora puede ejecutar el error CRITICAL_STRUCTURE_CORRUPTION. Por lo tanto, es fundamental mantener actualizados los controladores de su sistema. Puede verificar si uno de los controladores de su sistema está desactualizado o dañado desconectando o deshabilitando el dispositivo correspondiente a través del Administrador de dispositivos. Después de cada desconexión, intente reinstalar el controlador y verifique si el error está resuelto. Si es así, ha encontrado el controlador que provoca problemas. Consulte los siguientes pasos para aprender a actualizar los controladores:
Step 1: Haga clic en el cuadro de búsqueda en la barra de tareas, escriba Administrador de dispositivos and then open it.
Step 2: Seleccione una categoría para ver los nombres de los dispositivos, haga clic con el botón derecho en el que desea actualizar y luego seleccione Update driver.
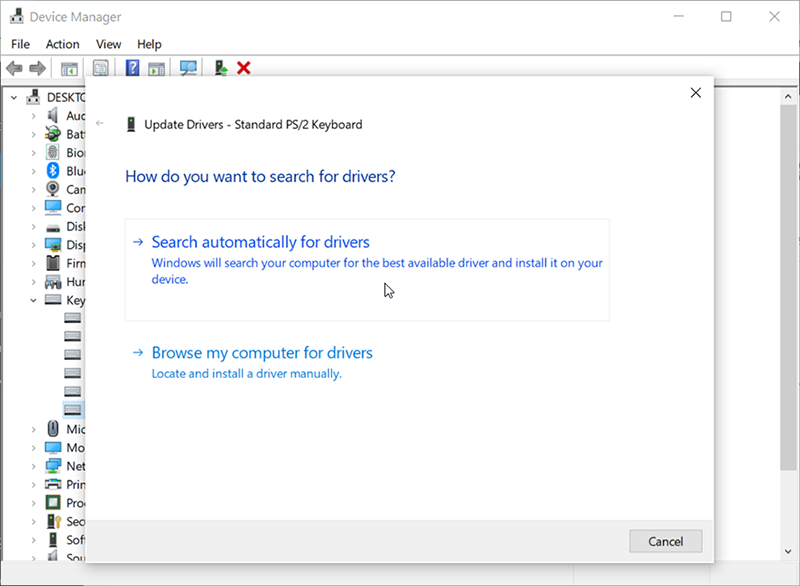
Step 3: Select Buscar conductores automáticamente.
Step 4: Si la computadora no encuentra un controlador nuevo, puede intentar descargar uno desde el sitio web del fabricante del dispositivo.
Cómo rescatar archivos perdidos usando Bitwar Data Recovery
A veces, los usuarios no pueden acceder a su Windows 10 inmediatamente después de este error BSOD y pierden documentos y archivos de importancia crítica. En este caso, recomendamos utilizar una herramienta de recuperación de datos llamada Bitwar Data Recovery, que puede ayudarlo a recuperar todo tipo de archivos: imágenes, correos electrónicos, documentos, videos y más perdidos debido al error de corrupción de la estructura crítica o cualquier otra razón. Consulte los siguientes pasos para aprender cómo funciona:
Step 1: Visite nuestro sitio web oficial para descargar Bitwar Data Recovery y luego instálelo en su PC.
Step 2: Abra la herramienta y seleccione la unidad donde se almacenaron los archivos faltantes y luego haga clic en Next.

Step 3: Elija un modo de escaneo en esta fase. Nos gustaría recomendar Quick Scan, which is able to retrieve a healthy number of lost files. If it fails to work, you can re-run the tool and use Deep scan, which is more effective.

Step 4: Seleccione los tipos de archivos que desea recuperar y haga clic en Next.

Step 5: Preview Quería archivos para comprobar su integridad. Seleccione esos archivos y haga clic en Recover.
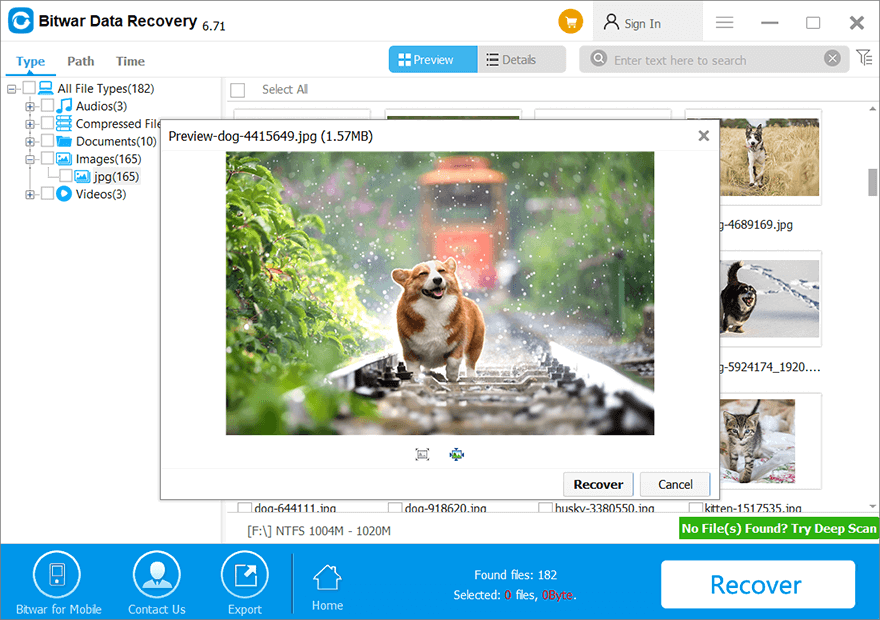
Conclusion
El error BSOD de corrupción de estructura crítica puede interrumpir el funcionamiento normal de su PC. Esperamos que este error se pueda solucionar por completo después de utilizar estas 7 sencillas soluciones y que su computadora vuelva a funcionar sin problemas. Además, si tiene problemas de pérdida de datos debido a este error, utilice la herramienta Recoverit Data Recovery para recuperar sus archivos valiosos.
Previous Article
6 Methods of Solving the Error Code 0xc0000225 in Windows Resumen: CRITICAL_STRUCTURE_CORRUPTION es un error de BSOD que muchos usuarios de Windows vieron después de instalar o actualizar a Windows 8.1 o Windows 10 ...Next Article
How to Solve System Service Exception BSOD Error Resumen: CRITICAL_STRUCTURE_CORRUPTION es un error de BSOD que muchos usuarios de Windows vieron después de instalar o actualizar a Windows 8.1 o Windows 10 ...
About Bitwar Data Recovery
3 Steps to get back 500+ kinds of deleted, formatted or lost documents, photos, videos, audios, archive files from various data loss scenarios.
Learn More
