Cree una cuenta de administrador en Windows 10
La cuenta de administrador proporciona un control completo del sistema y acceso a todos los archivos del dispositivo. Puede modificar otras cuentas de usuario, cambiarlas a estándares o administradores, cambiar la configuración de seguridad, instalar software y hardware y realizar tareas promocionadas.
Además, si la cuenta que usa todos los días está dañada o se olvida su contraseña, puede iniciar sesión en la cuenta de administrador alternativa para solucionar el problema.
Consulte aquí los métodos disponibles para crear una nueva cuenta de administrador.
Table of Contents
Crear una nueva cuenta de administrador con usuarios y grupos locales
Step 1: Press Windows + R claves, escriba lusrmgr.mscy presione Entrar para iniciar Usuarios y grupos.
Paso 2: clic derecho Users and select Nuevo Usuario… en el panel izquierdo.
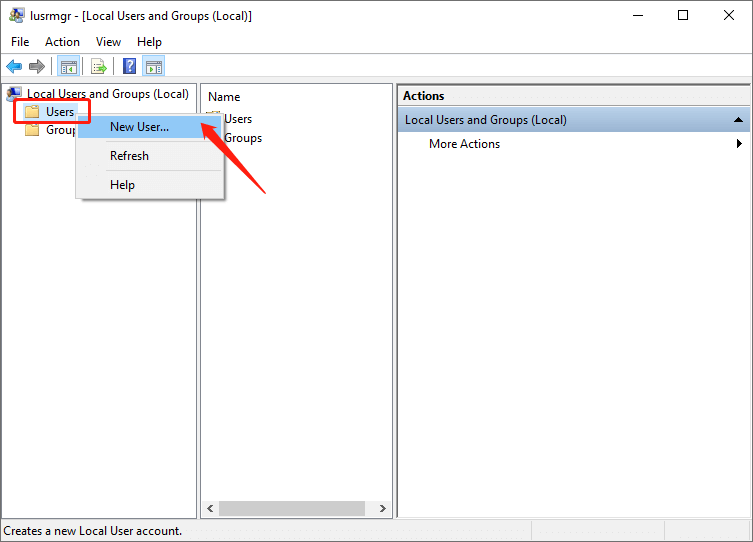
Paso 3: luego ingrese el Nombre de usuario and Password para la nueva cuenta local y haga clic en Crear para guardar los cambios.
Tip: También puede marcar o desmarcar las siguientes opciones sobre cuenta y contraseña.
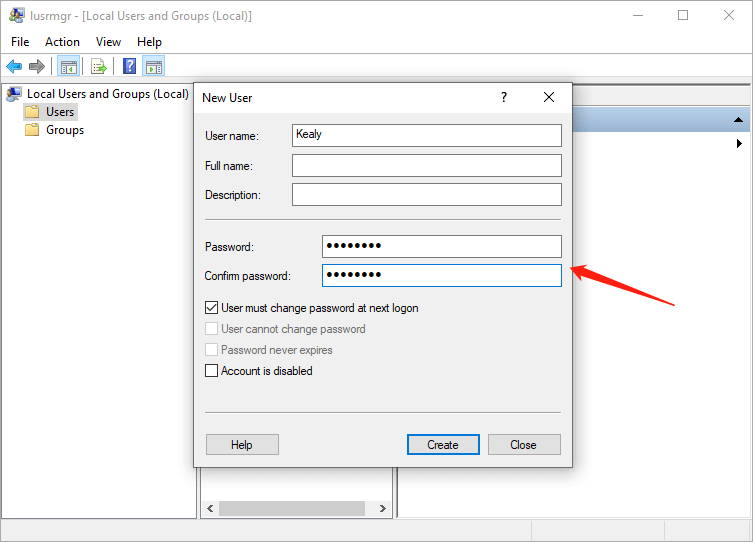
Paso 4: Después de eso, se ha creado la nueva cuenta y puede verla en el panel derecho. Haga doble clic en la nueva cuenta y seleccione Properties.
Step 5: Select Miembro de pestaña y luego haga clic en Add.
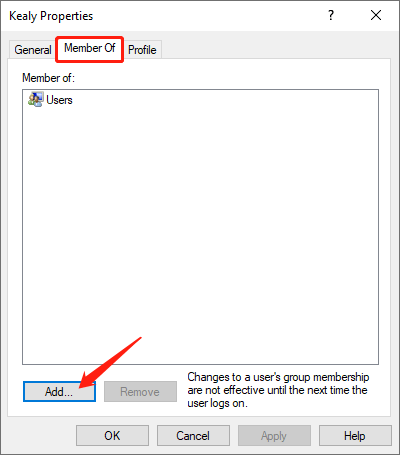
Paso 6: cuando el Seleccionar grupos aparece la ventana, entra Administradores in the nombres de objeto cuadro y haga clic en OK.
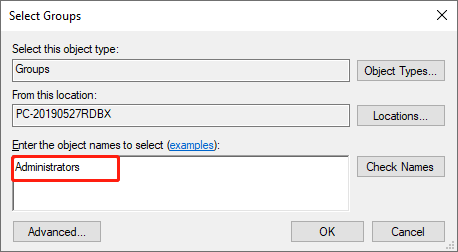
Paso 7: Entonces, la nueva cuenta será miembro del grupo Administradores. Finalmente, haga clic en Apply para guardar los cambios.
Ahora puede reiniciar su PC e iniciar sesión en la nueva cuenta de administrador.
Crear una nueva cuenta de administrador mediante la configuración
Step 1: Press Windows + I claves para lanzar Settings. Then choose Accounts.
Step 2: Select Otros usuarios en el panel izquierdo y haga clic en "Add someone else to this PC"En el panel derecho
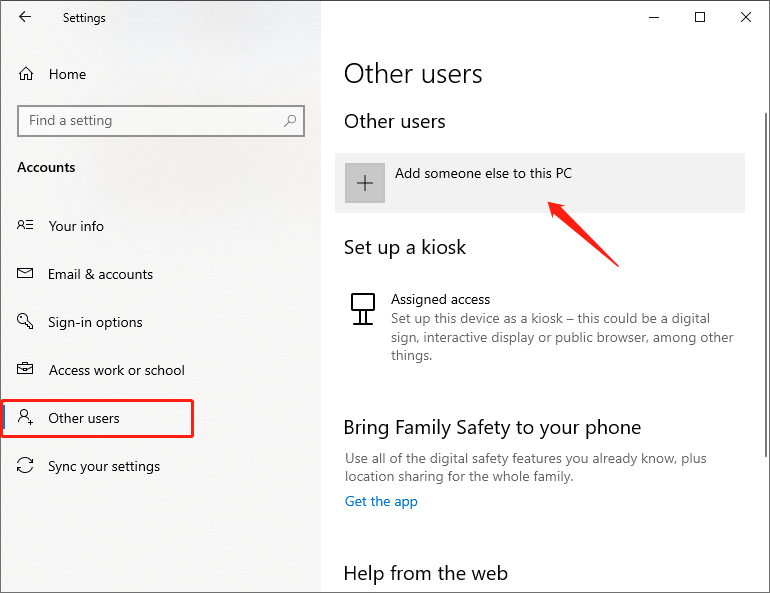
Paso 3: ingrese el nombre de usuario and contraseña para la nueva cuenta y haga clic en Next.
Paso 4: ahora puede ver el nueva cuenta in the Accounts pantalla. Haga clic en la cuenta recién creada y haga clic en Cambiar el tipo de cuenta.
Paso 5: cuando aparezca una ventana, cambie el Tipo de cuenta from the Usuario estándar to Administrador.
Paso 6: haga clic en OKy la nueva cuenta de administrador se ha creado correctamente.
Crear una nueva cuenta de administrador mediante el símbolo del sistema
Step 1: Type Command Prompt en el cuadro Iniciar búsqueda y seleccione Run as administrator.
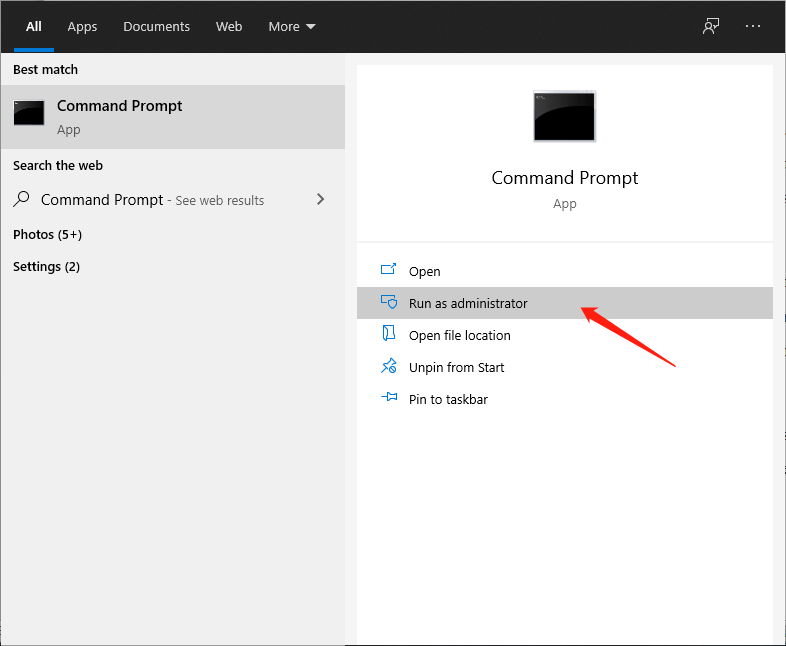
Paso 2: Ingrese el siguiente comando y presione Enter.
usuario de red Kealy / add. Este comando es para crear una cuenta de usuario local con el nombre Kealy. Puede reemplazar a Kealy con el nombre que desee.
Paso 3: Ingrese el siguiente comando y presione Enter.
Administradores de net localgroup Kealy / add. Este comando sirve para configurar la nueva cuenta que creó en el grupo de administradores.
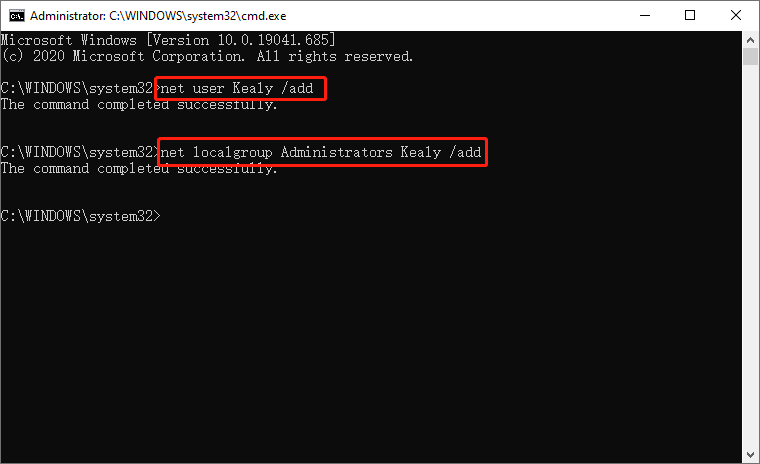
Después de completar los comandos correctamente, habrá creado la nueva cuenta de administrador correctamente.
Con los 3 métodos anteriores, será sencillo crear una nueva cuenta de administrador. ¡Ahora puedes intentarlo!
Previous Article
¿Qué es ping? Todo lo que necesitas saber al respecto Resumen: Sabemos que existen cuentas estándar de usuario y administrador en Windows 10. Cada una tiene diferentes permisos ...Next Article
Deje que los programas siempre se ejecuten como administrador en Windows 10 Resumen: Sabemos que existen cuentas estándar de usuario y administrador en Windows 10. Cada una tiene diferentes permisos ...
About Bitwar Data Recovery
3 Steps to get back 500+ kinds of deleted, formatted or lost documents, photos, videos, audios, archive files from various data loss scenarios.
Learn More
